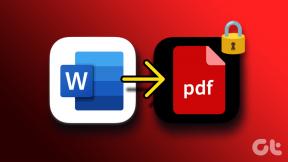Las 5 mejores formas de reparar los servicios de ubicación atenuados en Windows 11
Miscelánea / / July 11, 2022
Un montón de aplicaciones en su computadora con Windows 11 dependen de los servicios de ubicación para determinar su ubicación. Dicho esto, puede controlar qué aplicaciones obtienen acceso a estos datos desde el permisos de la aplicación. Sin embargo, si Windows 11 no le permite alternar los servicios de ubicación, es posible que desee solucionarlo.

Varias razones, desde servicios mal configurados hasta la interferencia de aplicaciones de terceros, pueden causar este problema. Esta guía ha compilado una lista de soluciones que deberían ayudarlo a solucionar el problema atenuado de los servicios de ubicación en Windows 11. Entonces, comencemos.
1. Configurar el servicio de geolocalización
El servicio de geolocalización es un pequeño programa que debe ejecutarse en segundo plano para que funcionen los servicios de ubicación. Idealmente, el servicio debería iniciarse cada vez que se inicia el sistema. Sin embargo, si eso no sucede, los servicios de ubicación pueden aparecer atenuados en Windows. Esto es lo que puede hacer para solucionarlo.
Paso 1: Presione la tecla de Windows + R para abrir el cuadro de diálogo Ejecutar, escriba servicios.mscy presione Entrar.
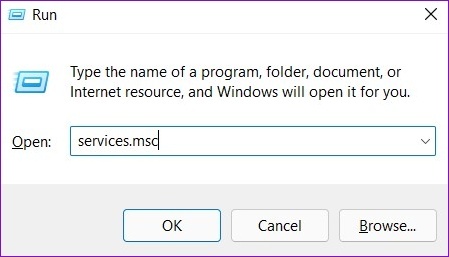
Paso 2: Localice y haga doble clic en Servicio de geolocalización en la lista.

Paso 3: Cambie el Tipo de inicio a Automático y presione Aplicar.

Si el servicio no se está ejecutando, haga clic en el botón Inicio. Después de eso, vea si puede acceder a los servicios de ubicación.
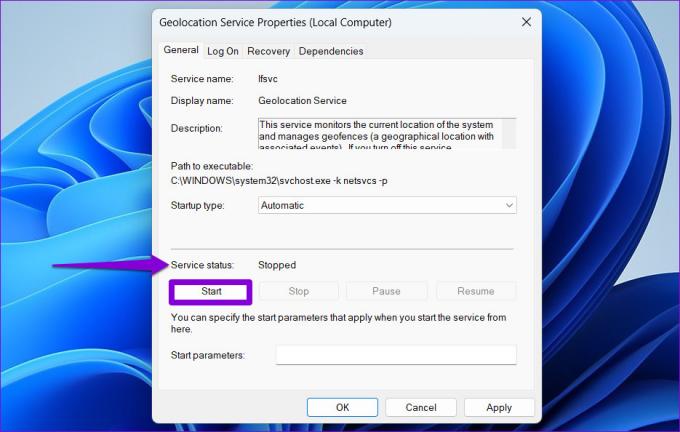
2. Ejecute el Solucionador de problemas de mantenimiento del sistema
Windows 11 ejecuta periódicamente el Solucionador de problemas de mantenimiento del sistema en su PC para escanear y solucionar cualquier problema con los accesos directos del escritorio, el volumen del disco, las rutas de archivos y otras configuraciones. También puede ejecutar esta herramienta manualmente para reparar los servicios de ubicación en Windows. Así es cómo.
Paso 1: Haga clic en el icono de búsqueda en la barra de tareas, escriba Panel de controly presione Entrar.

Paso 2: En la ventana del Panel de control, cambie el tipo de vista a Iconos grandes en la esquina superior derecha y vaya a Solución de problemas.

Paso 3: En Sistema y seguridad, haga clic en 'Ejecutar tareas de mantenimiento'.

Siga las instrucciones en pantalla para ejecutar el solucionador de problemas y luego reinicie su PC. Después de eso, debería poder acceder a los servicios de ubicación.
3. Ajustar archivos de registro
Puede solucionar el problema modificando algunos archivos de registro si los servicios de ubicación siguen apareciendo atenuados. Este truco ayudó a varios usuarios a solucionar el problema de inmediato.
Tenga en cuenta que el Editor del registro contiene configuraciones críticas para Windows y sus servicios. Por lo tanto, debe proceder con precaución y seguir los pasos a continuación cuidadosamente. Además, asegúrese de copia de seguridad de todos los archivos de registro o crear un punto de restauración antes de hacer cualquier cambio.
Paso 1: Presione la tecla de Windows + S para abrir el menú de búsqueda. Escribe Editor de registro en el cuadro y seleccione el primer resultado que aparece.
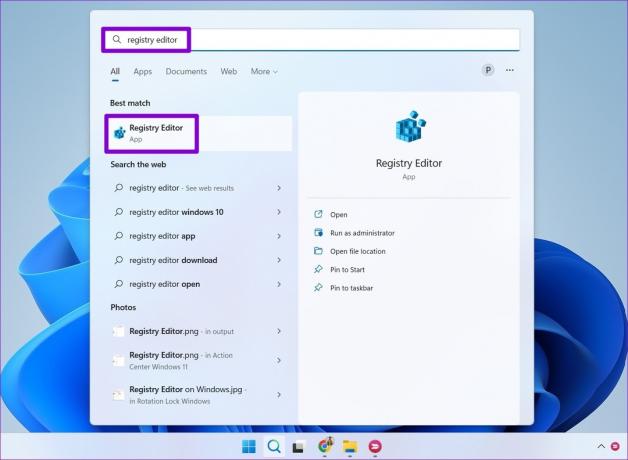
Paso 2: En la ventana del Editor del Registro, pegue la siguiente ruta en la barra de direcciones en la parte superior y presione Entrar.
HKEY_LOCAL_MACHINE\SYSTEM\CurrentControlSet\Servicios\lfsvc\TriggerInfo
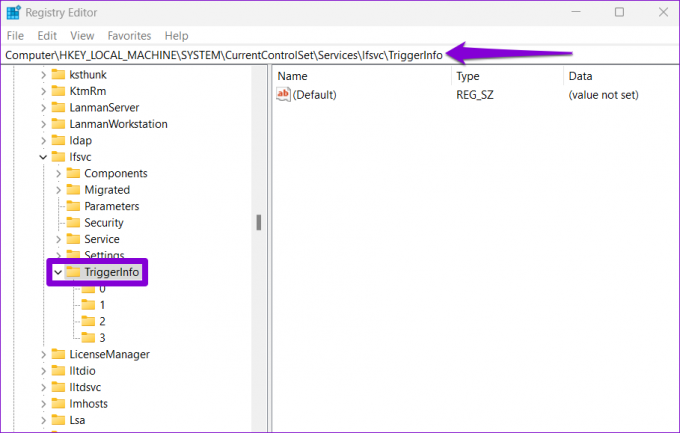
Paso 3: Haga clic con el botón derecho en la clave denominada 3 y seleccione Eliminar.

Paso 4: Haga clic en Sí para confirmar.
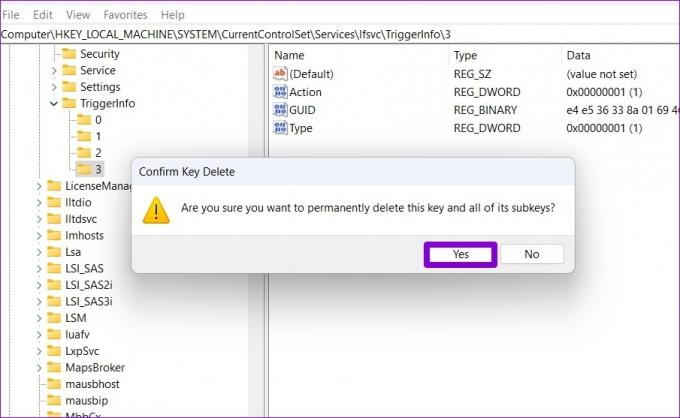
Reinicie su PC para que los cambios surtan efecto y vea si el problema persiste.
4. Usar el editor de políticas de grupo local
Al igual que usar el Editor del registro, también puede realizar cambios en su PC a través del Editor de políticas de grupo local en Windows. Para eso, debe estar ejecutando la edición Pro, Enterprise o Education del sistema operativo Windows. Si está utilizando la edición Home de Windows 11, este método no funcionará para usted.
Paso 1: Presione la tecla de Windows + R para abrir el cuadro de diálogo Ejecutar. Escribe gpedit.msc en el campo Abrir y presione Entrar.

Paso 2: En la ventana del Editor de políticas de grupo local, use el panel izquierdo para navegar a la siguiente carpeta.
Plantillas administrativas\Componentes de Windows\Ubicación y sensores
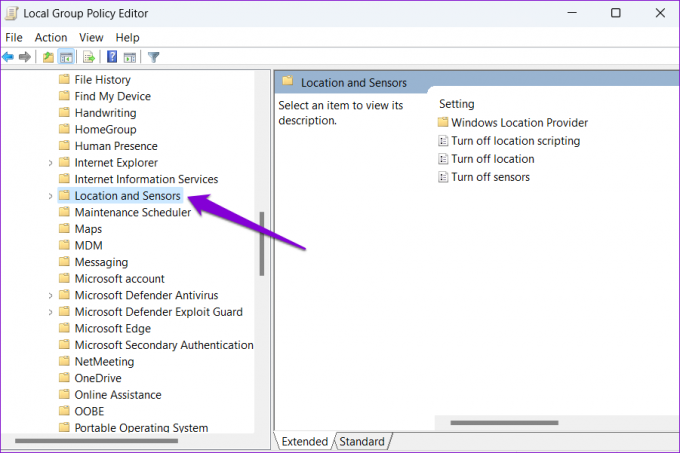
Paso 3: A su derecha, verá tres políticas: Desactivar secuencias de comandos de ubicación, Desactivar ubicación y Desactivar sensores.
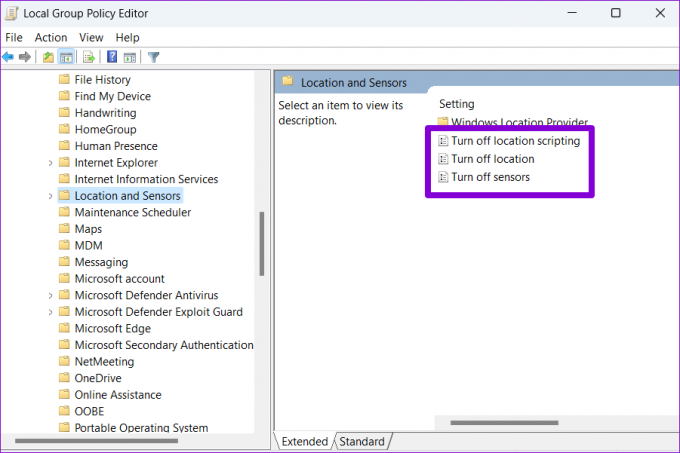
Paso 4: Haga doble clic en "Desactivar secuencias de comandos de ubicación", seleccione Deshabilitado y presione Aplicar.

Deshabilite las políticas Apagar ubicación y Apagar sensores también.
Paso 5: A continuación, haga clic en la carpeta Proveedor de ubicación de Windows.

Paso 6: Haga doble clic en 'Desactivar el proveedor de ubicación de Windows'.

Paso 7: Seleccione la opción Deshabilitado y haga clic en Aplicar.

Reinicie su PC y debería poder acceder a los servicios de ubicación como antes.
5. Prueba el arranque limpio
A veces, las aplicaciones y servicios de terceros que se ejecutan en su PC también pueden impedirle acceder a ciertas funciones de Windows. Para verificar esto, puede arrancar su PC en un estado de arranque limpio.
Paso 1: Presione la tecla de Windows + R para abrir el cuadro de diálogo Ejecutar, escriba msconfig.mscy presione Entrar.

Paso 2: En la pestaña Servicios, marque la casilla que dice "Ocultar todos los servicios de Microsoft" y haga clic en el botón Deshabilitar todo.
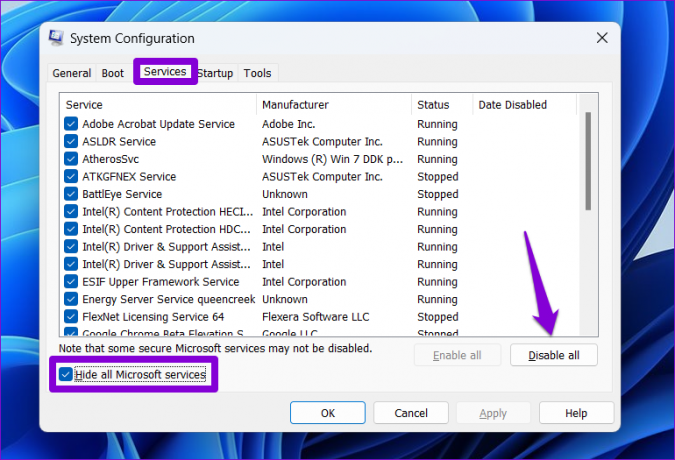
Paso 3: A continuación, cambie a la pestaña Inicio y haga clic en Abrir Administrador de tareas.

Paso 4: En la pestaña Inicio, deshabilite todas las aplicaciones de terceros una por una.

Reinicie su PC después de esto para ingresar al estado de arranque limpio y ver si puede acceder a los servicios de ubicación. Si esto ayuda, deberá revisar cualquier instalado recientemente aplicaciones y programas y eliminarlos.
Para volver a iniciar en modo normal, siga los pasos anteriores para habilitar todas las aplicaciones y servicios de inicio, y luego reinicie su PC.
Servicios que importan
Además de las aplicaciones, los servicios de ubicación son esenciales para ciertas funciones de Windows, como Buscar mi dispositivo. Por lo tanto, es fundamental que la característica funcione correctamente. Esperamos que las soluciones anteriores le hayan ayudado a solucionar el problema atenuado de los servicios de ubicación en Windows 11, y que esté en paz.
Última actualización el 11 de julio de 2022
El artículo anterior puede contener enlaces de afiliados que ayudan a respaldar a Guiding Tech. Sin embargo, no afecta nuestra integridad editorial. El contenido sigue siendo imparcial y auténtico.

Escrito por
Pankil es un ingeniero civil de profesión que comenzó su viaje como escritor en EOTO.tech. Recientemente se unió a Guiding Tech como escritor independiente para cubrir procedimientos, explicaciones, guías de compra, consejos y trucos para Android, iOS, Windows y Web.