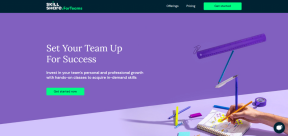Las 3 mejores formas de limitar la carga de la batería en una MacBook
Miscelánea / / July 11, 2022
Todas las baterías de iones de litio y de polímero tienen una vida útil limitada. La batería de la MacBook de Apple está hecha de dichos materiales, y cargarla al 100 por ciento la mayor parte del tiempo afectará la salud de la batería a largo plazo. En su lugar, puede limitar la carga del dispositivo a un porcentaje específico, reducir los ciclos de la batería y mejorar el estado de la batería y su vida útil. Estas son las tres formas principales de restringir la carga de la batería en una MacBook.

Un reemplazo de batería de MacBook típico es costoso para su billetera (puede costar hasta $ 200). En cambio, puede usar los trucos a continuación para limitar la carga de la batería, mejorar el estado de la batería de su MacBook y disfrutar de una mayor duración de la batería.
1. Usar carga de batería optimizada
La mayoría de MacBook Air y Los modelos MacBook Pro vienen con 1000 ciclos de carga. Cada vez que su MacBook se carga al 100 %, macOS lo cuenta como un ciclo. Una vez que su MacBook alcance los 1000 ciclos, notará una vida útil más corta de la batería. Apple presentó un
carga de batería optimizada función en Mac para reducir los ciclos de batería. Así es como puedes usarlo.Paso 1: Haga clic en el icono de Apple en la esquina superior izquierda.
Paso 2: Abre el menú de Preferencias del Sistema.
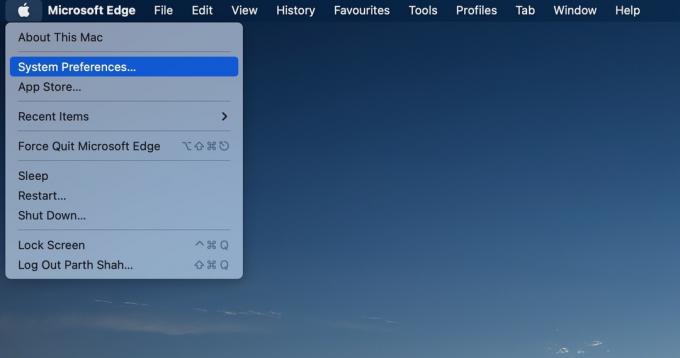
Paso 3: Abra el menú Batería.

Paso 4: Seleccione Batería en la barra lateral izquierda.
Paso 5: Active la marca de verificación junto a Carga de batería optimizada.
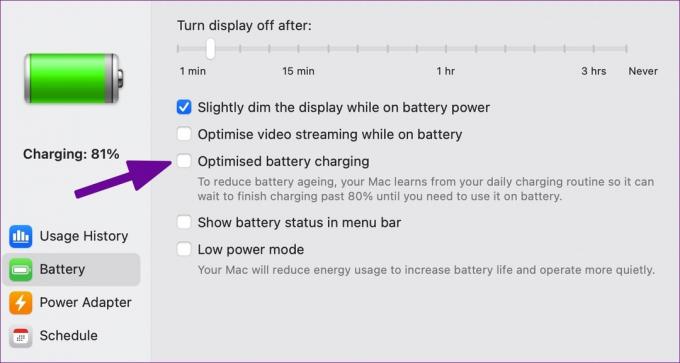
Su Mac aprende de su rutina de carga diaria, por lo que puede esperar para terminar de cargar más del 80 por ciento. La práctica es útil para aquellos que mantienen su MacBook conectada a un monitor externo todo el tiempo. La carga optimizada de la batería entrará en acción y limitará la carga al 80 por ciento, lo que reducirá el desgaste de la celda de la batería.
2. Aldente (aplicación de terceros)
La función de carga de batería optimizada de Apple está limitando de muchas maneras. Por ejemplo, no puede restringir la carga de la batería al 60 % o al 70 %. Además, la carga optimizada de la batería toma tiempo para aprender su uso y se activa después de dos o tres semanas. Aquí es donde entra Aldente para ofrecer varias funciones y mejorar el estado de la batería de su MacBook.
Aldente es una de las mejores aplicaciones de limitación de carga de batería para MacBook. Puede evitar que su MacBook se cargue por encima de cierto porcentaje para disminuir el desgaste de la batería y aumentar su longevidad. Siga los pasos a continuación para comprobar Aldente en acción.
Paso 1: Descarga Aldente desde el sitio web oficial.
Descargar Aldente para Mac
Paso 2: Instale la aplicación Aldente y ábrala en su Mac.
Paso 3: Vaya al menú Apariencia y habilite los iconos de la barra de menú correspondientes.
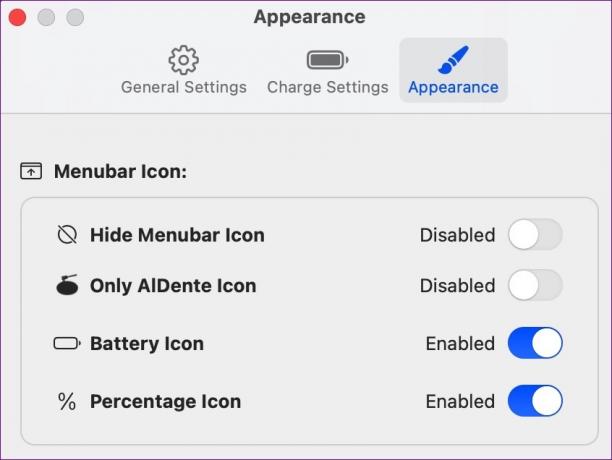
Paso 4: Seleccione el ícono de Aldente en la barra de menú y especifique el límite de carga en su MacBook.
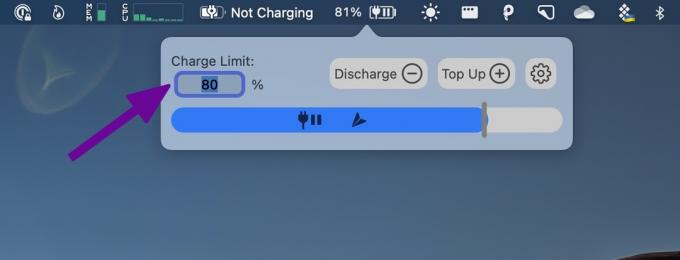
Además de limitar la carga de la batería en una MacBook, Aldente está repleto de otras funciones. Echemos un vistazo rápido a ellos.
Protección al calor: Cargar su MacBook a una temperatura alta puede ser peligroso. Aldente detecta si su MacBook alcanza una temperatura alta y desactiva la carga para mantenerla segura.
Modo de calibración: No debe mantener la batería de su MacBook limitada al 70%-80% todo el tiempo. Puede alterar la calibración de la batería. El modo de calibración de Aldente cargará la batería del MacBook al 100 % mensualmente.

Aldente también muestra el porcentaje de batería del hardware, íconos de estado en vivo en la barra de menú, la capacidad de detener la carga en el modo de suspensión y compatibilidad con temas oscuros. Aldente Pro cuesta $14 por año o $29 como compra única.
3. Mostrar estado de la batería
BatteryStatusShow es una aplicación Mac de código abierto para limitar la carga de la batería en una MacBook. Puede verificar la temperatura de la batería, el ciclo y la duración de la batería según su flujo de trabajo, el estado de la batería y el nivel de carga restringido.
Paso 1: Descargue BatteryStatusShow desde GitHub.
Descargar BatteryStatusShow en Mac
Paso 2: Instala la aplicación en tu MacBook y ábrela.
Paso 3: BatteryStatusShow aparecerá en la barra de menú de Mac.

Paso 4: Seleccione el botón Cambiar junto al nivel de carga y establezca el límite de carga de la batería.

Paso 5: Pulse el botón Aceptar.
Verifique el estado actual de la batería y el recuento de ciclos en MacBook
Ahora que sabe cómo funciona un ciclo de batería de MacBook, siga los pasos a continuación para verificar el estado actual de la batería y el recuento de ciclos.
Paso 1: Haga clic en el icono de Apple en la esquina superior izquierda de la barra de menú. Seleccione 'Acerca de esta Mac' en el siguiente menú.

Paso 2: Abra Informe del sistema desde el siguiente menú.
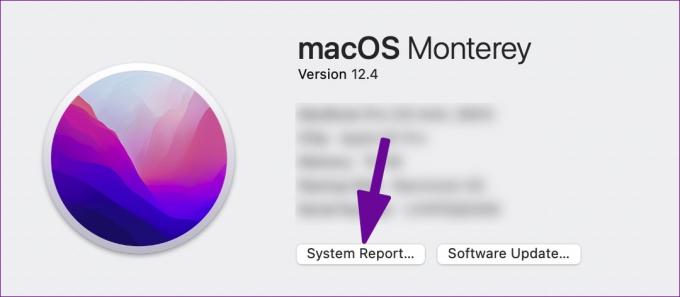
Paso 3: Seleccione Energía en la barra lateral izquierda. Compruebe el estado de la batería, la capacidad máxima y el número de ciclos en el menú de información de la batería.

Controle el estado de la batería de su MacBook
Antes de que la batería de su MacBook comience a degradarse y lo deje con una duración de la batería por debajo del promedio, debe usar los trucos por encima del límite de carga de la batería. ¿Qué aplicación estás eligiendo de la lista? La mayoría de los miembros de GuidingTech usan Aldente para hacer el trabajo. Comparta su elección en los comentarios a continuación.
Última actualización el 11 de julio de 2022
El artículo anterior puede contener enlaces de afiliados que ayudan a respaldar a Guiding Tech. Sin embargo, no afecta nuestra integridad editorial. El contenido sigue siendo imparcial y auténtico.

Escrito por
Parth trabajó anteriormente en EOTO.tech cubriendo noticias tecnológicas. Actualmente trabaja de forma independiente en Guiding Tech escribiendo sobre comparación de aplicaciones, tutoriales, consejos y trucos de software y profundizando en las plataformas iOS, Android, macOS y Windows.