Arreglar el escritorio remoto no se puede conectar a la computadora remota
Miscelánea / / July 18, 2022

Con el avance de la tecnología y la necesidad de tener sistemas interconectados en una organización, los usuarios intentan conectar las PC en el área utilizando una conexión de red común. Sin embargo, Escritorio remoto no puede conectarse a la computadora remota por una de estas razones: se produce un problema en las PC. Este El problema impide que los usuarios tengan las PC conectadas a la misma red y provoca un problema al compartir la archivos Puede leer el artículo para solucionar el problema de que Escritorio remoto no se puede conectar a la computadora remota en Windows 10.

Contenido
- Cómo arreglar el escritorio remoto no se puede conectar a la computadora remota
- Método 1: métodos básicos de solución de problemas
- Método 2: reinstalar adaptadores de red
- Método 3: permitir el escritorio remoto a través del Firewall de Windows
- Método 4: modificaciones en las conexiones de escritorio remoto
- Método 5: verificar el puerto RDP en Windows PowerShell
- Método 6: modificar los permisos de la carpeta MachineKeys
- Método 7: agregar la dirección IP de la computadora remota
- Método 8: Modificaciones en la aplicación Configuración
- Método 9: Modificaciones en el Editor del Registro
- Método 10: Modificaciones en el Editor de directivas de grupo
- Método 11: agregar certificados SSL
Cómo arreglar el escritorio remoto no se puede conectar a la computadora remota
La lista de causas del problema de Remote Desktop no se puede conectar a la computadora remota en Windows 10 se proporciona a continuación.
- La computadora remota está apagada- Es posible que la computadora remota a la que intenta conectarse esté apagada.
- La computadora remota no está conectada a la red Acceso- Es posible que el Escritorio remoto y la Computadora remota no estén conectados al mismo acceso a la red.
- El acceso remoto al servidor no está habilitado- Es posible que el acceso remoto al servidor de red no esté habilitado en el escritorio remoto y la computadora remota.
- Perfil de red pública- El perfil de red de la conexión a Internet puede configurarse como público.
- Conflictos de Software- El software de seguridad, como el Firewall de Windows Defender, puede entrar en conflicto con la configuración de acceso remoto en el escritorio remoto y la computadora remota. Otra causa del problema es el servicio VPN en su computadora de escritorio y computadora.
- Un problema con Windows Update- Las últimas versiones de la actualización del sistema operativo Windows pueden entrar en conflicto con el acceso remoto al escritorio remoto y la computadora remota.
- Versión de Windows incompatible- Una de las causas importantes del problema es intentar conectar una PC con la versión incompatible de Windows. El acceso remoto solo es aplicable en Windows 10 Pro y otras versiones superiores.
- Configuración incorrecta de puertos- Los Puertos para la Conexión a Internet pueden estar configurados incorrectamente.
Método 1: métodos básicos de solución de problemas
Los métodos básicos de solución de problemas para solucionar el problema de Escritorio remoto no se puede conectar a la computadora remota se proporcionan aquí.
Método 1A: Solucionar problemas de conexión a Internet
El primer enfoque para solucionar el problema es comprobar si la conexión a Internet del servidor de red funciona o no. Puede ejecutar una prueba de velocidad para comprobar la velocidad de la conexión a Internet.
1. presione el tecla de Windows, escribe Google Chrome y haga clic en Abierto.
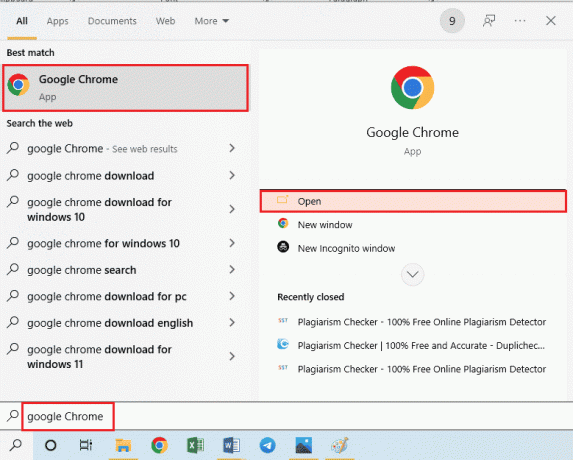
2. Abra el sitio web oficial de la prueba de velocidad y haga clic en el Vamos botón.

3. Si la conexión a Internet tiene un ancho de banda más bajo, puede:
- Cambiar el plan de conexión a Internet
- Usar otra red Wi-Fi
Método 1B: limitar las redes conectadas
Es posible que se haya excedido la capacidad que puede tomar el acceso a la Red. Para solucionar este problema, asegúrese de que el acceso a la red pueda ocupar la cantidad de sistemas que ha conectado a la red.
Método 1C: deshabilitar el servicio VPN
Otra causa importante del problema es el servicio VPN, puede solucionar el problema deshabilitando el servicio VPN en el escritorio remoto y la computadora remota. Usando el enlace, puede conocer el método para desactivar el servicio VPN.

Lea también:Solucione el error de Hamachi VPN en Windows 10
Método 1D: vaciar DNS
El DNS en las PC puede haber causado el problema de que Remote Desktop no se puede conectar a la computadora remota por una de estas razones. Para solucionar el problema, puede vaciar el DNS en ambas PC siguiendo los pasos indicados.
1. Abierto Símbolo del sistema escribiendo en la barra de búsqueda de Windows. Haga clic en Ejecutar como administrador.
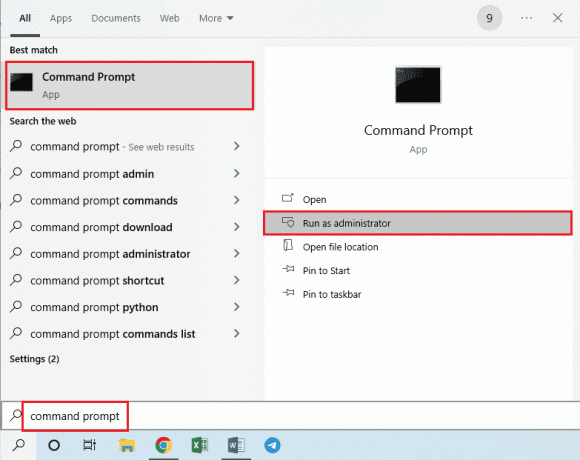
2. Escribe IPConfig/FlushDNS comando y presione el botón Introducir clave.
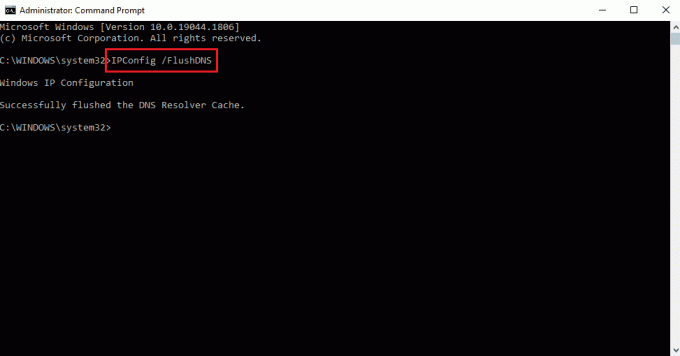
Método 1E: permitir asistencia remota
Uno de los métodos para solucionar el problema es permitir la configuración de asistencia remota en el escritorio remoto y la computadora remota.
1. Golpea el tecla de Windows, escribe Permitir que se envíen invitaciones de asistencia remota desde esta computadora, y haga clic en Abierto.

2. Marque la Permitir conexiones de asistencia remota a esta computadora caja en el Asistencia remota sección.
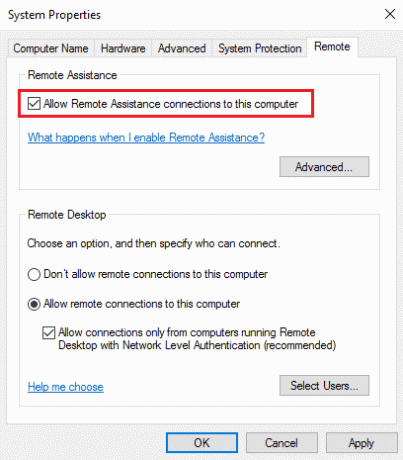
3. Selecciona el Permitir conexiones remotas a esta computadora y haga clic en el Aplicar y OK botones.

Lea también:Cómo habilitar Chrome Remote Desktop en Windows 11
Método 1F: reiniciar los servicios RDP
Es posible que los servicios de Escritorio remoto en ambas PC se hayan atascado, lo que provocó que el Escritorio remoto no se pueda conectar a la computadora remota en el problema de Windows 10. Puede reiniciar los servicios para solucionar el problema utilizando este método.
1. presione el tecla de Windows, escribe Servicios, y haga clic en Abierto.
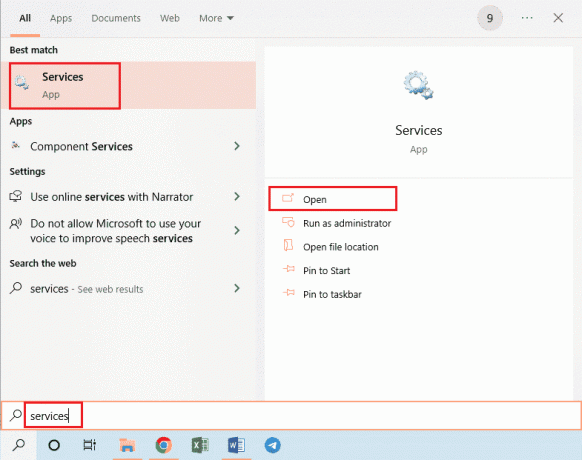
2. Selecciona el Servicios de escritorio remoto en la lista y haga clic en el Reiniciar opción.

3. Selecciona el Redirector de puerto de modo de usuario de servicios de escritorio remoto en la lista y haga clic en el Reiniciar opción.

Método 1G: actualizar el sistema operativo Windows
Un sistema operativo Windows obsoleto en el escritorio remoto y la computadora remota puede haber causado el problema. Lea nuestra guía sobre cómo descargar e instalar la última actualización de Windows 10.

Lea también:Arreglar Steam Remote Play que no funciona en Windows 10
Método 2: reinstalar adaptadores de red
Para solucionar el problema de Remote Desktop no se puede conectar a la computadora remota por uno de estos motivos, puede reinstalar los adaptadores de red en ambas PC.
Paso I: desinstalar el adaptador de red
El primer paso es desinstalar el adaptador de red en las PC usando el Administrador de dispositivos. Debe volver a instalar todos los adaptadores de red WAN de la lista siguiendo los pasos que se indican aquí.
1. Golpea el tecla de Windows, escribe DispositivoGerentey haga clic en Abierto.
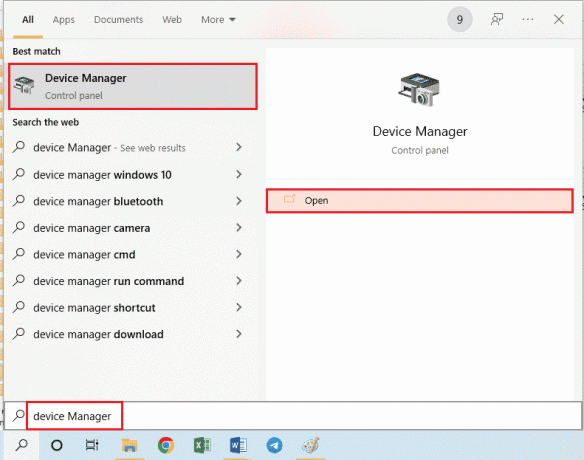
2. Ampliar la Adaptadores de red opción en la lista, haga clic derecho en el adaptador de red y haga clic en el Desinstalar dispositivo opción en la lista.

3. Haga clic en el Desinstalar botón en el Desinstalar dispositivo ventana de confirmación
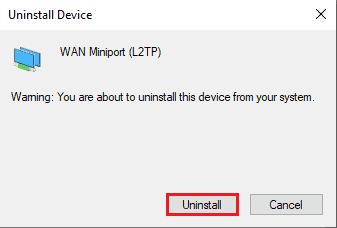
Paso II: reinstalar el adaptador de red
El siguiente paso es reinstalar los adaptadores de red automáticamente mediante el Administrador de dispositivos.
1. Abierto Administrador de dispositivos y expandir el Adaptadores de red.
2. Haga clic en el Acción pestaña y haga clic en el Buscar cambios de hardware opción en la lista mostrada.
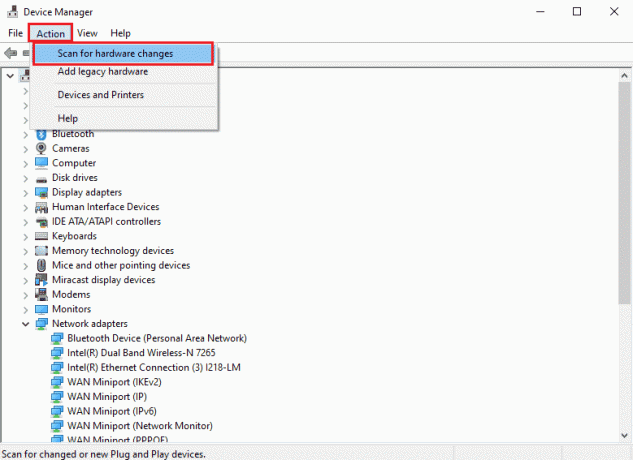
Lea también:¿Qué es un controlador de dispositivo? ¿Como funciona?
Método 3: permitir el escritorio remoto a través del Firewall de Windows
El conflicto del software de seguridad o el Firewall de Windows se puede resolver al permitir la opción de acceso a Escritorio remoto a través del Firewall.
1. presione el tecla de Windows, escribe Panel de control, y haga clic en Abierto.
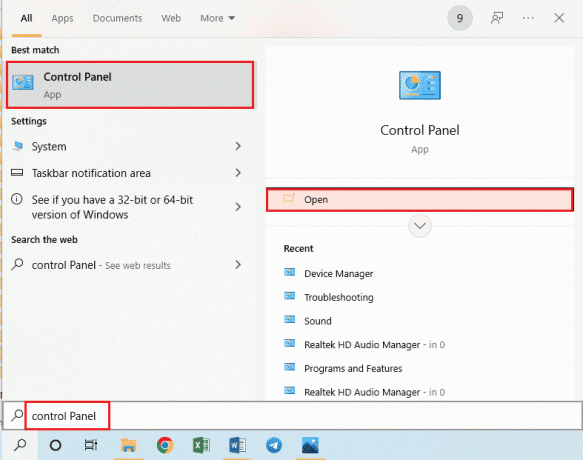
2. Selecciona el Categoría opción en el Vista por menú desplegable y haga clic en el Sistema y seguridad opción en el menú.

3. Haga clic en el Permitir una aplicación a través del Firewall de Windows opción bajo el Cortafuegos de Windows Defender sección.
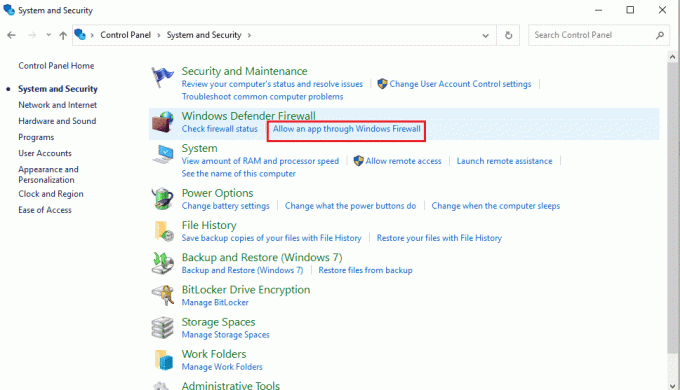
4. Haga clic en el Cambiar ajustes botón en la siguiente ventana.

5. Marque la Escritorio remoto opción en la lista, marque la Privado y Público casillas y haga clic en el OK botón.
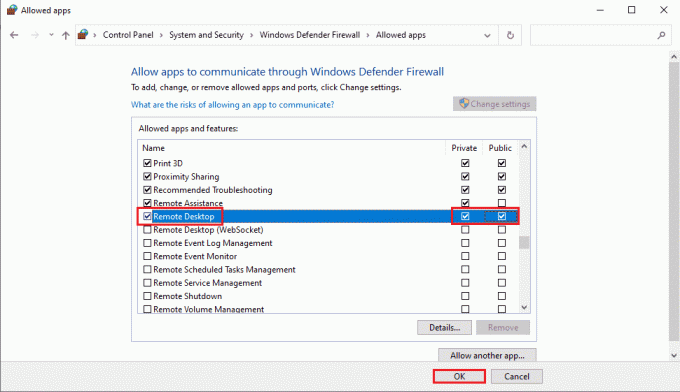
Método 4: modificaciones en las conexiones de escritorio remoto
El problema de Remote Desktop no puede conectarse a la computadora remota por una de estas razones se puede solucionar modificando las conexiones de escritorio remoto en ambas PC.
Método 4A: Ingrese las credenciales de usuario correctas
El primer enfoque para solucionar el problema es asegurarse de haber ingresado las credenciales de usuario correctas en la Conexión de escritorio remoto.
1. Golpea el tecla de Windows, escribe Conexión de escritorio remotoy haga clic en Abierto.
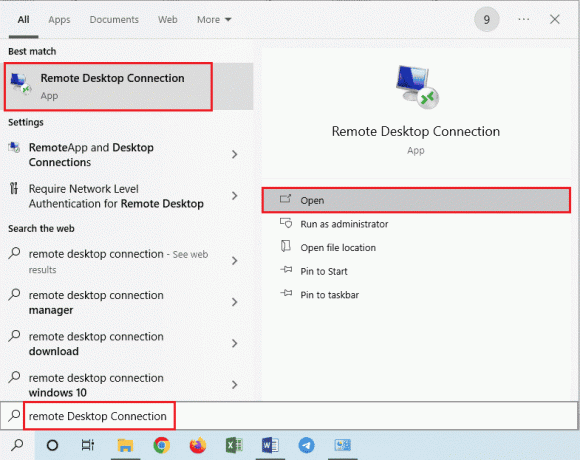
2. Introduzca la dirección IP correcta en el Computadora barra y haga clic en el Conectar botón.
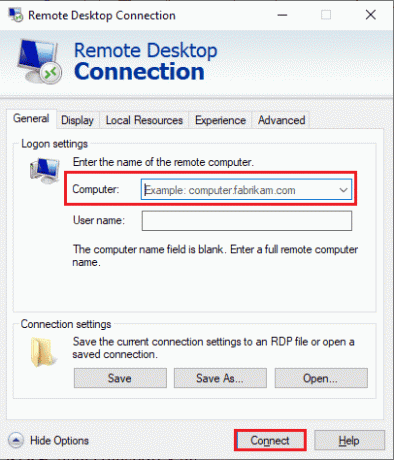
Método 4B: Vuelva a agregar la computadora remota
Para solucionar el problema con la conexión remota, puede volver a agregar la PC a la conexión de red.
Paso I: Eliminar nombre de usuario
El primer paso es eliminar el nombre de usuario de la PC agregado a la conexión remota en el escritorio remoto.
1. Lanzar el Conexión de escritorio remoto aplicación

2. Seleccione el nombre de usuario de la PC en el Computadora menú desplegable y haga clic en el Borrar opción.
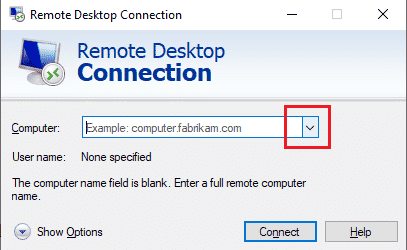
3. Haga clic en el Sí botón en el Conexión de escritorio remoto ventana UAC.
Lea también:Cambiar el puerto de escritorio remoto (RDP) en Windows 10
Paso II: Vuelva a agregar el nombre de usuario
El siguiente paso es volver a agregar la PC al acceso de red en el escritorio remoto.
1. En el Conexión de escritorio remoto ventana, ingrese la dirección IP de la computadora remota en el Computadora campo y haga clic en el Conectar botón.
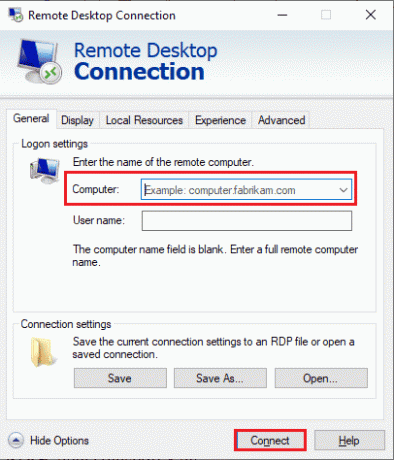
Método 4C: establecer la banda ancha inferior para la conexión
Otra opción para solucionar el problema es establecer un ancho de banda más bajo para la conexión de red y luego agregar la computadora remota cerca del escritorio remoto.
1. Abre el Conexión de escritorio remoto aplicación

2. Haga clic en el Mostrar opciones en la esquina inferior izquierda de la ventana.
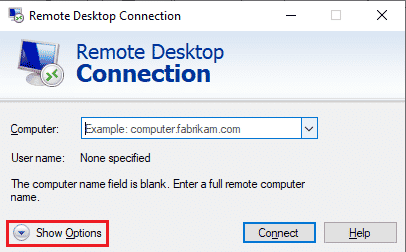
3. Mover a la Experiencia pestaña y seleccione la Banda ancha de baja velocidad (256 kbps – 2 Mbps) opción en el Elija su velocidad de conexión para optimizar el rendimiento Menú desplegable.
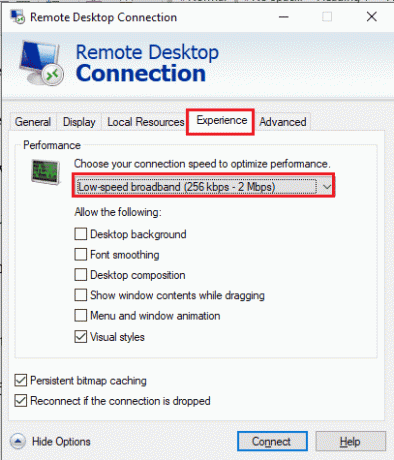
4. Mover a la General pestaña, ingrese el nombre de usuario de la computadora remota y haga clic en el Conectar botón.
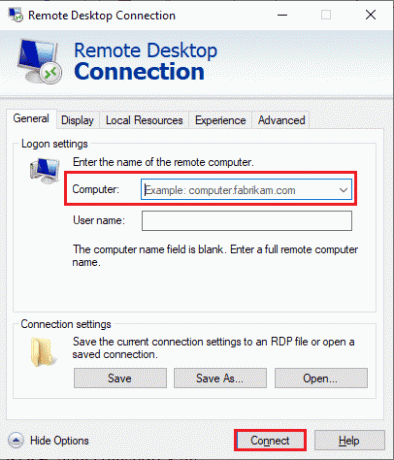
Método 5: verificar el puerto RDP en Windows PowerShell
Otra opción para solucionar el problema de Remote Desktop no se puede conectar a la computadora remota por una de estas razones es verificar el puerto RDP usando Windows PowerShell. El puerto RDP para la conexión de red se puede modificar para garantizar que la computadora remota esté conectada al puerto 3389 en el escritorio remoto.
1. Presione la tecla de Windows, escriba Windows PowerShell y haga clic en Abierto.

2. Escribe lo siguiente dominio y presione el botón Introducir clave.
Enter-PSSsession –Nombre de la computadora
Nota: Debe escribir el nombre de la computadora remota en lugar de en el comando

3. Luego, escriba el dado dominio y golpea el Introducir clave.
cmd /c ‘netstat-ano | encontrar "3389" '
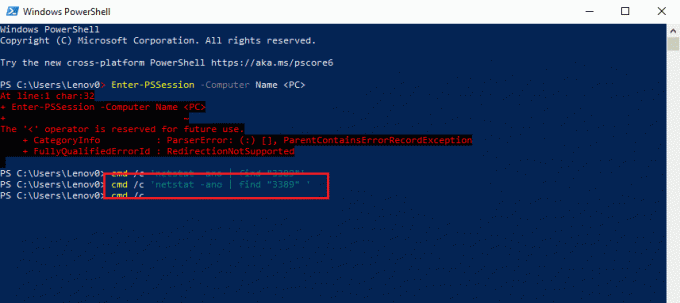
4. Escribe lo siguiente dominio y presione el botón Introducir clave.
cmd /c ‘lista de tareas /svc | encontrar "”
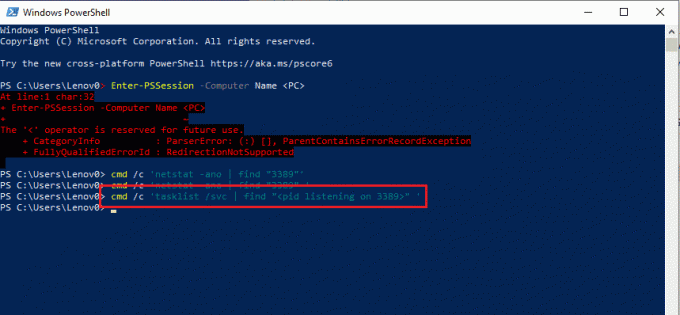
Lea también:Cómo eliminar carpetas y subcarpetas en PowerShell
Método 6: modificar los permisos de la carpeta MachineKeys
Uno de los métodos para reparar el escritorio remoto no se puede conectar a la computadora remota en el problema de Windows 10 con la conexión remota es para proporcionar privilegios administrativos a la carpeta MachineKeys en Windows Explorador.
1. presione el Teclas Windows + E simultáneamente para abrir Explorador de archivos y navegue hasta el MachineKeys carpeta usando la ruta de ubicación
C:\\ProgramData\Microsoft\Crypto\RSA\MachineKeys
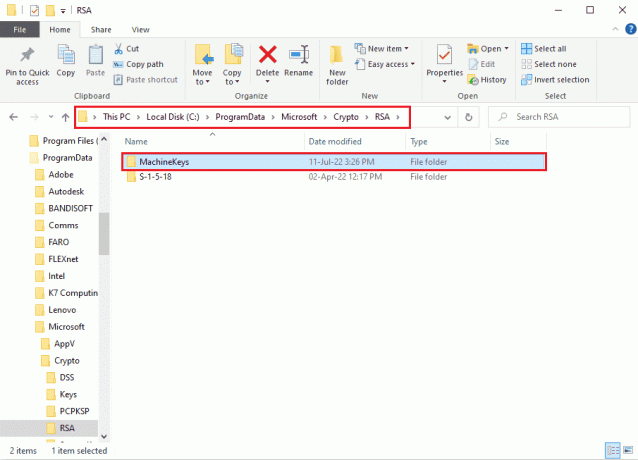
2. Haga clic derecho en el MachineKeys carpeta y haga clic en el Propiedades opción en la lista.

3. Navegar a la Seguridad pestaña y haga clic en el Avanzado botón en la pantalla.

4. Selecciona el Administrador cuenta y haga clic en el Cambiar permisos botón en la siguiente ventana.

5. Selecciona el Permitir opción en el Escribe menú desplegable, marque todas las casillas en el Permisos básicos sección y haga clic en el OK botón.

6. Haga clic en el Aplicar y OK botones en el Configuración de seguridad avanzada para MachineKeys ventana.

7. De nuevo, haga clic en el Aplicar y OK botones en el Propiedades de MachineKeys ventana.
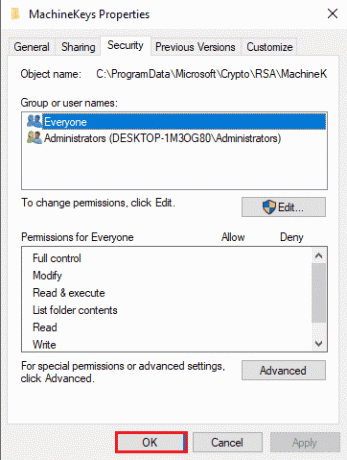
Método 7: agregar la dirección IP de la computadora remota
Si no puede solucionar el problema de que Escritorio remoto no puede conectarse a la computadora remota, puede intentar agregar la dirección IP de la computadora remota al escritorio remoto manualmente.
Paso I: Anote la dirección IP de la computadora remota
El primer paso es anotar la dirección IP de la computadora remota mediante el símbolo del sistema.
1. presione el tecla de Windows, escribe DominioInmediatoy haga clic en Ejecutar como administrador.
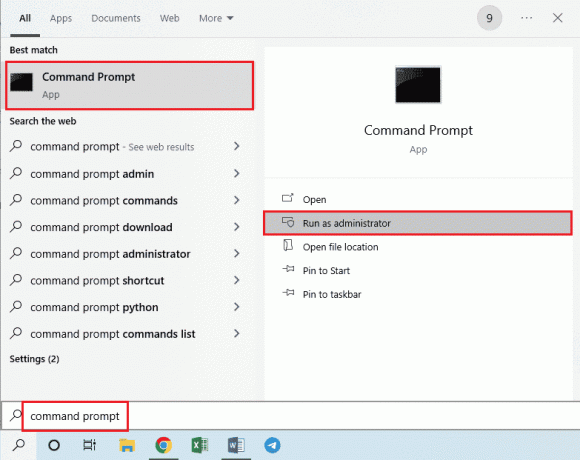
2. Escribe el ipconfig / all comando y presione el botón Introducir clave.

3. Anote la dirección IP en el Dirección IPv4 línea en el Adaptador LAN inalámbrico Wi-Fi 3 sección.
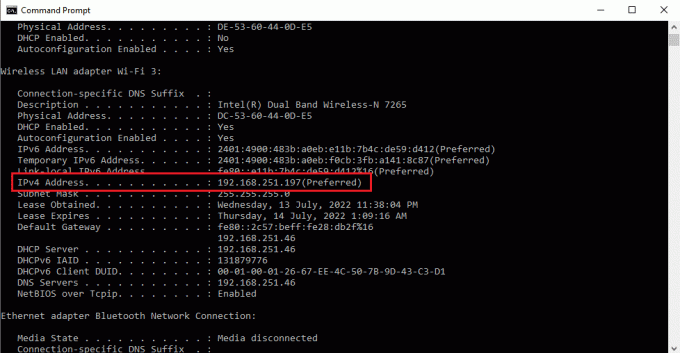
Lea también:Cómo usar la aplicación Escritorio remoto en Windows 10
Paso II: Ver direcciones IP en Escritorio remoto
El siguiente paso es ver las direcciones IP en el Escritorio remoto usando el Símbolo del sistema y verificar si puede encontrar la dirección IP de la Computadora remota en la lista.
1. Abierto Símbolo del sistema como administrador.

2. Escriba lo dado dominio y presione el botón Introducir clave.
cd C:/Windows/System32/drivers/etc

3. Escribe directorio Comando y pulsa el Introducir clave para ver los archivos en el directorio.

Paso III: escriba la dirección IP en el archivo de hosts
Este paso es un paso adicional si no puede encontrar la dirección IP en el paso anterior. Con este paso, puede agregar manualmente la dirección IP de la computadora remota al archivo de hosts.
1. Abierto Explorador de archivos golpeando Windows + Ellaves simultáneamente y navegue a la siguiente ubicación sendero.
C:\\Windows\System32\drivers\etc

2. Haga clic derecho en el Hospedadores archivo y haga clic en el Abrir con opción en el menú.
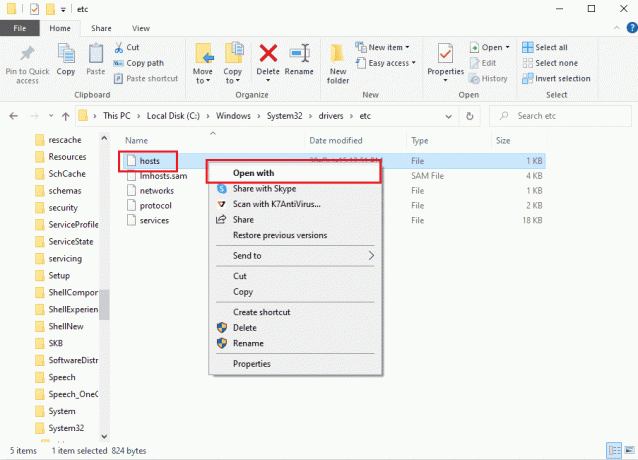
3. Haga clic en el Bloc opción y haga clic en el OK botón en la ventana ¿Cómo quieres abrir este archivo?
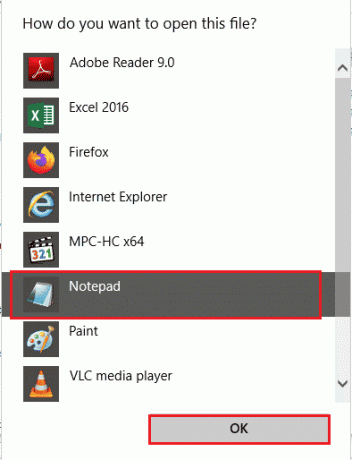
4. Escribe el dirección IP de la computadora remota en el archivo y presione el Ctrl + S teclas para guardar el archivo.
Método 8: Modificaciones en la aplicación Configuración
Puede modificar la configuración en ambas PC para solucionar el problema de que Escritorio remoto no puede conectarse a la computadora remota por uno de estos motivos.
Método 8A: desactivar el escalado personalizado (si corresponde)
Si la opción Escala personalizada está habilitada en su PC, puede desactivarla para solucionar el problema.
1. presione el Teclas Windows + I juntos para abrir Ajustes.
2. Haga clic en el Sistema ajuste.
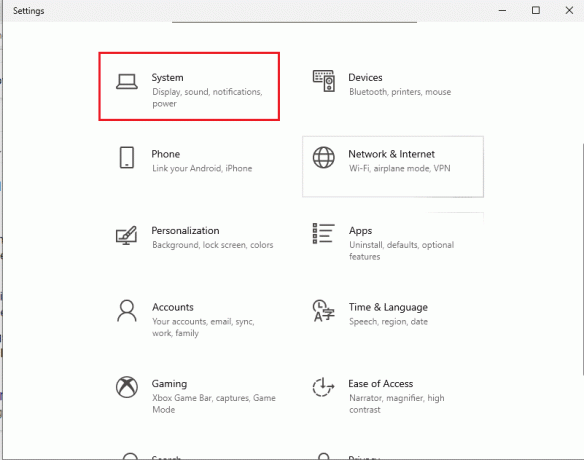
3. En el Monitor pestaña, alternar apagado la Escalado personalizado opción en el Escala y diseño sección.

Método 8B: Habilitar escritorio remoto
Para arreglar el escritorio remoto no se puede conectar a la computadora remota en el problema de Windows 10, puede habilitar el escritorio remoto en las PC.
1. Lanzar el Aplicación de configuración.
2. Haga clic en el Configuración del sistema como se destaca en la imagen de abajo.

3. Haga clic en el Escritorio remoto pestaña en el panel izquierdo de la ventana y alternar en la Habilitar escritorio remoto opción.
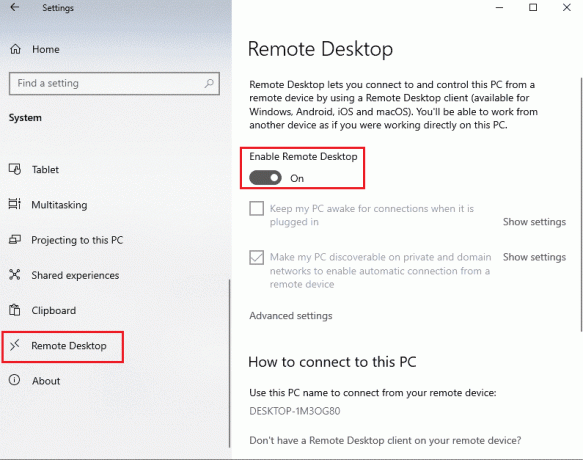
4. Haga clic en el Confirmar botón en el Configuración de escritorio remoto ventana de confirmación

Lea también: Cómo cerrar sesión de forma remota en su cuenta de Google en un teléfono Android
Método 8C: establecer la conexión de red en privada
Otro método para solucionar el problema es establecer el perfil de red de la conexión a Internet en privado.
1. Golpea el Teclas Windows + I juntos para abrir el Ajustes aplicación
2. Haga clic en el Red e Internet ajuste.
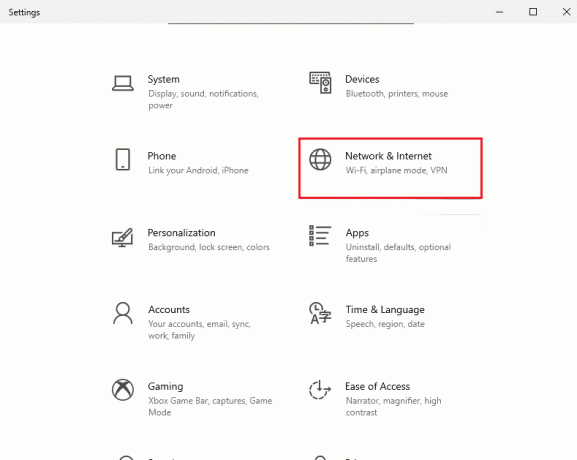
3. En el Estado pestaña, haga clic en el Propiedades botón en la conexión Wi-Fi debajo de la Estado de la red sección.

4. Selecciona el Privado opción en la siguiente pantalla.
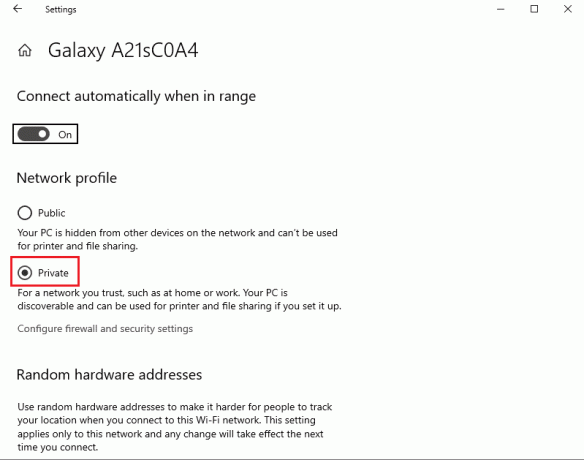
Método 9: Modificaciones en el Editor del Registro
El problema de Remote Desktop no puede conectarse a la computadora remota por una de estas razones se puede solucionar modificando las claves en el Editor del Registro.
Método 9A: modificar fDenyTSConnections
Puede usar el método para establecer un valor más alto para la clave fDenyTSConnections.
1. Golpea el tecla de Windows, escribe Editor de registro, luego haga clic en Abierto.
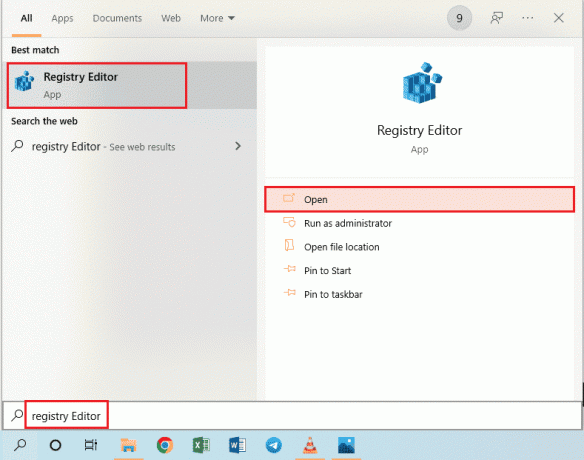
2. Navegar a la Cliente de servidor terminal carpeta usando la ubicación dada sendero.
Computadora\HKEY_LOCAL_MACHINE\SYSTEM\CurrentControlSet\Control\Terminal Server Client
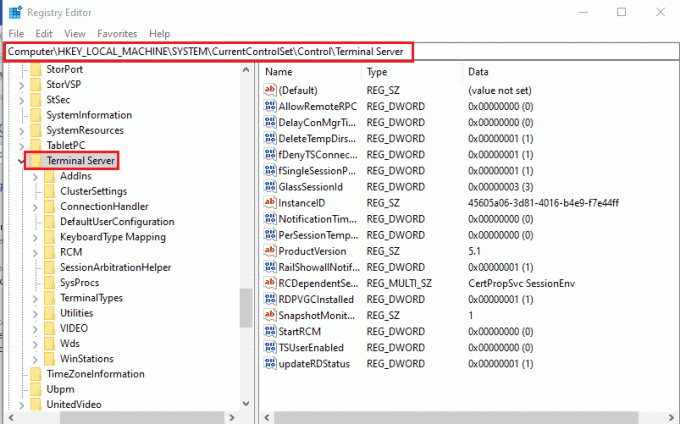
3. Haga clic derecho en el fDenyTSConnections y haga clic en el Modificar… opción en el menú que se muestra.

4. Selecciona el hexadecimal opción en el Base sección, escriba el valor como 1 en el Datos de valor barra y haga clic en el OK botón.

Lea también:Reparar El editor del Registro ha dejado de funcionar
Método 9B: Alterar la clave del número de puerto
El puerto de la conexión a Internet se puede modificar modificando la clave PortNumber para arreglar el escritorio remoto no se puede conectar a la computadora remota en el problema de Windows 10.
1. Lanzar el Editor de registro aplicación
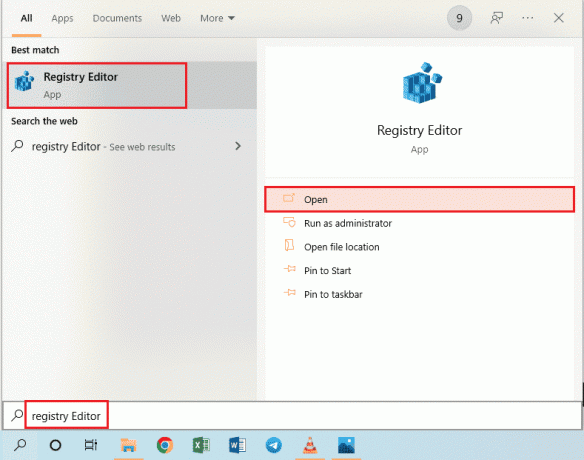
2. Navegar a la TCP-RDP carpeta usando la siguiente ubicación sendero.
Computadora\HKEY_LOCAL_MACHINE\SYSTEM\CurrentControlSet\Control\Terminal Server\WinStations\RDP-Tcp
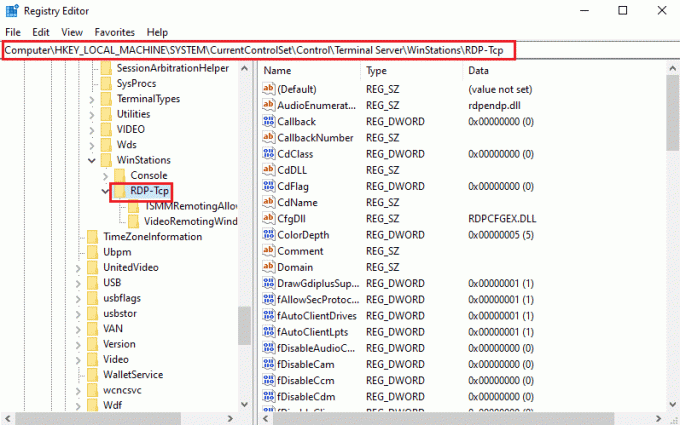
3. Haga clic derecho en el Número de puerto introduzca la lista y haga clic en el Modificar… opción en el menú.

4. Selecciona el Decimal opción en el Base sección, modifique el valor en el Datos de valor barra de 3389 a 3388, y haga clic en el OK botón.
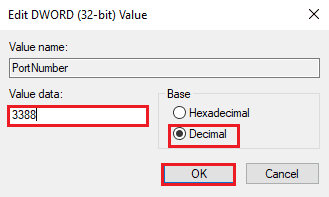
Método 9C: modificar la clave RDGClientTransport
Otro método para reparar el escritorio remoto no puede conectarse a la computadora remota por una de estas razones es modificar la clave RDGClientTransport.
1. Abre el Editor de registro aplicación

2. Navegar a la Cliente de servidor terminal carpeta usando la ubicación sendero.
Equipo\HKEY_CURRENT_USER\SOFTWARE\Microsoft\Terminal Server Client
Nota: Si no puede navegar a la Cliente de servidor terminal carpeta, haga clic derecho en el microsoft carpeta, mueva el cursor a la Nuevo opción en el menú, y haga clic en el Llave opción en el menú adyacente. Cambiar el nombre de la nueva carpeta como Cliente de servidor terminal y presione el botón Introducir clave.
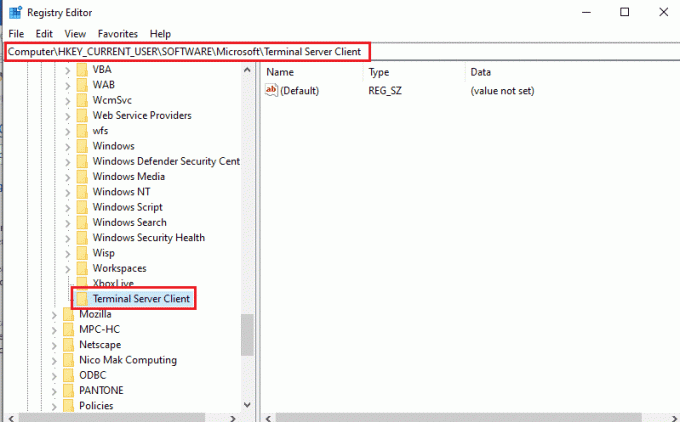
3. Haga clic derecho en el panel derecho de la ventana, mueva el cursor al Nuevo opción y haga clic en el Valor DWORD (32 bits) opción en el menú adyacente.

4. Cambiar el nombre de DWORD como RDGClientTransport y presione el botón Ingresar llave.
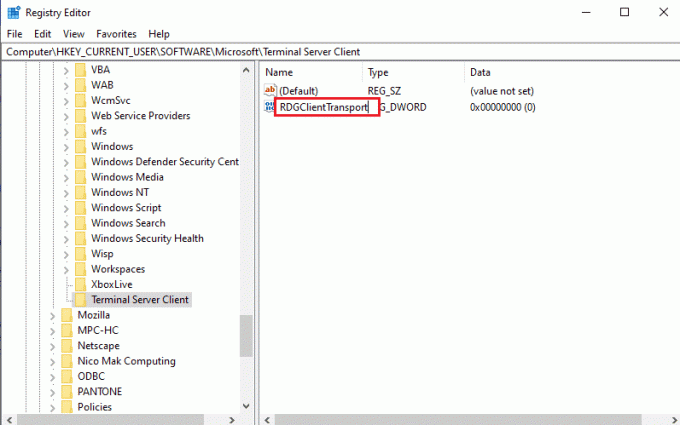
5. Haga clic derecho en el RDGClientTransport DWORD y haga clic en el Modificar… opción en el menú.
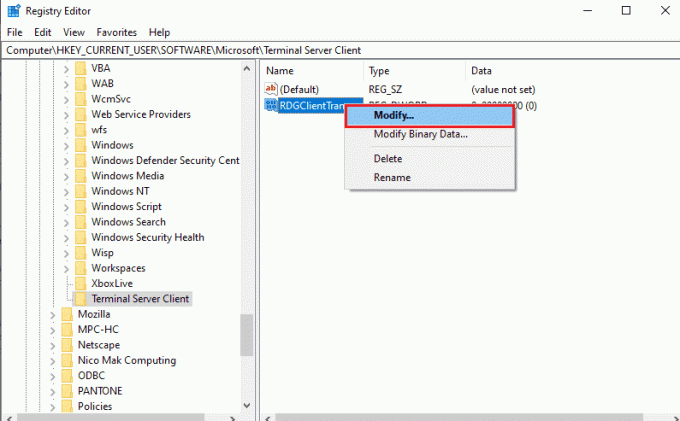
6. Selecciona el hexadecimal opción en el Base sección, escriba el valor como 1 en el Datos de valor barra y haga clic en el OK botón.
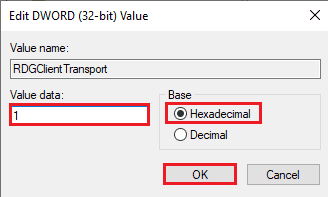
Método 9D: alterar el valor de la clave en la computadora remota (solo para el software Citrix)
Para solucionar el problema de Remote Desktop no se puede conectar a la computadora remota, puede modificar el valor clave para el control remoto conexiones en ambas PC. Este método solo es aplicable si tiene Citrix Software para conexión remota en ambas PC.
Paso I: Copie el valor de la entrada de Escritorio remoto
Como primer paso, debe copiar el valor de la entrada CitrixBackup en el Escritorio remoto.
1. Lanzar el Editor de registro de Búsqueda de Windows bar.

2. Navegar a la TCP-RDP carpeta usando la siguiente ubicación sendero.
Computadora\HKEY_LOCAL_MACHINE\SYSTEM\CurrentControlSet\Control\Terminal Server\WinStations\RDP-Tcp
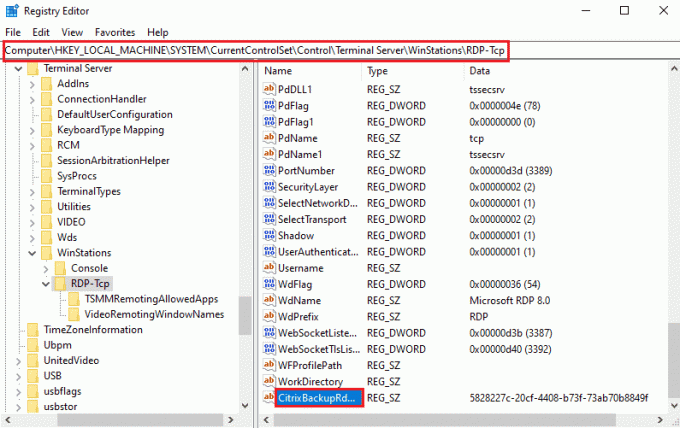
3. Haga doble clic en el CitrixBackupRdpTcpLoadableProtocol_Object entrada y anote el valor en el Datos de valor bar.
Nota: El valor de la entrada será {5828277c-20cf-4408-b73f-73ab70b8849f}.
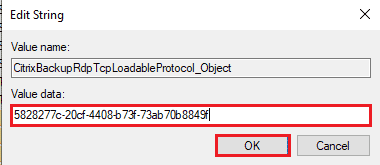
Paso II: Pegue la entrada en la computadora remota
El segundo paso es pegar el valor de la entrada en la clave LoadableProtocol_Object en la computadora remota.
1. Navegar a la TCP-RDP carpeta en el Editor de registro en la computadora remota siguiendo los pasos anteriores.
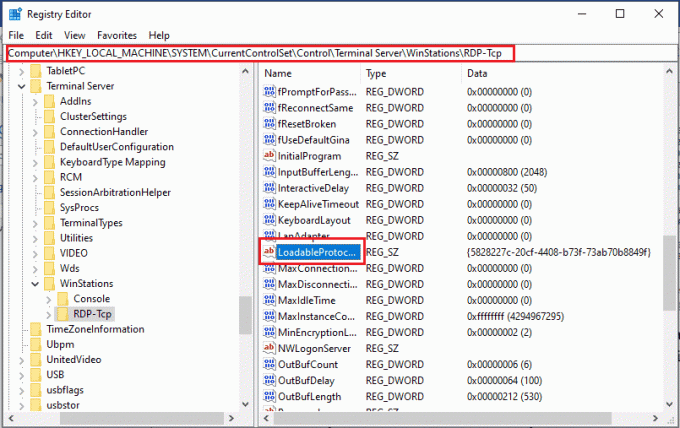
2. Haga doble clic en el LoadableProtocol_Object entrada y escriba el valor de la CitrixBackupRdpTcpLoadableProtocol_Object entrada en el Datos de valor bar.

Paso III: reiniciar los servicios de escritorio remoto
El paso final es reiniciar el servicio de Escritorio remoto en ambas PC usando la aplicación Servicios.
1. Lanzar el Servicios aplicación

2. Selecciona el Servicios de escritorio remoto en la lista y haga clic en el Reiniciar opción para reiniciar el servicio.

3. Haga clic derecho en el Servicios (Locales) y haga clic en el Conéctese a otra computadora… opción en la lista.

4. Haga clic en el Navegar… botón en el Seleccionar computadora ventana.
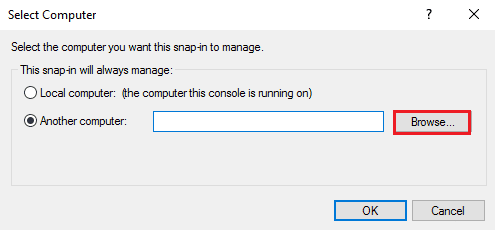
5. Haga clic en el Avanzado… botón en la siguiente ventana.

6. Haga clic en el Encuentra ahora y seleccione Escritorio remoto en la lista.
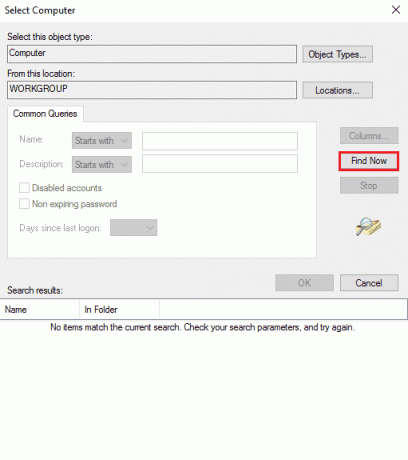
7. Haga clic en el OK botón en el Seleccionar computadora ventana.
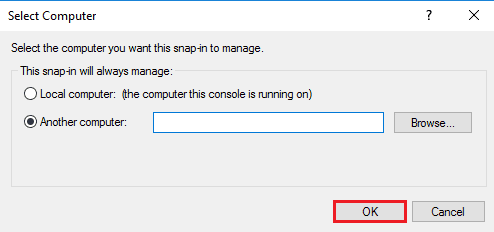
Lea también:Arreglar el servicio Intel RST no se está ejecutando en Windows 10
Método 10: Modificaciones en el Editor de directivas de grupo
Puede usar los siguientes métodos para corregir que Remote Desktop no se pueda conectar a la computadora remota por uno de estos motivos al usar el Editor de directivas de grupo.
Método 10A: Agregar cuentas de usuario en Permitir inicio de sesión a través de Servicios de escritorio remoto
Puede usar el método para permitir que el administrador en Permitir inicio de sesión a través de la entrada de servicios de Escritorio remoto.
1. presione el Teclas Windows + R simultáneamente para abrir la Correr caja de diálogo.
2. Escribe gpedit.msc y haga clic en el OK botón para iniciar el LocalEditor de directivas de grupo.
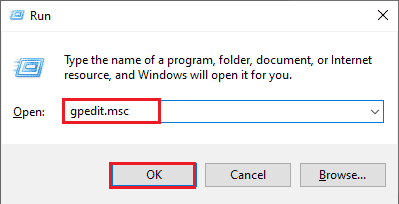
3. Navegar a la Asignación de derechos de usuario carpeta usando la ruta de ubicación
Configuración informática > Configuración de seguridad > Políticas locales > Asignación de derechos de usuario
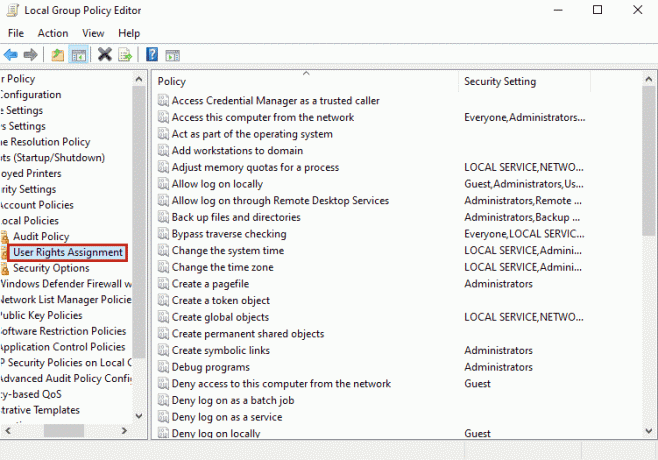
4. Haga doble clic en el Permitir iniciar sesión a través de Servicios de escritorio remoto en la lista.
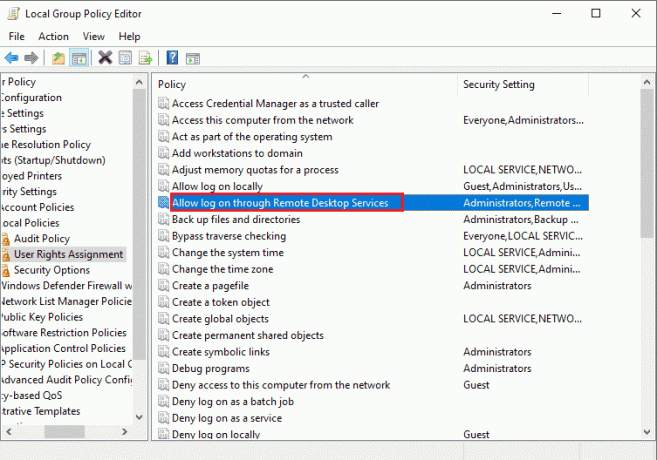
5. En el Configuración de seguridad local pestaña, haga clic en el Agregar Usuario o Grupo… botón.
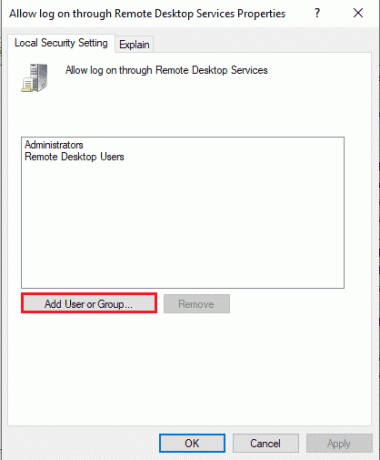
6. Haga clic en el Avanzado… botón en la esquina inferior izquierda.
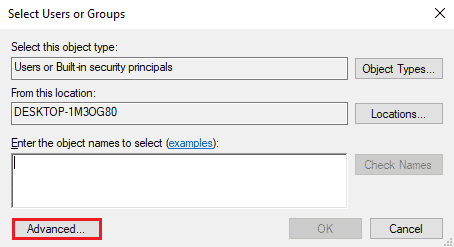
7. Haga clic en el Encuentra ahora , seleccione la cuenta de administrador y haga clic en el botón OK botón.

8. Haga clic en el OK botón en el Seleccione Usuarios o Grupos ventana.
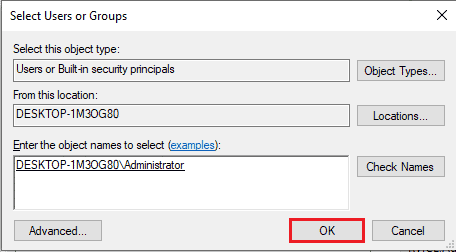
9. Haga clic en el Aplicar y OK botones en el Permitir el inicio de sesión a través de las Propiedades de Servicios de Escritorio remoto ventana.
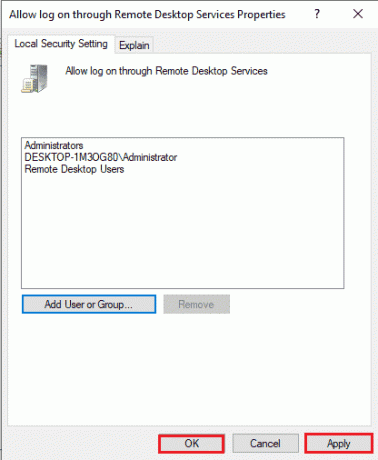
Método 10B: modificar la configuración del servicio de escritorio remoto
Otra opción para arreglar Escritorio remoto no puede conectarse a la computadora remota por uno de estos motivos es modificar la configuración del servicio de Escritorio remoto.
Paso I: modificar la configuración de los servicios de escritorio remoto
El primer paso es modificar la configuración de Servicios de escritorio remoto en el Editor de directivas de grupo.
1. presione el Teclas Windows + R juntos para abrir el Correr caja de diálogo.
2. Escribe gpedit.msc en la barra de búsqueda y haga clic en OK.
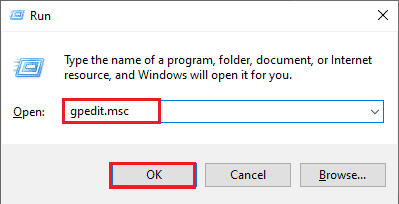
3. Navegar a la Conexiones carpeta usando la siguiente ubicación sendero.
Configuración del equipo > Plantillas administrativas > Servicios de escritorio remoto > Host de sesión de escritorio remoto > Conexiones
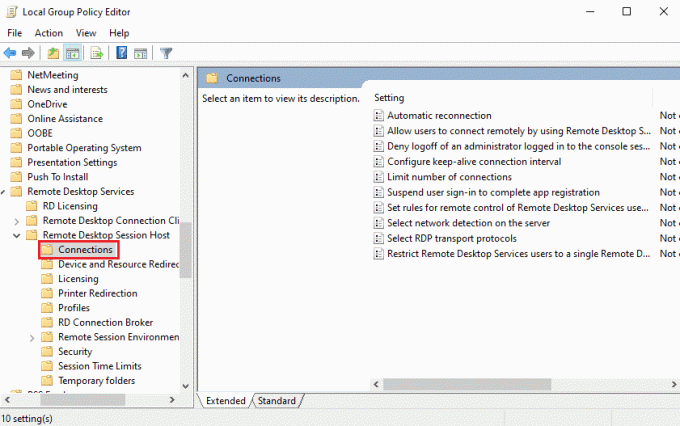
4. Haga doble clic en el Permitir que los usuarios se conecten de forma remota mediante Servicios de escritorio remoto en la lista.
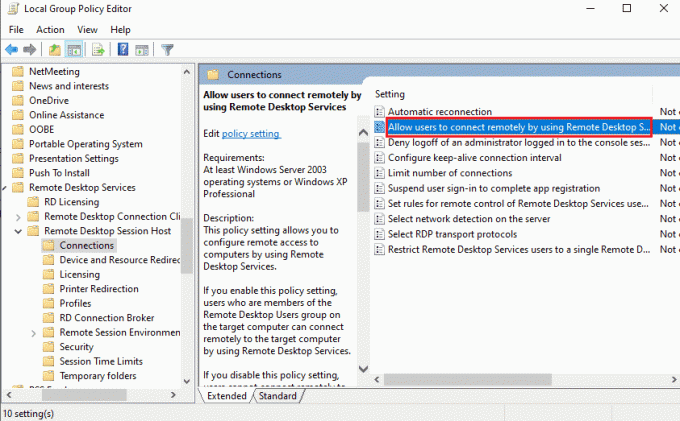
5. Selecciona el No configurado opción en la ventana de configuración y haga clic en el Aplicar y OK botones.
Nota: Alternativamente, puede seleccionar el Activado opción en la ventana.
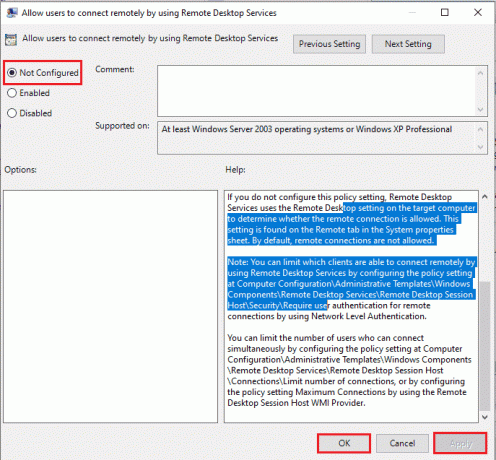
Paso II: Forzar actualización de GPE
El siguiente paso es forzar la actualización del Editor de directivas de grupo mediante el símbolo del sistema.
1. Abre el Símbolo del sistema como administrador.
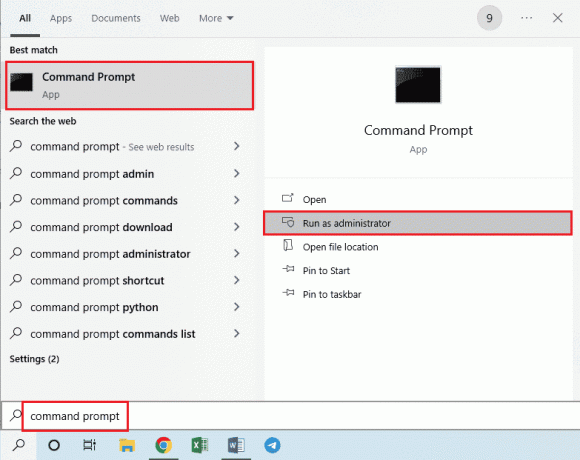
2. Escribe gpudate / fuerza comando y presione el botón Introducir clave.

Lea también:Cómo agregar Let's Encrypt SSL al dominio personalizado de MaxCDN
Método 11: agregar certificados SSL
Para solucionar el problema de Remote Desktop no se puede conectar a la computadora remota, puede agregar los certificados SSL para el acceso a la red.
1. presione el Teclas Windows + R simultáneamente para abrir la Correr caja de diálogo.
2. Escribe CMM en el Abierto barra y haga clic en el OK botón para abrir el Consola ventana.
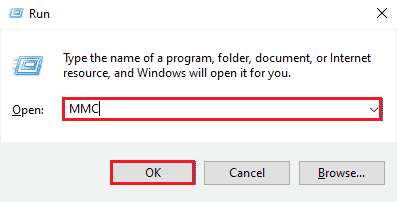
3. Haga clic en el Expediente pestaña y haga clic en el Agregar/Eliminar complemento... opción en la lista.
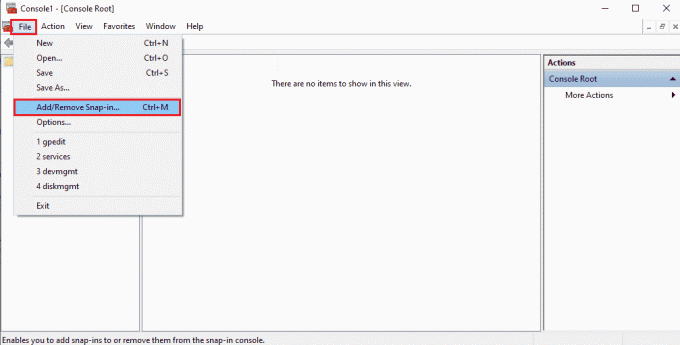
4. Selecciona el Certificados en el complementos disponibles ventana y haga clic en el Agregar > botón.

5. Selecciona el Cuenta de computadora opción y haga clic en el próximo botón.
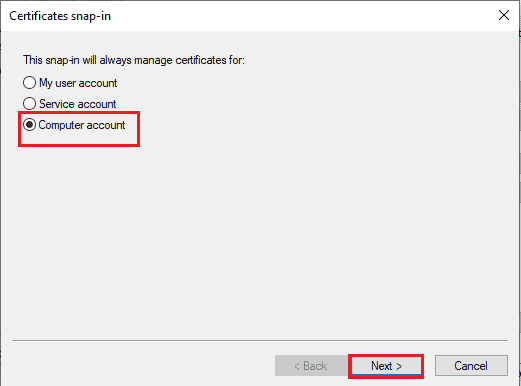
6. Selecciona el Computadora local: (la computadora en la que se ejecuta esta consola) opción y haga clic en el Finalizar botón.
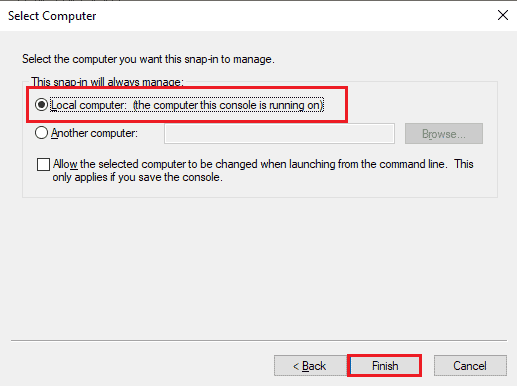
7. Haga clic en el OK botón en el Agregar o quitar complementos ventana.
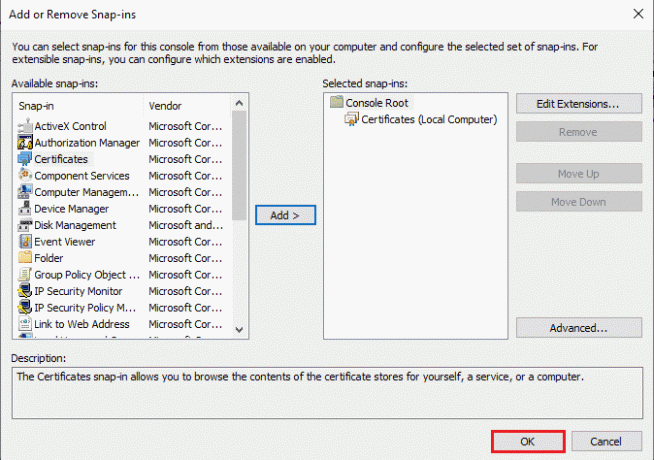
8. En el Raíz de consola carpeta en el panel izquierdo de la ventana, vaya a la carpeta Certificados carpeta utilizando la ruta de ubicación.
Certificados (equipo local) > Autoridades de certificación raíz de confianza > Certificados
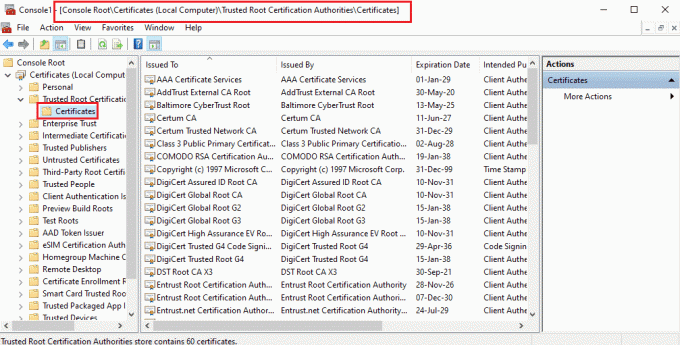
9. Haga clic derecho en el Certificados carpeta, mueva el cursor a la Todas las tareas opción y haga clic en el Importar… opción.

10. Haga clic en el próximo botón en el Asistente de importación de certificados ventana.
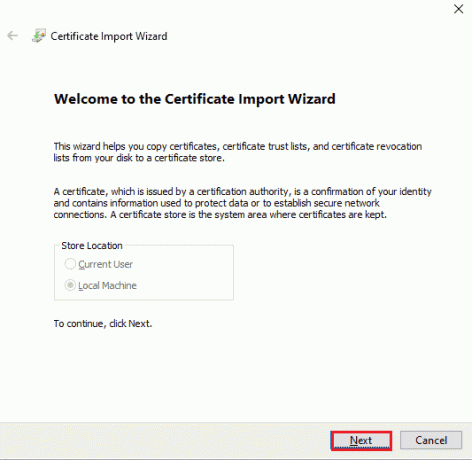
11. Haga clic en el Navegar… , busque el archivo del certificado y haga clic en el botón próximo botón.

12. Siga el instrucciones en pantalla e importar el certificados SSL a su PC.
Recomendado:
- Arreglar el error de inicio de sesión requerido de comentarios de Instagram
- Arreglar el grupo o recurso no está en el estado correcto para realizar la operación solicitada
- Arreglar que no pudimos conectarnos al servicio de actualización en Windows 10
- Arreglar la dirección IP del servidor no se pudo encontrar en Windows 10
Los métodos para arreglar Escritorio remoto no puede conectarse a la computadora remota tema se discuten en este artículo. Intente implementar los métodos proporcionados en el artículo para solucionar el problema y deje sus sugerencias en los comentarios. Además, si tiene alguna consulta con respecto a este escritorio remoto que no puede conectarse a la computadora remota en el tema de Windows 10, déjela en los comentarios.



