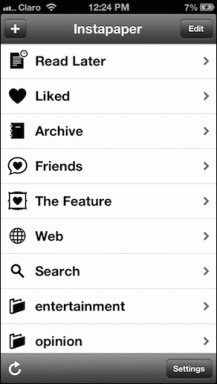Las 3 mejores formas de eliminar una página en Microsoft Word
Miscelánea / / July 18, 2022
Una página en Microsoft Word puede tomar hasta 500 palabras. Sin embargo, esto depende de si el documento está a espacio simple y el tamaño de fuente no es mayor a 12. Una vez que se supera este límite de páginas, Microsoft Word crea automáticamente una nueva página para acomodar palabras adicionales. Si no desea esta página adicional, puede tocar la tecla Retroceso o Eliminar para eliminarla.

En algunos casos, es posible que no funcione presionar la tecla Retroceso o Eliminar. Un ejemplo es cuando su documento tiene un encabezado o pie de página. El encabezado o pie de página evita que el cursor del mouse se mueva hacia arriba para eliminar la página. En tal situación, aquí hay otras formas de eliminar la página en Microsoft Word.
Cómo eliminar una página en blanco al final de un documento de Microsoft Word
A veces, su documento tendrá una página en blanco incluso después de ajustar el tamaño de fuente y el formato. Estos son los pasos para eliminarlo:
Paso 1: En su PC, haga clic en el menú Inicio y busque Microsoft Word.

Paso 2: Haga clic en Abrir para iniciar la aplicación de Word desde los resultados.

Paso 3: Coloque el cursor en la página para eliminar.

Paso 4: En su Cinta, y dentro del grupo Párrafo, haga clic en el signo P invertido para mostrar todas las marcas de párrafo/salto de página al principio de la página en blanco. También puede optar por hacer clic en las teclas Ctrl + Shift + 8 simultáneamente como acceso directo.

Paso 5: Coloque el cursor frente al primer signo de párrafo, haga clic con el botón izquierdo del mouse y arrastre hacia abajo hasta que se resalten todas las marcas de párrafo.

Paso 6: Toque la tecla Retroceso o Eliminar en su teclado.
Después de eso, la página en blanco de su documento de Word no existirá.
Cómo eliminar una página en blanco en medio de un documento de Microsoft Word
Dar formato a un documento de Word puede volverse complicado si agrega una tabla. Mientras arregla el ancho de la tabla, puede terminar agregando una página en blanco en medio de un documento. Estos son los pasos para eliminarlo:
Paso 1: En su PC, haga clic en el menú Inicio y busque Microsoft Word.

Paso 2: Haga clic en Abrir para iniciar la aplicación de Word desde los resultados.

Paso 3: En la cinta, haga clic en la pestaña Ver.

Paso 4: En el grupo Mostrar, marque la casilla junto al Panel de navegación. Puede usar el acceso directo Ctrl + F para iniciar el panel de navegación.

Paso 5: En el Panel de navegación, haga clic en Páginas para ver todas las páginas del documento.

Paso 6: El panel de navegación generalmente resalta la página activa en Word. Haga clic en la página central en blanco si aún no está resaltada.
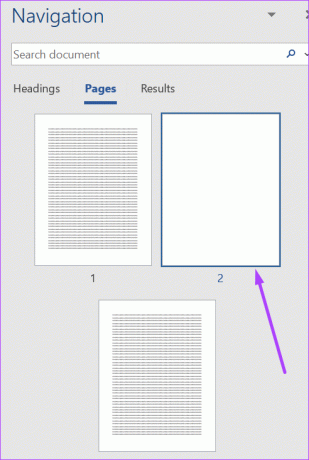
Paso 7: Toque la tecla Eliminar en su teclado y la página ya no debería existir.
Cómo eliminar una página completa en cualquier parte de un documento de Microsoft Word
Presionar la tecla de retroceso para eliminar todo el contenido de una página de Word puede resultar agotador. Al mismo tiempo, no garantiza que después de eliminar todo el contenido, también se eliminará la nueva página en blanco. En cambio, esto es lo que puede hacer para eliminar una página completa en su archivo de Word.
Paso 1: En su PC, haga clic en el menú Inicio y busque Microsoft Word.

Paso 2: Haga clic en Abrir para iniciar la aplicación de Word desde los resultados.

Paso 3: Coloque el cursor en la página para eliminar.

Paso 4: En su Home Ribbon, haga clic en el icono de edición.

Paso 5: Haga clic en Buscar en el menú desplegable.

Paso 6: Haga clic en Búsqueda avanzada en el menú desplegable. También puede hacer clic en Ctrl + G en su teclado para iniciar el cuadro de diálogo Buscar y reemplazar.
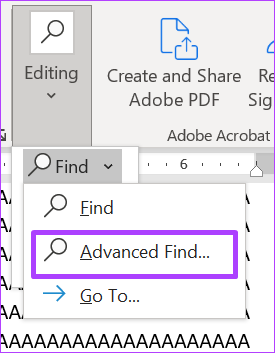
Paso 7: En el cuadro de diálogo Buscar y reemplazar, en la pestaña Ir a.

Paso 8: En el menú Ir a qué, haga clic en Página.

Paso 9: En el campo bajo Introducir número de página, escriba \page.
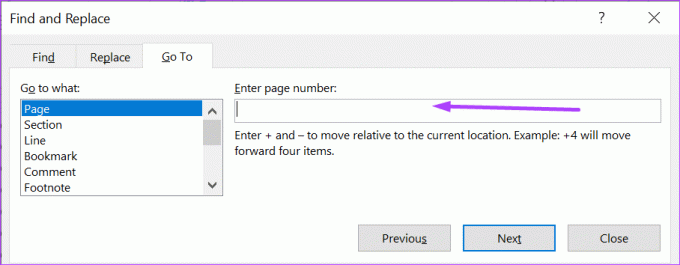
Paso 10: En la parte inferior del cuadro de diálogo Buscar y reemplazar, haga clic en el botón Ir a. Al hacer clic en el botón Ir a, se resaltará todo el contenido de la página para su eliminación.
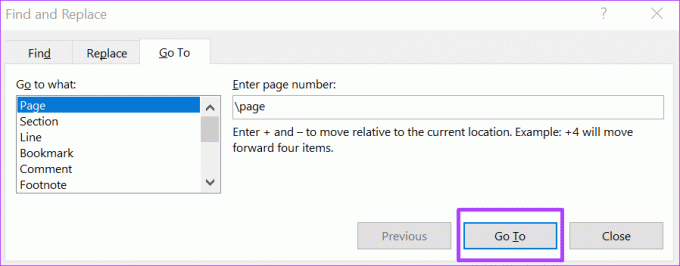
Paso 11: Haga clic en el botón Cerrar en la parte inferior del cuadro de diálogo.
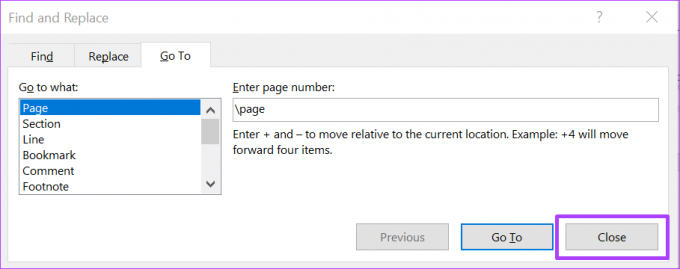
Paso 12: Toque la tecla Retroceso o Eliminar en su teclado.
Cambiar la orientación de la página en Microsoft Word
Cuando cambias el orientación de la página de su Microsoft Word archivo de vertical a horizontal o viceversa, a veces se crea una página en blanco adicional. Para eliminar la nueva página en blanco, siga cualquiera de los pasos anteriores.
Última actualización el 18 de julio de 2022
El artículo anterior puede contener enlaces de afiliados que ayudan a respaldar a Guiding Tech. Sin embargo, no afecta nuestra integridad editorial. El contenido sigue siendo imparcial y auténtico.