Cómo recortar una captura de pantalla en Mac
Miscelánea / / July 23, 2022
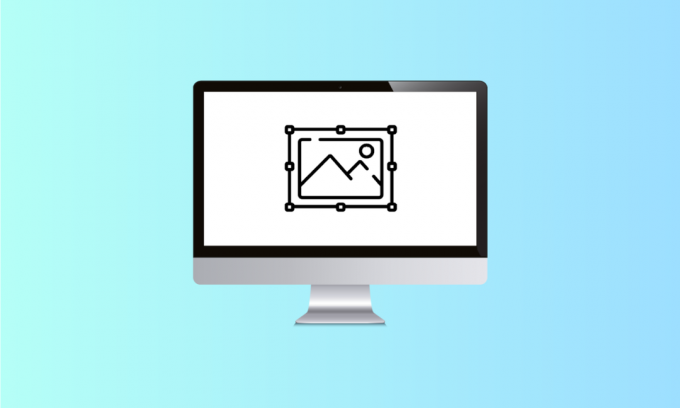
En 2007, se introdujo la opción de captura de pantalla en el iPhone. Para las versiones anteriores de iOS, se requería presionar los botones de subir volumen y encendido simultáneamente para tomar una captura de pantalla. Las primeras capturas de pantalla de la computadora se crearon en 1980, y las primeras capturas de pantalla de Mac se tomaron en la primera computadora Mac en 1984. Desde entonces, tomar capturas de pantalla solo se ha simplificado. Con solo hacer clic en unos pocos botones y unos pocos milisegundos, se puede capturar cualquier cosa presente en la pantalla. Si desea aprender a recortar una captura de pantalla en Mac, permanezca atento hasta el final de este artículo. Aprenderá cómo recortar una captura de pantalla de Mac con los pasos detallados e ilustraciones para su ayuda.

Contenido
- Cómo recortar una captura de pantalla en Mac
- ¿Hay una herramienta Snip en Mac?
- ¿Qué es el acceso directo de captura de pantalla de Mac?
- ¿A dónde van las capturas de pantalla recortadas?
- ¿Puedo editar una captura de pantalla de Mac?
- ¿Cómo recortar una captura de pantalla en Mac? ¿Cómo recortar una captura de pantalla de Mac en Macbook Pro y Macbook Air?
- ¿Cómo recorto una captura de pantalla en Mac después de guardarla?
- ¿Por qué no puedo recortar una captura de pantalla en Mac?
- ¿Cómo recortar una captura de pantalla en iPhone?
Cómo recortar una captura de pantalla en Mac
Puede recortar cualquier captura de pantalla en Mac desde el Vista previa de la aplicación. Siga leyendo para conocer los pasos detallados más adelante en este artículo con las ilustraciones para comprender mejor el procedimiento.
¿Hay una herramienta Snip en Mac?
Sí, hay una herramienta de recorte en Mac. La flexibilidad y versatilidad de esta herramienta de recorte la hacen muy fácil de usar, incluso para los principiantes que acaban de empezar a aprender las funciones de su MacBook. Fácilmente le permite arrastrar el punto de mira y recortar según su deseo. Simplemente presionando Mierda + Comando +4, puede arrastrar y seleccionar el área de la captura de pantalla, imagen o página web que desea cortar o recortar.
¿Qué es el acceso directo de captura de pantalla de Mac?
Los accesos directos de captura de pantalla de Mac hacen que sea muy conveniente tomar capturas de pantalla con un chasquido de dedos. hay básicamente tres atajos por lo mismo:
- Prensa Mayús+Comando+3 al mismo tiempo para tomar una captura de pantalla de toda la pantalla.
- Toque en Mayús+Comando+4 para tomar una captura de pantalla de una pequeña porción de la pantalla.
- Seleccione Mayús+Comando+4+Barra espaciadora simultáneamente para tomar una captura de pantalla de una ventana o menú.
¿A dónde van las capturas de pantalla recortadas?
Las capturas de pantalla se guardan en su escritorio como archivos de imagen en el formato .png. Esas capturas de pantalla se guardan como Captura de pantalla [fecha] a las [hora].png por defecto. Una vez editados y recortados, se pueden guardar en cualquier lugar. Y al igual que otros archivos, cambie el nombre según su gusto.
¿Puedo editar una captura de pantalla de Mac?
Sí, puede editar una captura de pantalla de mac con gran eficiencia y muy poco tiempo. tienes que presionar Mayús+Comando+3 para tomar un captura de pantalla. Esta captura de pantalla se guardará en su escritorio como Captura de pantalla [fecha] a las [hora].png, de forma predeterminada. Puedes abre el archivo de ahí en Vista previa predeterminada y toca Instrumentos para editar la captura de pantalla.
Leer también: Cómo tomar una captura de pantalla de iPhone sin botones
¿Cómo recortar una captura de pantalla en Mac? ¿Cómo recortar una captura de pantalla de Mac en Macbook Pro y Macbook Air?
Recortar una captura de pantalla es simple y ahorra tiempo, independientemente de tu Macbook Pro o Macbook Air. Los pasos para tomar y editar una captura de pantalla siguen siendo los mismos. Siga los pasos a continuación para recortar una captura de pantalla completa con una combinación de teclas específica.
1. Para tomar una captura de pantalla, presione el botón Mayús+Comando+3 al mismo tiempo desde el teclado.
Nota: La captura de pantalla se guardará en su escritorio por defecto.
2. Una vez guardado en su escritorio, haga doble clic en el captura de pantalla guardada deseada para abrirlo en el Avance aplicación

3. Ahora, con la ayuda del puntero de precisión, seleccione el área deseada para recortar la captura de pantalla.

4. Haga clic en el Instrumentos opción de la barra superior, como se muestra a continuación.
5. En el menú desplegable, haga clic en Cultivo.
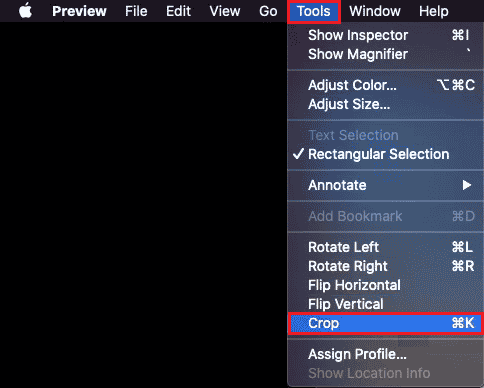
6. La captura de pantalla se recortará según el área seleccionada.

Leer también: Cómo convertir una imagen a pintura en escala de grises
¿Cómo recorto una captura de pantalla en Mac después de guardarla?
Si quieres saber cómo recortar una captura de pantalla en Mac, sigue nuestro guía paso por paso debajo:
1. presione el Mayús+Comando+3 simultáneamente desde el teclado para tomar una captura de pantalla.
Nota: También puede utilizar el Mayús+Comando+4 o Mayús+Comando+4+EspacioBar accesos directos para tomar diferentes tipos de capturas de pantalla.
2. Haga doble clic en el captura de pantalla deseada desde el escritorio.
3. En el Avance aplicación, utilice el puntero de precisión para seleccionar la área deseada de la imagen de captura de pantalla.

4. Haga clic en Herramientas > Recortar, Como se muestra abajo.
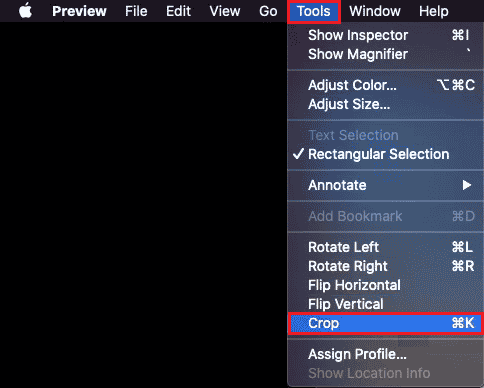
Obtendrá la captura de pantalla recortada guardada en el escritorio de su Mac.
Leer también: ¿Cómo se eliminan varios mensajes de iMessage en Mac?
¿Por qué no puedo recortar una captura de pantalla en Mac?
A continuación se presentan algunas de las razones por las que no puede recortar las capturas de pantalla en Mac:
- Errores o fallas en la aplicación de vista previa
- Ciertas aplicaciones de terceros no soporte de formato de captura de pantalla
- macOS desactualizado
¿Cómo recortar una captura de pantalla en iPhone?
Recortar una captura de pantalla en el iPhone es un juego de niños. Siga los pasos a continuación para hacerlo:
1. presione el Botón de encendido + Inicio simultáneamente para tomar una captura de pantalla.
Nota: Presione el Subir volumen + Botones de encendido juntos para tomar una captura de pantalla que no tiene el botón de inicio.
2. Toque en el Avance de la captura de pantalla inmediatamente después de tomarla desde la esquina inferior izquierda, como se muestra a continuación.
3. Seleccione y ajuste la área deseada desea recortar de esa captura de pantalla. Luego, toca Hecho.
4. Toque en Guardar en Fotos o Guardar en archivos para guardar la captura de pantalla recortada en la Galería.

Recomendado:
- Cómo deshabilitar la captura de pantalla en iPhone
- ¿Por qué han desaparecido mis fotos de Facebook?
- Cómo recortar video en Windows 10
- 19 mejores grabadores de pantalla para Mac
Esperamos que esta guía haya sido útil y haya podido aprender cómo recortar una captura de pantalla en Mac. No dude en comunicarse con nosotros con sus consultas y sugerencias a través de la sección de comentarios a continuación. Háganos saber sobre qué tema desea aprender en nuestro próximo artículo.



