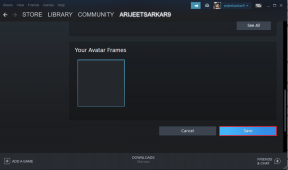Cómo utilizar VLC Media Player en Android TV
Miscelánea / / October 12, 2023
VLC Media Player existe desde hace bastante tiempo. Está disponible para casi todas las plataformas de dispositivos, como dispositivos móviles, computadoras, e incluso en Fire TV Stick. Si es usuario de Android TV, también puede instalar y utilizar VLC Media Player para ver fotos y vídeos en una pantalla más grande de su televisor. También puedes instalar aplicaciones en tu Android TV usando VLC Media Player.

Si desea saber más, esta publicación comparte una guía completa para instalar y usar VLC Media Player en su Android TV. Estos pasos también aplican si tienes un Android TV con la interfaz de Google TV.
La aplicación VLC Media Player está disponible para Android TV como aplicación nativa. No es necesario descargar la aplicación en su Android TV. A continuación se explica cómo instalarlo y utilizarlo.
Paso 1: Abre Google Play Store en tu Android TV.

Paso 2: Buscar Reproductor de multimedia VLC y seleccione Instalar.

Paso 3: Después de instalar VLC Media Player, abra la aplicación VLC Media Player.

Etapa 4: Seleccione Permitir para darle acceso a VLC a todos los archivos multimedia en su Android TV.

Ahora puedes ver las carpetas que contienen todas las aplicaciones y archivos multimedia en tu Android TV.
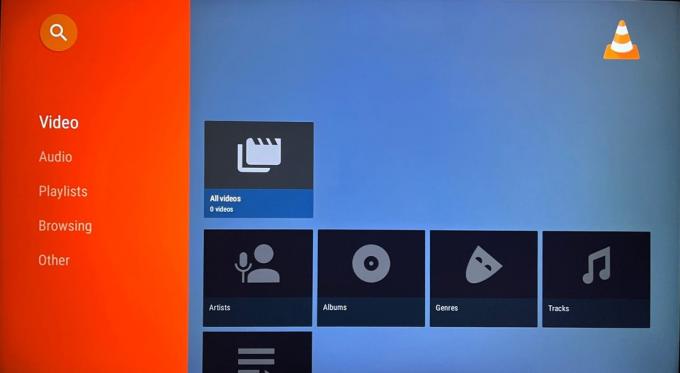
Puede seleccionar una carpeta para ver cualquier archivo multimedia como foto o video en su Android TV. Esto también se aplica si ha conectado un dispositivo de almacenamiento externo a su Android TV. También puedes consultar su contenido.
Al igual que en tu móvil y computadora, tienes muchas opciones para personalizar el uso de VLC Media Player en tu Android TV. Estas son algunas de las configuraciones a las que puede acceder.
Cambiar la configuración de audio
Paso 1: Abra la aplicación VLC Media Player en su Android TV.

Paso 2: Desplácese hacia abajo y seleccione Otro en el menú de la izquierda.

Paso 3: Vaya a Configuración en el lado derecho.

Etapa 4: Desplácese hacia abajo y seleccione Audio en el menú derecho en Configuración adicional.
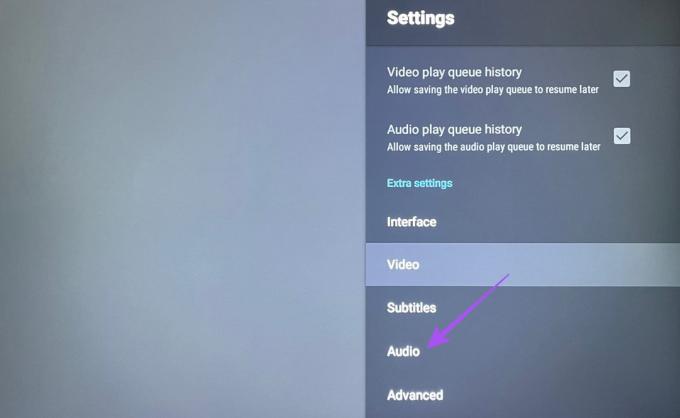
Obtendrá opciones para cambiar la salida de audio en su Android TV mientras usa VLC Media Player.

Cambiar la configuración de vídeo
Paso 1: Abra VLC Media Player en su Android TV.

Paso 2: Desplácese hacia abajo y seleccione Otro en el menú de la izquierda.

Paso 3: Vaya a Configuración en el lado derecho.

Etapa 4: Desplácese hacia abajo y seleccione Video en el menú derecho en Configuración adicional.
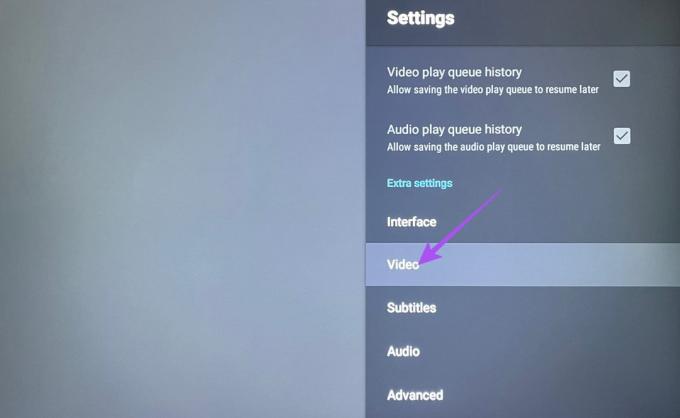
Ahora obtendrá algunas opciones para cambiar la reproducción de video en su Android TV mientras usa VLC Media Player. Hay opciones como Igualar velocidad de cuadros de visualización, Resolución de video preferida, Usar siempre búsqueda rápida y más.

Cambiar la configuración de subtítulos
Paso 1: Abra VLC Media Player en su Android TV.

Paso 2: Desplácese hacia abajo y Otro en el menú de la izquierda.

Paso 3: Vaya a Configuración en el lado derecho.

Etapa 4: Desplácese hacia abajo y seleccione Subtítulos en el menú derecho en Configuración adicional.

Ahora obtendrá opciones para cambiar el color de los subtítulos, la opacidad, la negrita, el fondo y más.
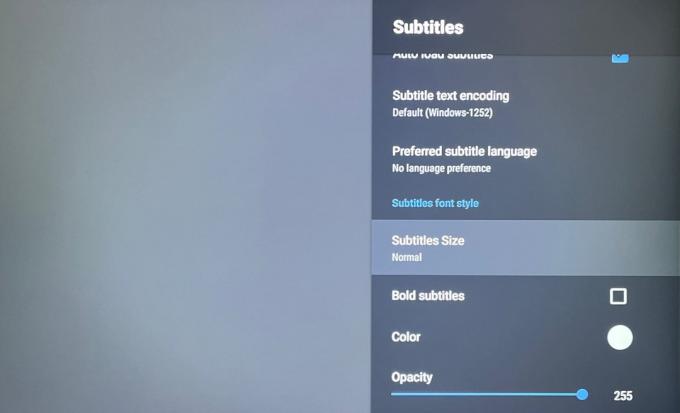
Cambiar la configuración de la interfaz
Paso 1: Abra VLC Media Player en su Android TV.

Paso 2: Desplácese hacia abajo y Otro en el menú de la izquierda.

Paso 3: Vaya a Configuración en el lado derecho.

Etapa 4: Desplácese hacia abajo y seleccione Interfaz en el menú derecho en Configuración adicional.
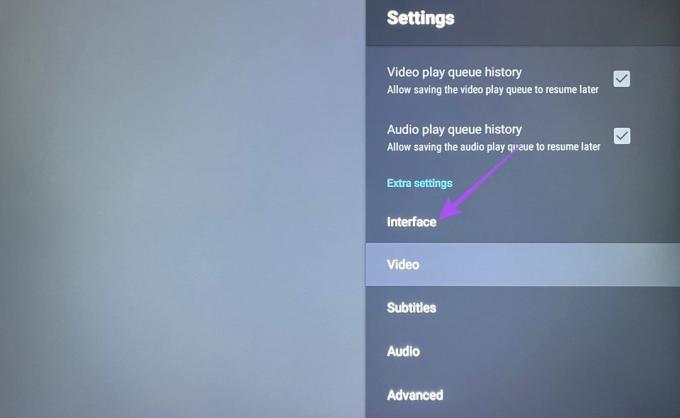
Ahora puedes cambiar la interfaz de la aplicación eligiendo entre diferentes opciones.
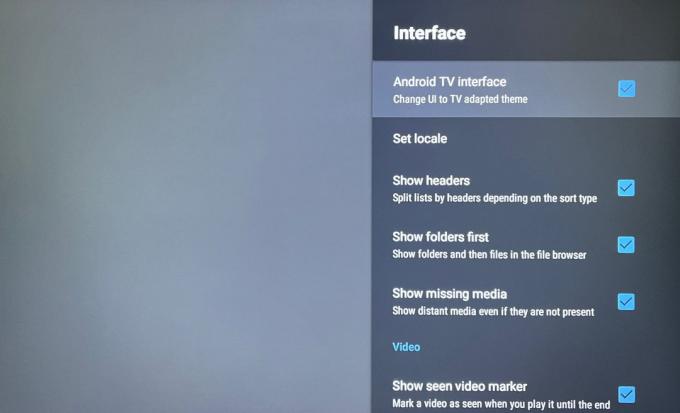
Para eliminar VLC Media Player, simplemente mantenga presionado el ícono de VLC Media Player y seleccione Desinstalar.
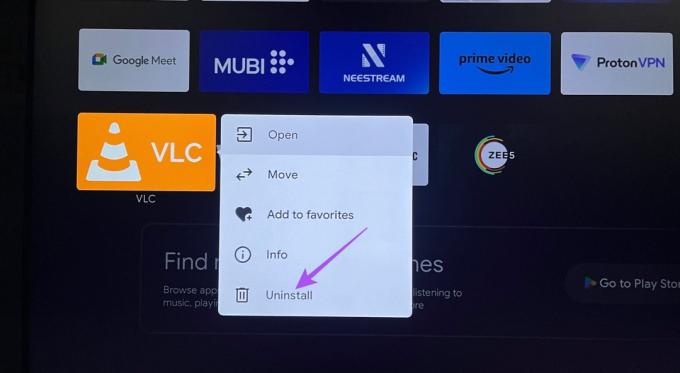
Puede reinstalar la aplicación siguiendo los mismos pasos mencionados anteriormente.
Una vez que instale y configure VLC Media Player en su Android TV, podrá comenzar a ver sus archivos multimedia guardados en la pantalla de su televisor. Sugerimos utilizar siempre la versión actualizada de la aplicación en todo momento para obtener la mejor experiencia sin errores ni fallas técnicas. También puedes leer nuestra publicación si tu Android TV no se conecta a Wi-Fi.
Última actualización el 25 de agosto de 2023
El artículo anterior puede contener enlaces de afiliados que ayuden a respaldar a Guiding Tech. Sin embargo, no afecta nuestra integridad editorial. El contenido sigue siendo imparcial y auténtico.