Las 7 mejores soluciones para el punto de acceso de iPhone que no se muestra en Windows 11
Miscelánea / / July 25, 2022
Conexión de su iPhone a Windows 11 computadora puede parecer sencillo. Sin embargo, usar el punto de acceso de su iPhone para usar con una PC con Windows 11 puede salvar el día, especialmente no se conecta a wifi automaticamente. o su red LAN está caída.

¿Qué sucede si el punto de acceso de iPhone deja de mostrarse en Windows 11 incluso después de haberlo guardado como una de las redes? Se vuelve difícil usar el punto de acceso del iPhone. Aquí hay una lista de soluciones para arreglar el iPhone Hotspot que no se muestra en Windows 11.
1. Habilitar y deshabilitar el modo avión en Windows 11
Puede comenzar su régimen de solución de problemas habilitando y deshabilitando el Modo avión desde el Centro de actividades en su PC con Windows 11. Eso solucionará el problema si los problemas se encuentran en su computadora con Windows 11. Si se trata de una falla temporal en una computadora portátil con Windows 11 o incluso en una computadora de escritorio (las que tienen soporte para Wi-Fi), así es como puede resolverlo usando el modo Avión. Consulte nuestra guía, si el
El Centro de actividades no se abre en Windows 11.Paso 1: Haga clic en Wi-Fi en la esquina inferior derecha de la barra de tareas.
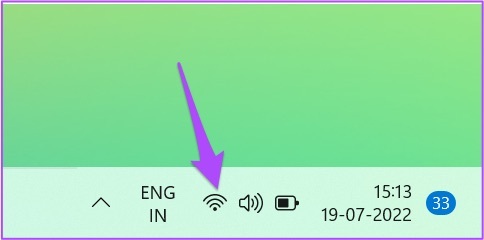
Paso 2: Haga clic en el icono Modo avión en el Centro de actividades.
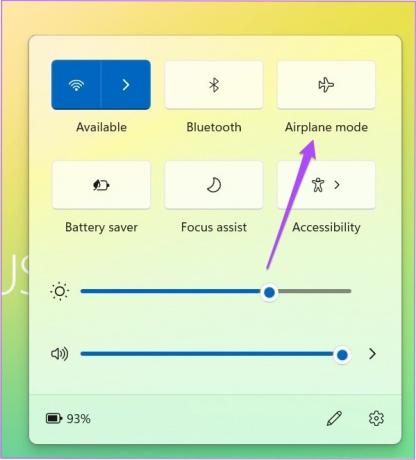
Paso 3: Después de activar el modo Avión, espere unos segundos y vuelva a hacer clic en el icono para desactivarlo.

Haga clic en el ícono de Wi-Fi en la barra de tareas y verifique si aparece el punto de acceso de iPhone. Además, consulte nuestra publicación si el El modo avión aparece atenuado.
2. Vuelva a conectar el adaptador Wi-Fi con su PC con Windows 11
Si usa un adaptador Wi-Fi basado en USB, intente desconectarlo y volver a conectarlo con su PC con Windows 11. Es similar al paso anterior. Pero esto lo ayudará a asegurarse de que el adaptador Wi-Fi USB esté conectado correctamente a su PC. Vale la pena echarle un vistazo buenos adaptadores wifi para su PC con Windows.
3. Deshabilitar el modo de bajo consumo en el iPhone
Si las dos primeras soluciones no ayudaron, puede desactivar el modo de bajo consumo en su iPhone. Este modo ayuda a mejorar el estado de la batería de su iPhone, especialmente cuando se está quedando sin batería. Pero en este caso, cuando el punto de acceso del iPhone no se muestra en Windows 11, le sugerimos que lo apague y vea si el problema se resuelve. Sigue estos pasos.
Paso 1: Abra la aplicación Configuración en su iPhone.

Paso 2: Desplázate hacia abajo y selecciona Batería.
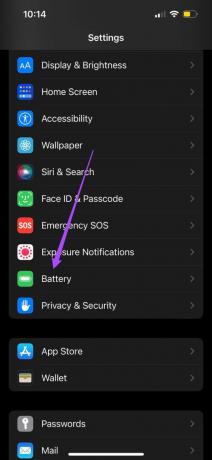
Paso 3: Toque el interruptor junto a Modo de bajo consumo para desactivarlo.

Paso 4: Compruebe si el punto de acceso de su iPhone aparece en Windows 11 o no.
4. Actualizar controladores de adaptador de red inalámbrica
Ejecutar una versión anterior de los controladores del adaptador de red inalámbrica en Windows 11 puede ser la razón por la que no puede detectar el punto de acceso del iPhone. Si no ha actualizado específicamente los controladores del adaptador de red inalámbrica, vale la pena verificar si hay controladores más nuevos disponibles. Así es como puedes comprobarlo.
Paso 1: Haga clic en el icono Buscar en la barra de tareas.

Paso 2: Escribe Administrador de dispositivos y presione Entrar.

Paso 3: En la ventana del Administrador de dispositivos, haga clic en Adaptadores de red de la lista de opciones.

Paso 4: Seleccione el nombre de su adaptador Wi-Fi.
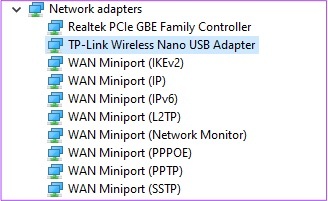
Paso 5: Haga clic derecho en el nombre y seleccione Actualizar controlador de la lista de opciones.

Paso 6: Haga clic en 'Buscar controladores automáticamente'.

Después de que Windows instale los controladores, cierre la ventana y verifique si eso resuelve el problema.
5. Reiniciar configuración de la red
Si las soluciones de solución de problemas anteriores no ayudaron, puede intentar restablecer las opciones de red en su computadora con Windows 11. Tenga en cuenta que eliminará todas las personalizaciones de su red y las establecerá en su estado original. Sí, eso significa que tendrás que configurar algo de nuevo. Así es como puede restablecer la configuración de red en su computadora con Windows 11.
Paso 1: Haga clic en el icono Buscar en la parte inferior de la barra de tareas, escriba Ajustes en la barra de búsqueda y presione Entrar.
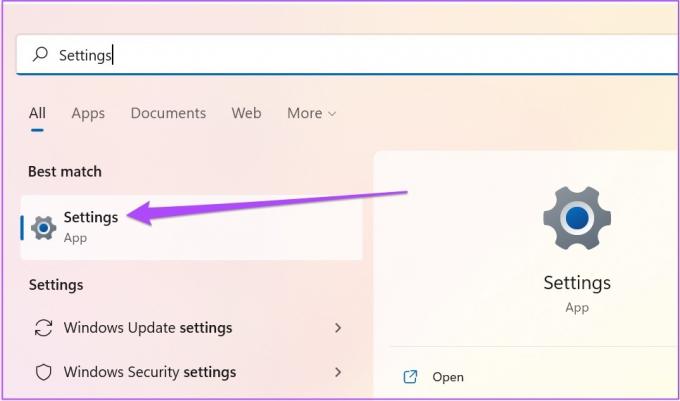
Paso 2: En la ventana Configuración, haga clic en Red e Internet en el lado izquierdo.

Paso 3: En Red e Internet, desplácese hacia abajo y haga clic en Configuración de red avanzada.
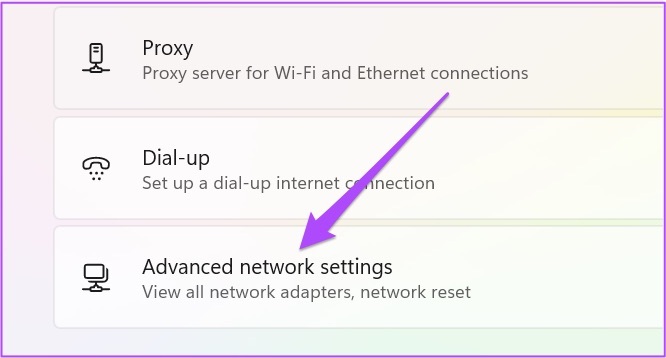
Paso 4: Haga clic en Restablecimiento de red en Más configuraciones.
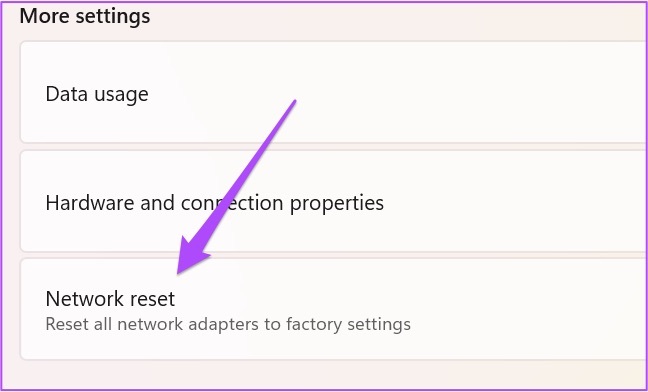
Paso 5: Haga clic en Restablecer ahora en la esquina superior derecha.

Paso 6: Haga clic en Sí para confirmar su elección.

Paso 7: Su PC ahora se reiniciará. Una vez que vea la pantalla de inicio, verifique si el punto de acceso de su iPhone aparece o no.
6. Buscar actualización de Windows
La siguiente solución que recomendaríamos es buscar actualizaciones de Windows 11 en su PC. Esto ayudará a resolver los problemas con la versión actual del sistema operativo que está causando el problema. Sigue estos pasos.
Paso 1: Abra la ventana Configuración en su PC con Windows.

Paso 2: Haga clic en Windows Update en el menú de la izquierda.

Paso 3: Haga clic en Buscar actualizaciones en la esquina superior derecha.

Paso 4: Si hay una actualización disponible, descárguela e instálela.
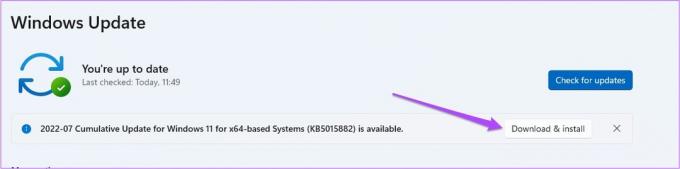
Una vez instalada la actualización, compruebe si el problema está resuelto o no.
7. Conecte su iPhone a una PC con Windows a través de USB
Si ninguno de los pasos le ha funcionado hasta ahora, su último recurso es conectar su iPhone a la PC con Windows mediante un cable USB. Recomendamos usar el cable USB oficial de Apple para eso. Si bien los cables de terceros funcionarían, pueden ser poco confiables. Además, deberá descargar e instalar iTunes en su PC.
Descargar iTunes para Windows
Después de descargar iTunes, inicie sesión con su ID de Apple. Luego proceda a conectar su iPhone con una PC con Windows.
Paso 1: Abra la aplicación Configuración en su iPhone.

Paso 2: Toca Punto de acceso personal.

Paso 3: Toque los botones junto a Permitir que otros se unan y maximizar la compatibilidad.
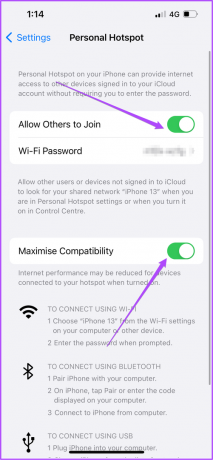
Paso 3: Conecte su iPhone con la PC con Windows 11 a través del cable USB. Mantenga la pantalla de su iPhone encendida durante este proceso.
En caso de que utilice un cable USB de terceros, existe la posibilidad de que iTunes no reconozca su iPhone y deje de conectarse.
Paso 4: Haga clic en el ícono Buscar en su PC con Windows 11, escriba iTunes y presione Entrar.

Paso 7: Toque Confiar en la ventana emergente que aparece en la pantalla de su iPhone.

Paso 8: En su PC con Windows, presione la tecla de Windows + I para abrir Configuración.
Paso 9: Haga clic en Red e Internet en el menú de la izquierda.

Paso 10: Haga clic en Ethernet.

Paso 11: Haga clic en Iniciar sesión junto al nombre de la red Ethernet para iPhone Hotspot.

Después de que su PC con Windows se conecte al iPhone Hotspot a través de USB, se mostrará Conectado bajo el nombre de la red.
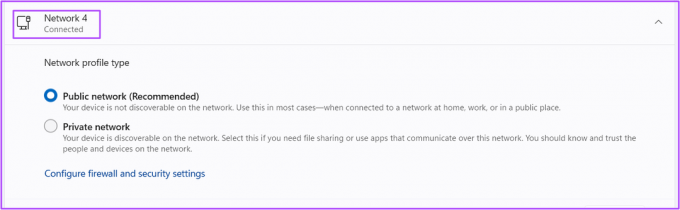
Use el punto de acceso de iPhone en Windows 11
Si bien hay formas de conectar su PC con Windows 11 con la red Wi-Fi más fuerte, crear un punto de acceso es muy útil, especialmente cuando necesita desesperadamente conectividad a Internet. Antes de conectarse con un punto de acceso, siempre debe realizar una prueba de velocidad porque las velocidades de datos móviles dependen en gran medida de su ubicación.
Última actualización el 25 de julio de 2022
El artículo anterior puede contener enlaces de afiliados que ayudan a respaldar a Guiding Tech. Sin embargo, no afecta nuestra integridad editorial. El contenido sigue siendo imparcial y auténtico.



