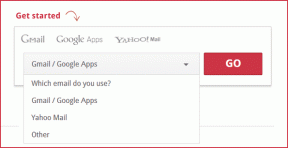Las 7 mejores formas de arreglar las notificaciones de Outlook que no funcionan en Mac
Miscelánea / / July 25, 2022
Apple mejoró significativamente la aplicación Mac Mail predeterminada en los últimos años. Sin embargo, muchos todavía prefieren alternativas de terceros para una mejor experiencia. Uno de tales El rival de correo es Microsoft Outlook, la opción preferida para empresas y suscriptores de Microsoft 365. Últimamente, muchos se han quejado de problemas con las notificaciones de Outlook. Si se enfrenta a lo mismo, siga leyendo para conocer los mejores trucos para corregir las notificaciones de Outlook que no funcionan en Mac.

Microsoft está preparando una nueva experiencia de Outlook en Windows y Mac. Todavía se está desarrollando y puede llevar un tiempo aterrizar en tu Mac. Puede seguir los consejos a continuación y obtener alertas de Outlook en tiempo real.
1. Comprobar las notificaciones de Outlook
Cuando abra por primera vez la aplicación de Outlook en Mac, le pedirá que dé permiso de notificación. Si lo niega, Outlook no puede enviar alertas en la Mac. Siga los pasos a continuación para habilitar las notificaciones de Outlook en Mac.
Paso 1: Haga clic en el icono de Apple en la esquina superior izquierda de la barra de menú y abra Preferencias del sistema.
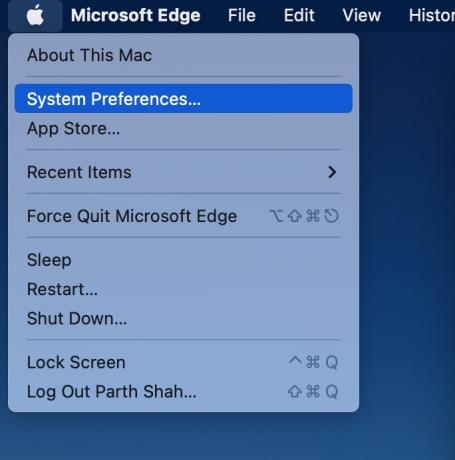
Paso 2: Seleccione 'Notificaciones y enfoque'.

Paso 3: Desplácese a Microsoft Outlook y habilite la opción Permitir notificaciones.

También debe seleccionar el estilo de alertas de banners en el mismo menú.
Ahora, usemos la aplicación de Outlook para habilitar la notificación.
Paso 1: Abre Outlook en Mac.
Paso 2: Seleccione Outlook en la esquina superior izquierda y abra Preferencias.

Paso 3: Seleccione 'Notificaciones y sonidos'.

Paso 4: Habilite 'Mostrar una alerta en mi escritorio'.

También puede personalizar el recuento de insignias de sonidos en el mismo menú.
2. Mantener Outlook abierto en segundo plano
A diferencia de las aplicaciones móviles de Outlook, la aplicación Mac no funciona en segundo plano para enviar notificaciones. Debe mantener la aplicación abierta en segundo plano o iniciarla al iniciar el sistema.
Paso 1: Abra el menú de preferencias del sistema Mac (consulte los pasos anteriores).
Paso 2: Seleccione Usuarios y grupos.

Paso 3: Deslícese hasta Elementos de inicio de sesión.
Paso 4: Haga clic en el icono + para abrir Finder.

Paso 5: Seleccione Aplicaciones en la barra lateral y busque Outlook.
Paso 6: Presiona el botón Agregar.

macOS iniciará automáticamente Outlook durante el inicio del sistema para recibir notificaciones.
3. Desactivar enfoque
manzana tiene reemplazó No molestar en Mac con Focus. Cuando habilita Focus en Mac, el sistema pausará todas las notificaciones y llamadas para brindar un entorno de trabajo sin distracciones. Puede deshabilitar Focus o agregar Outlook como una excepción en Focus. Así es cómo.
Paso 1: Abra el menú Notificaciones y sonido en las preferencias del sistema Mac (consulte los pasos anteriores).
Paso 2: Seleccione Foco y abra un modo de Foco que utilice con frecuencia.
Paso 3: Seleccione Aplicaciones y presione el ícono +.

Paso 4: Busque Outlook y agréguelo como una excepción.
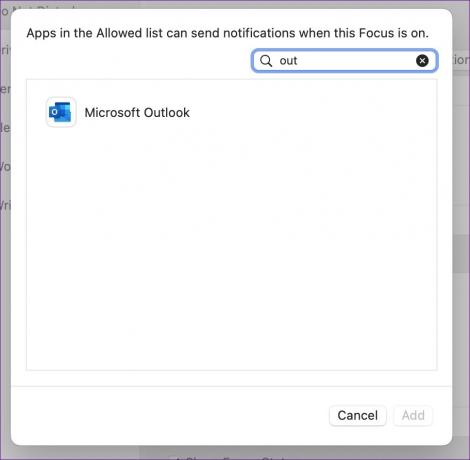
Ahora, Outlook continuará enviando notificaciones incluso cuando Focus esté activado.
4. Agregar una cuenta de correo electrónico nuevamente
Debido a un error de autenticación de la cuenta, es posible que deje de recibir notificaciones en Outlook. Debe eliminar la cuenta y agregarla nuevamente.
Paso 1: Abra Preferencias de Outlook (consulte los pasos anteriores).
Paso 2: Seleccione Cuentas.

Paso 3: Seleccione una cuenta de correo electrónico que le esté causando problemas.
Paso 4: Presiona el ícono '-' y selecciona 'Cerrar sesión'.

Paso 5: Haga clic en el ícono + para agregar una nueva cuenta.

Inicie sesión con las mismas credenciales de cuenta y sincronice su bandeja de entrada de correo electrónico.
5. Comprobar la casilla de correo no deseado
Los filtros de spam de Outlook pueden ser agresivos a veces. Debe revisar regularmente la carpeta de correo no deseado de Outlook para evitar perder correos electrónicos importantes.
Paso 1: Inicie Outlook y seleccione la carpeta Correo no deseado en la barra lateral.

Paso 2: Si encuentra un correo electrónico importante de la lista, haga clic con el botón derecho en él.
Paso 3: Expanda Informar como basura y seleccione No basura.
6. Comprobar las reglas de Outlook
Es posible que haya creado reglas de Outlook para eliminar automáticamente correos electrónicos específicos. Debe volver a comprobar las reglas de Outlook y realizar los cambios necesarios.
Paso 1: Abre Outlook en Mac.
Paso 2: Seleccione Mensaje en la barra de menú.

Paso 3: Desplácese hasta 'Reglas' y abra 'Editar reglas'.
Paso 4: Verifique todas las reglas de Outlook y seleccione el ícono de eliminar para eliminarlo.

7. Actualizar perspectiva
Una compilación obsoleta de Outlook puede dejarte con problemas de notificación en Mac. Debe instalar la última actualización de Outlook desde Mac App Store.
Inicie App Store y seleccione 'Actualizaciones' en el menú lateral para buscar e instalar actualizaciones de aplicaciones pendientes.
Reciba correos electrónicos importantes a tiempo
Si ninguno de los trucos funciona para usted, cambie a la web de Outlook por el momento. También puede considerar la aplicación de correo predeterminada, que se espera que reciba nuevas adiciones como correo electrónico no enviado, correo electrónico programado y una mejor función de búsqueda con la actualización de macOS Ventura.
Última actualización el 25 de julio de 2022
El artículo anterior puede contener enlaces de afiliados que ayudan a respaldar a Guiding Tech. Sin embargo, no afecta nuestra integridad editorial. El contenido sigue siendo imparcial y auténtico.

Escrito por
Parth trabajó anteriormente en EOTO.tech cubriendo noticias tecnológicas. Actualmente trabaja de forma independiente en Guiding Tech escribiendo sobre comparación de aplicaciones, tutoriales, consejos y trucos de software y profundizando en las plataformas iOS, Android, macOS y Windows.