Las 8 mejores formas de arreglar Apple Watch que no recibe notificaciones
Miscelánea / / July 28, 2022
Apple Watch es bastante capaz en rastrear y compartir sus actividades y el seguimiento de su salud. Además de eso, también puede leer y responder a las notificaciones. La comodidad de mirar las notificaciones en la muñeca y responder con la voz es inigualable. A veces, es posible que su Apple Watch no notifique los mensajes entrantes.

Esto puede generar mensajes de texto perdidos y eventos esenciales del calendario. No querrías eso si confías en recibir notificaciones en su muñeca. Aquí hay algunas soluciones para solucionar el problema cuando Apple Watch no recibe notificaciones.
1. Asegúrese de que el Apple Watch esté dentro del alcance del iPhone
Dado que el Apple Watch usa Bluetooth, el reloj debe mantenerse dentro del rango de Bluetooth de su iPhone. Así es como se conectan los dos dispositivos y aparecen las notificaciones en el Apple Watch. Deslice hacia arriba desde la parte inferior de su Apple Watch para acceder al centro de control y vea si puede ver un pequeño ícono de teléfono en la parte superior. Este icono indica que el Apple Watch está conectado al iPhone.
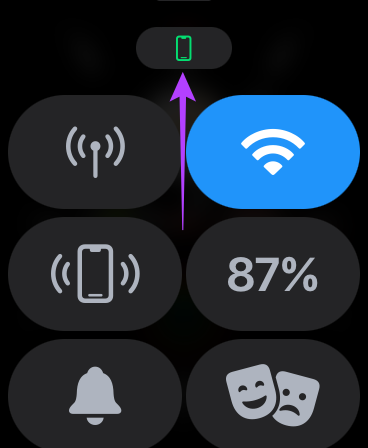
Cuando el ícono no esté visible, acerque su reloj a su iPhone y deje que se vuelva a conectar. Cuando lo haga, seguirás recibiendo notificaciones.
2. Alternar modo avión
Incluso si habilita Bluetooth y Wi-Fi, es posible que su Apple Watch no se comunique con su iPhone debido a algún problema técnico. Deberá habilitar el modo Avión durante unos segundos y apagarlo. Eso solo restablece cada conexión y le permite comenzar una nueva.
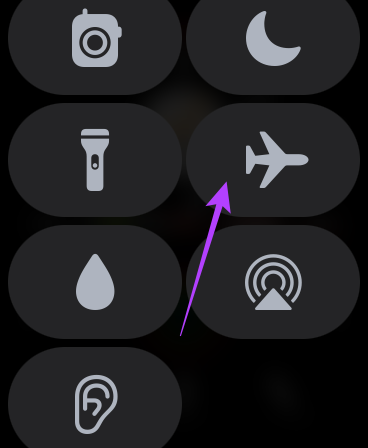
Desliza hacia arriba desde la parte inferior de tu Apple Watch para acceder al centro de control. Desplácese hacia abajo hasta el modo Avión, actívelo y espere unos segundos. Tóquelo nuevamente para deshabilitarlo y permitir que su Apple Watch se conecte a su iPhone.
3. Inicie sesión con la misma ID de Apple tanto en el iPhone como en el Apple Watch
Los dispositivos Apple se comunican entre sí cuando inician sesión con el mismo ID de Apple. Por lo tanto, usar la misma ID de Apple tanto en su iPhone como en su Apple Watch es imprescindible si desea recibir las notificaciones de su iPhone en el Apple Watch.
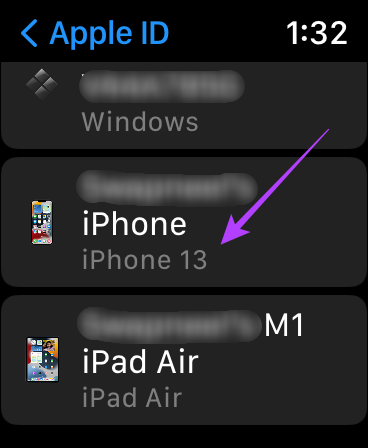
Si accidentalmente cambió a una ID de Apple diferente en su Apple Watch, tendrá que restablecerla y vincularla nuevamente a su iPhone. Salta a la última sección para saber cómo puedes hacerlo.
4. Habilitar notificaciones desde la aplicación Watch
Puede usar su iPhone para controlar las funciones y configuraciones en el Apple Watch. Una sección específica en la aplicación Apple Watch te permite jugar con las preferencias de notificación. Así es como puedes hacerlo.
Paso 1: Abra la aplicación Watch en su iPhone y toque la sección Notificaciones.

Paso 2: Desplácese hacia abajo para encontrar la lista de aplicaciones. Habilite el interruptor junto a cada aplicación para la que desea recibir notificaciones en su Apple Watch.
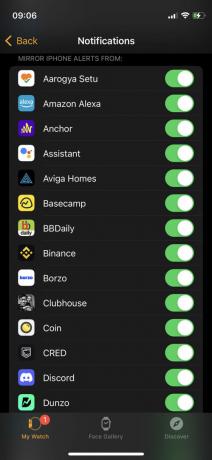
5. Asegúrese de que el Apple Watch esté en su muñeca y esté desbloqueado
Por razones de seguridad, es posible que su Apple Watch no reciba notificaciones si no lo está usando en su muñeca o si no está desbloqueado. Apple usa algoritmos inteligentes para detectar si el reloj está en tu muñeca. Entonces, si su Apple Watch no recibe notificaciones, asegúrese de usarlo en su muñeca.
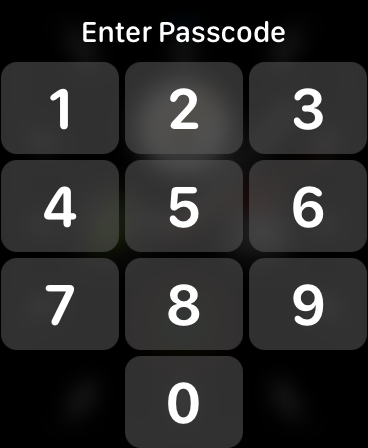
Además, desbloquee el reloj una vez que esté en su muñeca ingresando el código de acceso. Después de eso, seguirás recibiendo las notificaciones.
6. Deshabilitar modos de enfoque
Apple presentó Modos de enfoque con iOS 15 para bloquear notificaciones innecesarias durante ciertos momentos del día. Si está trabajando, puede deshabilitar las notificaciones personales y viceversa usando Modos de enfoque. La mejor parte de estos modos de enfoque es que habilitarlo en su iPhone también lo habilita en su Apple Watch. Esa podría ser la razón por la que no recibe notificaciones en su Apple Watch.
Así es como puede deshabilitar un modo de enfoque particular en su iPhone para permitir las notificaciones entrantes.
Paso 1: Deslice hacia abajo desde la parte superior para acceder al Centro de control en su iPhone.
Paso 2: Toque el interruptor Modo de enfoque para deshabilitar cualquier Modo de enfoque activo.
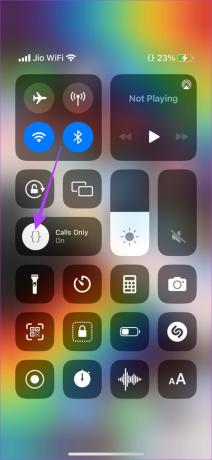
7. Forzar el reinicio del Apple Watch
A veces, un simple reinicio o reinicio puede resolver muchos problemas. Mantenga presionado el botón lateral del Apple Watch junto con la corona digital simultáneamente durante 10 segundos. Suelta los botones cuando veas el logo de Apple.
Su Apple Watch se reiniciará. Tenga en cuenta que solo está reiniciando su reloj y no borrará sus datos.
8. Reinicie el Apple Watch y vincúlelo una vez más
Si ninguna de las soluciones anteriores funcionó para usted, la mejor manera de intentar solucionar el problema de no recibir notificaciones en su Apple Watch es desvincularlo y luego volver a vincularlo con su iPhone. Esto eliminará todas las configuraciones y datos existentes en el Apple Watch, después de lo cual podrá volver a conectarlo y recibir sus notificaciones. Te mostramos cómo desvincular tu Apple Watch y luego vincularlo con tu iPhone nuevamente.
Desemparejar Apple Watch también borrará todos los datos. Realice una copia de seguridad de los datos del reloj antes de continuar.
Paso 1: Abre la aplicación Watch en tu iPhone.
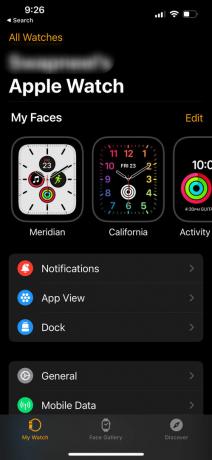
Paso 2: Vaya a la sección Todos los relojes dentro de la aplicación.
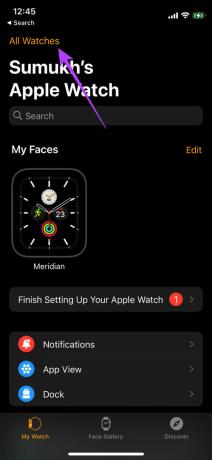
Paso 3: Toque el pequeño botón 'i' al lado del reloj que desea restablecer.
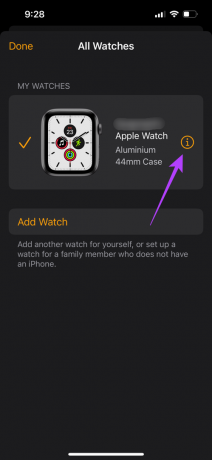
Paso 4: Ahora, seleccione Desvincular Apple Watch.
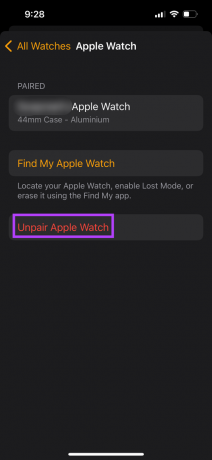
Siga las instrucciones en pantalla y su Apple Watch se desvinculará y se restablecerá. Su Apple Watch tardará un tiempo en volver a iniciarse. Una vez que se inicie en la interfaz de watchOS, acerque su iPhone al Apple Watch y podrá configurarlo.
No te pierdas más los mensajes de texto
Ha habido varios casos en los que recibimos personalmente mensajes u otras notificaciones de aplicaciones, pero Apple Watch no los mostró. Seguir estos pasos debería ayudarlo a solucionar el problema y recibir notificaciones en su Apple Watch como antes. Consulte nuestras guías si su Apple Watch no se está cargando o está pegado en el logo de Apple.
Última actualización el 28 de julio de 2022
El artículo anterior puede contener enlaces de afiliados que ayudan a respaldar a Guiding Tech. Sin embargo, no afecta nuestra integridad editorial. El contenido sigue siendo imparcial y auténtico.



