Las 8 soluciones principales para el error No se puede iniciar la cámara en WhatsApp para Android
Miscelánea / / August 03, 2022
Recibiría y enviaría varias imágenes en su aplicación WhatsApp en Android con regularidad. A veces, también puede usar la cámara integrada en WhatsApp para enviar una instantánea rápidamente. O bien, puede usar la cámara integrada para tomar una foto o grabar un clip para su estado de WhatsApp. Pero, ¿qué pasa si te encuentras con un error al intentar usar la cámara de WhatsApp?

A veces, puede experimentar ciertos errores o fallas al intentar usar la cámara dentro de WhatsApp. Ya sea un vista ampliada en la cámara o un pantalla negra durante videollamadas, los problemas son comunes. Otro error de este tipo es el mensaje "No se puede iniciar la cámara" que aparece al intentar usar la cámara en WhatsApp para Android. Si enfrenta este problema en su dispositivo, estas son algunas de las mejores formas de solucionarlo.
1. Habilitar el acceso a la cámara para WhatsApp
Al igual que varias aplicaciones, incluso WhatsApp necesita permisos adecuados para acceder a la cámara de su Android para hacer clic en las fotos. Naturalmente, deberá otorgar los permisos necesarios. Aquí está cómo hacerlo.
Paso 1: Abra la aplicación Configuración en su teléfono Android.
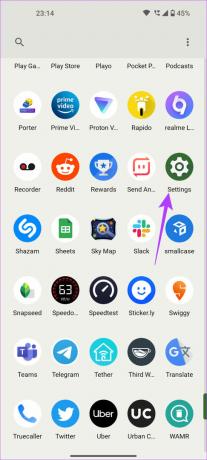
Paso 2: Navega a la sección Aplicaciones.

Paso 3: Toca Ver todas las aplicaciones.
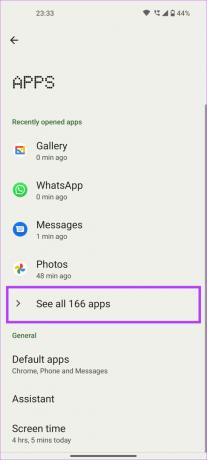
Paso 4: Desplácese hacia abajo y seleccione WhatsApp de la lista de aplicaciones.

Paso 5: Elija la opción Permisos.

Paso 6: Toca Cámara.

Paso 7: Seleccione 'Permitir solo mientras usa la aplicación'.
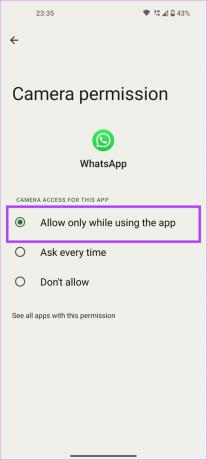
Cierra WhatsApp y vuelve a abrirlo para usar la cámara.
2. Forzar la detención de WhatsApp y volver a abrirlo
Algunos procesos en segundo plano relacionados con WhatsApp pueden hacer que la cámara deje de funcionar. Por lo tanto, es una buena idea forzar la detención de todos los procesos en segundo plano de WhatsApp y reiniciarlo para comenzar de nuevo. Así es como puedes hacerlo.
Paso 1: Abra la aplicación Configuración en su teléfono Android.
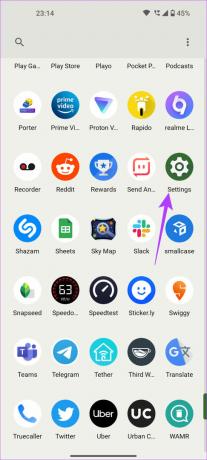
Paso 2: Navega a la sección Aplicaciones.

Paso 3: Toca Ver todas las aplicaciones.
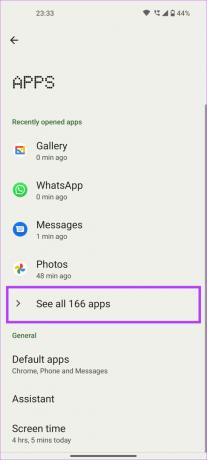
Paso 4: Desplácese hacia abajo y seleccione WhatsApp de la lista de aplicaciones.

Paso 5: Toca Forzar detención.
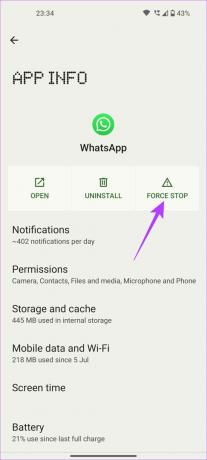
Opcionalmente, puede reiniciar su teléfono e iniciar WhatsApp nuevamente.
3. Borrar caché y datos de aplicaciones
Este es un paso rudimentario que puede solucionar varios problemas con casi cualquier aplicación en un dispositivo Android. Eliminar el caché de la aplicación limpiará cualquier archivo residual que cause el error No se puede iniciar la cámara en WhatsApp. Aquí se explica cómo borrar el caché y los datos de WhatsApp.
Paso 1: Abra la aplicación Configuración en su teléfono Android.
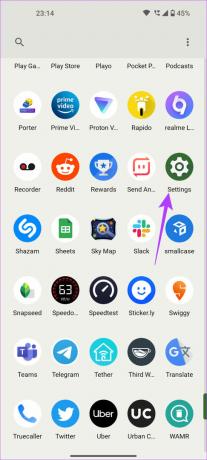
Paso 2: Navega a la sección Aplicaciones.

Paso 3: Toca Ver todas las aplicaciones.
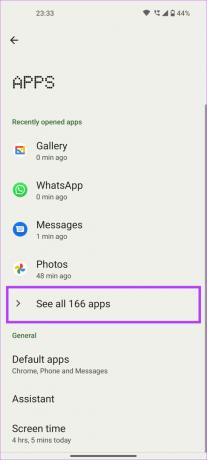
Paso 4: Desplácese hacia abajo y seleccione WhatsApp de la lista de aplicaciones.

Paso 5: Ahora, toca Almacenamiento y caché.

Paso 6: Primero, toque Borrar caché y luego toque Borrar almacenamiento.

4. Actualizar WhatsApp desde Play Store
A veces, algunas versiones de una aplicación pueden contener errores o fallas, lo que hace que algunas funciones o características de la aplicación no funcionen según lo previsto. Por lo tanto, es mejor mantener sus aplicaciones actualizadas a la última versión. Entonces, WhatsApp de Play Store a la última y verifica si eso te permite usar la cámara.
WhatsApp para Android
Aquí se explica cómo actualizar WhatsApp desde Google Play Store.
Paso 1: Abra Google Play Store en su teléfono.
Paso 2: Toca tu perfil en la esquina superior derecha de la aplicación.

Paso 3: Ahora, seleccione 'Administrar aplicaciones y dispositivos'.

Paso 4: Ahora verá la sección Actualizaciones disponibles. Toque la opción Ver detalles debajo de ella.
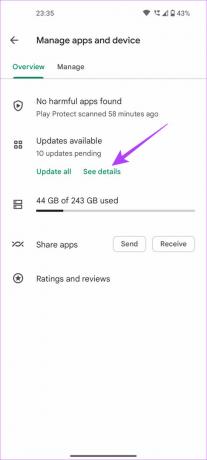
Paso 5: La siguiente pantalla le mostrará una lista de todas las aplicaciones con actualizaciones pendientes. Desplácese hacia abajo para encontrar WhatsApp y seleccione la opción Actualizar al lado o toque Actualizar todo para actualizar todas las aplicaciones enumeradas a la última versión.


Después de actualizar WhatsApp, inícielo para verificar si funciona bien.
5. Desinstalar cualquier aplicación de cámara de terceros
Algunas aplicaciones de cámara de terceros pueden interferir con el buen funcionamiento de los archivos de la biblioteca de la cámara en su teléfono. Como resultado, es posible que algunas aplicaciones como WhatsApp no puedan acceder a la cámara. Si recientemente instaló una aplicación de cámara de terceros, intente desinstalarla para ver si soluciona el error No se puede iniciar la cámara en WhatsApp.
6. Cierra otras aplicaciones usando la cámara desde la bandeja de aplicaciones recientes
Cuando una aplicación que usa la cámara está abierta, otra aplicación puede tener problemas para acceder a la cámara. Si tiene una aplicación de este tipo abierta en segundo plano con la cámara, ciérrela de la lista de aplicaciones recientes y luego abra WhatsApp.

De esta forma, WhatsApp tendrá acceso exclusivo a la cámara de tu teléfono.
7. Abandonar el Programa Beta de WhatsApp
Si se inscribió como probador beta de WhatsApp, es posible que tenga problemas de vez en cuando, ya que las aplicaciones beta se consideran inestables. Deje el programa beta de WhatsApp y cambie a la versión estable en su teléfono para ver si la cámara funciona bien. Aquí está cómo hacerlo.
Paso 1: Dirígete a Google Play Store y busca WhatsApp usando la barra de búsqueda en la parte superior.


Paso 2: Toca el resultado de la búsqueda que aparece.

Paso 3: Si es un probador beta, verá la opción de darse de baja del programa. Toque Salir.

Paso 4: Siga las instrucciones en pantalla para salir del programa de prueba beta.
A continuación, desinstale la versión beta de WhatsApp de su teléfono. Instale la versión estable desde Play Store; consulte las instrucciones anteriores.
8. Desinstala WhatsApp y vuelve a instalarlo
Si ninguna de las soluciones funciona para usted, lo mejor que puede hacer es desinstalar la aplicación y volver a instalarla desde Play Store. Así es como puedes hacerlo en tu teléfono.
Paso 1: Busque la aplicación WhatsApp en el cajón de aplicaciones de su teléfono y manténgala presionada para que aparezca el menú contextual.

Paso 2: Toque el botón Desinstalar.

Paso 3: Seleccione Aceptar cuando se le solicite que confirme la desinstalación.

Paso 4: Dirígete a Play Store y busca WhatsApp usando la barra de búsqueda en la parte superior.


Paso 5: Toque el botón Instalar junto a la aplicación para instalarla.

Captura imágenes dentro de WhatsApp
Después de seguir estas soluciones mencionadas anteriormente, ya no experimentará ningún problema al acceder a la cámara mediante WhatsApp. WhatsApp debería poder iniciar la transmisión de la cámara dentro de la aplicación para permitirle capturar fotos y videos para su estado o para enviar dentro de un chat.
Última actualización el 03 agosto, 2022
El artículo anterior puede contener enlaces de afiliados que ayudan a respaldar a Guiding Tech. Sin embargo, no afecta nuestra integridad editorial. El contenido sigue siendo imparcial y auténtico.



