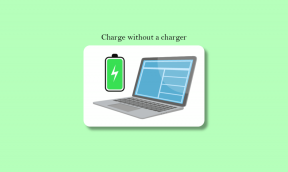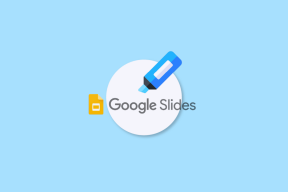Dónde encontrar archivos descargados en iPhone y iPad
Miscelánea / / August 04, 2022
Puede descargar fácilmente archivos y archivos adjuntos en su iPhone y acceder a ellos mediante la aplicación Archivos. Usted puede incluso ocultar archivos como fotos y videos en tu iPhone. Pero lo que a veces puede ser difícil es ubicar y acceder a los archivos descargados en su iPhone.
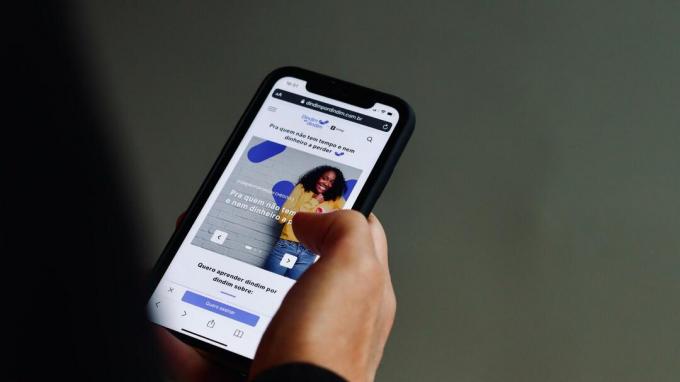
Afortunadamente, Apple ofrece los archivos para navegar a través de esos archivos descargados. Sin embargo, localizar esos archivos se vuelve un desafío si no conoce el nombre del archivo y dónde lo descargó. Para ahorrarle molestias y tiempo, le mostraremos dónde encontrar archivos descargados en iPhone y iPad.
Dónde encontrar archivos descargados usando la aplicación Archivos
los aplicación de archivos llegó con el lanzamiento de iOS 11. La aplicación le permite acceder y administrar sus archivos como formularios PDF, extractos bancarios y libros electrónicos que descarga de aplicaciones como Safari, Mail y más. Y cuando abres la aplicación Archivos, no puedes averiguar dónde buscarla entre las diferentes carpetas que hay allí.
De manera predeterminada, todos los archivos que descarga se almacenan en la carpeta iCloud Drive de la aplicación Archivos en su iPhone y iPad. La aplicación Archivos crea una carpeta de Descargas separada para el mismo. Si no recuerda dónde buscar el archivo adjunto en su iPhone, aquí le mostramos cómo acceder a la carpeta Descargas y buscarlo.
Paso 1: Abra la aplicación Archivos en su iPhone o iPad.

Paso 2: Toque la carpeta iCloud Drive en la parte superior.

Paso 3: Seleccione la carpeta Descargas.

Verá todos sus archivos descargados en su pantalla. Puede mantener presionado cualquier ícono de archivo o carpeta para usar otras opciones como Vista rápida, Comprimir, Copiar, Mover, Compartir, etc.

Curiosamente, la aplicación Archivos también agrega esta carpeta de Descargas a la lista de Favoritos para un acceso rápido. Así es como puede acceder a él.
Paso 1: Abra la aplicación Archivos en su iPhone o iPad.

Paso 2: Toque Descargas en Favoritos.
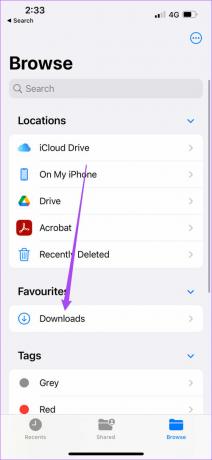
Ahora puede acceder a todos sus archivos descargados, como imágenes, documentos, tonos de llamada y más.
También puede agregar una nueva carpeta en el menú Descargas tocando los tres puntos en la esquina superior derecha y seleccionando Nueva carpeta de la lista de opciones.
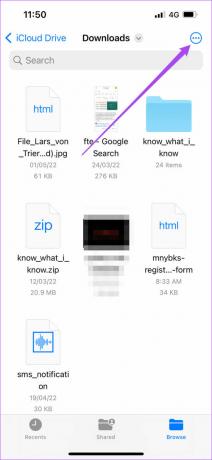

Después de que aparezca la nueva carpeta, puede cambiar su nombre.

iCloud Drive vs. En mi iPhone (iPad)
La aplicación Archivos ofrece dos opciones de almacenamiento: iCloud Drive y almacenamiento interno de iPhone o iPad. iCloud Drive crea automáticamente carpetas separadas para archivos específicos como Pages, Keynote, Numbers y Quick Time Player. Siempre que descargue un archivo en la unidad iCloud, puede visitar la carpeta específica para abrir el tipo de archivo según las aplicaciones compatibles y acceder a él. La mayor ventaja es que los archivos que descarga se sincronizan con la cuenta de iCloud y puede acceder a ellos en su iPad, Mac e incluso Windows 11.
Sin embargo, cuando guarda los archivos en su iPhone o iPad, termina guardando en el almacenamiento interno del dispositivo. Esos archivos solo estarán disponibles para acceder en su iPhone y no en su iPad o Mac conectados a través de la misma ID de Apple. Puede compartirlos por separado en aplicaciones como Mensajes y WhatsApp.
Cómo cambiar la ubicación de descarga predeterminada para la aplicación de archivos
De forma predeterminada, puede almacenar hasta 5 GB de datos en la carpeta iCloud Drive de su iPhone y iPad. Tenga en cuenta que este límite de 5 GB también incluye elementos como la copia de seguridad del iPhone, fotos, contactos, medios y otros archivos.
Si descarga muchos archivos de aplicaciones como Safari, es probable que no pueda almacenarlos todos con la cuota de almacenamiento predeterminada. Si bien hay formas de liberar almacenamiento de iCloud en iPhone y iPad, también puede cambiar la ubicación de descarga de Safari en la aplicación Archivos desde iCloud Drive al almacenamiento interno de su iPhone. Aquí está cómo hacerlo.
Paso 1: Abra la aplicación Configuración en su iPhone o iPad.

Paso 2: Desplácese hacia abajo y seleccione Safari.

Paso 3: Desplácese un poco hacia abajo y toque Descargas.

Paso 4: Toque En mi iPhone para cambiar la ubicación de descarga.

Paso 5: Cierra la aplicación Configuración y abre la aplicación Archivos.

Notará dos carpetas de 'Descargas' creadas en la aplicación Archivos. Uno es para iCloud y el otro es para almacenamiento interno.

Cada vez que descargue archivos de Safari, se almacenarán en el almacenamiento interno de su iPhone o iPad.
Paso 6: Para eliminar la carpeta Descargas de iCloud, toque los tres puntos en la esquina superior derecha.

Paso 7: Seleccione Editar de la lista de opciones.

Paso 8: Toque el ícono rojo menos al lado de Descargas de iCloud. Debería ser el segundo en Favoritos.

Paso 9: Toca Eliminar. Luego toque Listo.

Consulte nuestra guía sobre cómo liberar almacenamiento de iPhone sin eliminar aplicaciones.
Encuentre fácilmente archivos descargados en iPhone
Al igual que en Mac, la aplicación Archivos para iPhone y iPad es sin duda una buena adición a la gestión de archivos. Puede acceder rápidamente a sus archivos descargados y compartirlos con sus contactos. Pero la aplicación puede ofrecer mucho más que una gestión básica de archivos. Hemos enumerado algunos de los mejores formas de usar la aplicación Archivos como un profesional en tu iPhone. Le ayudarán a sacar el máximo partido de la aplicación Archivos. La próxima vez que descargue cualquier archivo de la web en su iPhone o iPad, sabrá dónde buscar.
Última actualización el 04 agosto, 2022
El artículo anterior puede contener enlaces de afiliados que ayudan a respaldar a Guiding Tech. Sin embargo, no afecta nuestra integridad editorial. El contenido sigue siendo imparcial y auténtico.