Arreglar Twitch que no pasa a pantalla completa en Windows 10
Miscelánea / / August 05, 2022
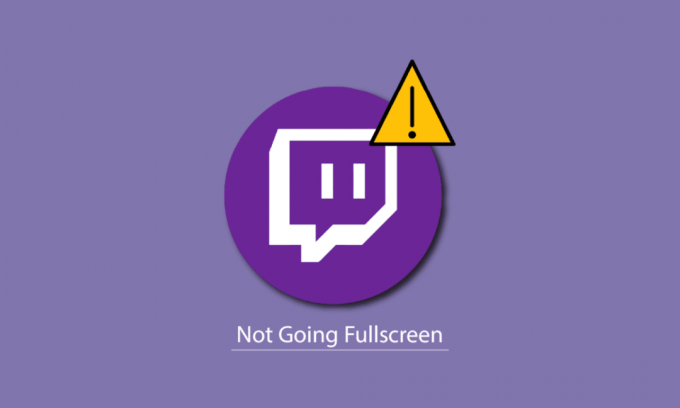
Twitch es una plataforma de transmisión popular entre los jugadores. Ver transmisiones de Twitch es muy fácil. Puedes verlo desde tu navegador web o usar la aplicación Twitch. Sin embargo, si se enfrenta a un problema de pantalla completa de Twitch que no funciona, ¡no se preocupe! Te traemos una guía perfecta que te enseñará cómo arreglar Twitch que no se muestra en pantalla completa en el problema de Windows 10. Entonces, ¡sigue leyendo!
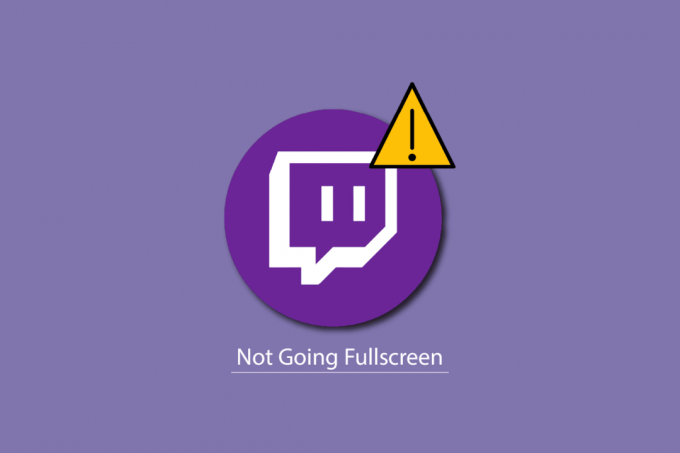
Contenido
- Cómo arreglar Twitch que no pasa a pantalla completa en Windows 10
- Método 1: Inicie sesión en Twitch
- Método 2: cambiar del modo teatro a pantalla completa
- Método 3: deshabilitar extensiones (si corresponde)
- Método 4: Borrar caché y cookies del navegador
- Método 5: use otro navegador web
- Método 6: actualizar los controladores de pantalla
- Método 7: reinstalar la aplicación Twitch
- Método 8: Póngase en contacto con el soporte de Twitch
Cómo arreglar Twitch que no pasa a pantalla completa en Windows 10
Antes de saber cómo hago una transmisión de Twitch a pantalla completa, primero debe verificar el estado del servidor de Twitch. Si los servidores de Twitch no funcionan, es posible que se enfrente a errores y errores similares a dicho problema. Entonces, visita el
página de estado de contracción.
Método 1: Inicie sesión en Twitch
Lo más básico que debe hacer es iniciar sesión en su cuenta de Twitch y verificar si esto soluciona el problema de Twitch que no se muestra en pantalla completa o no. Estos son los pasos para iniciar sesión en Twitch.
1. Navega hasta Twitch y Cerrar sesión de tu cuenta
2. Luego, haga clic en Iniciar sesión opción de nuevo.
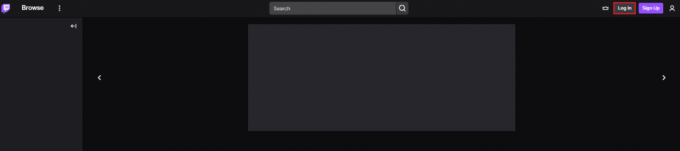
3. Entra tu cartas credenciales y Iniciar sesión en Twitch.
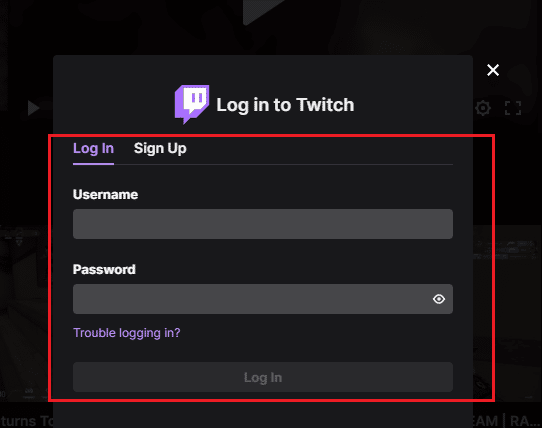
Método 2: cambiar del modo teatro a pantalla completa
Otro método es cambiar la transmisión del modo teatro al modo de pantalla completa como se muestra en los pasos que se enumeran a continuación.
1. Ir Contracción nerviosasitio web y reproduce tu transmisión favorita.
2. Haga clic en el Icono de modo teatro.

3. Ahora, haga doble clic en el video para cambiar a la Pantalla completa.

Nota: Hemos mostrado Cromo navegador como un ejemplo en los siguientes métodos.
Lea también: Reparar AdBlock que no funciona en Twitch
Método 3: deshabilitar extensiones (si corresponde)
Si se instalan extensiones no compatibles en su navegador, esto también puede crear errores que provoquen que Twitch no se active a pantalla completa. Siga estos pasos para deshabilitar las extensiones no compatibles desde su navegador web.
1. Abierto Google Chrome y haga clic en el tres puntos verticales como se hizo en el método anterior.

2. Haga clic en Más herramientas y luego seleccione Extensiones.

3. Apagar la palanca para no usadoextensiones. Aquí, Vista de cuadrícula de Google Meet se toma como ejemplo.
Nota: Si la extensión web no es imprescindible, puedes eliminarlas haciendo clic en el Remover botón.

Método 4: Borrar caché y cookies del navegador
Los datos de caché dañados del navegador pueden causar que este problema de Twitch no se muestre en pantalla completa. Por lo tanto, puede borrar los archivos de caché del navegador para resolver este problema. Lea nuestra guía de borrar el caché en la aplicación Google Chrome.

Lea también:Cómo arreglar Chrome se quedó sin memoria
Método 5: use otro navegador web
Si se enfrenta a un problema de pantalla completa de Twitch que no funciona en el navegador Google Chrome, puede intentar usar otros navegadores web para transmitir Twitch. Puede transmitir en otros navegadores web populares como Mozilla Firefox, Borde de Microsoft, Ópera etc.

Método 6: actualizar los controladores de pantalla
Sigue nuestra guía sobre 4 formas de actualizar los controladores de gráficos en Windows 10 para mantener actualizados los controladores de pantalla.

Lea también:Cómo reparar el error de red 2000 en Twitch
Método 7: reinstalar la aplicación Twitch
Si usa la aplicación Twitch para ver las transmisiones, entonces reinstalar la aplicación puede solucionar el problema de Twitch que no funciona en pantalla completa. Siga los pasos que se enumeran a continuación para reinstalar la aplicación Twitch.
1. presione el tecla de Windows, escribe Aplicación y características y haga clic en Abierto.

2. Buscar Contracción nerviosa y selecciónelo.
3. Luego, haga clic en Desinstalar y confirme el aviso.

4. Próximo, reiniciar la computadora.
5. Ve a la Pagina de descarga de twitch y descargar el Contracción nerviosaaplicación.
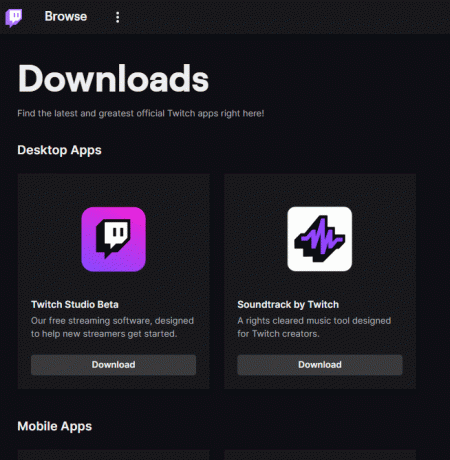
6. Espere a que se complete la descarga y vaya a Mis descargas en el Explorador de archivos.
7. Haga doble clic en el descargadoexpediente Para abrirlo.
8. Ahora, haga clic en el Instalar opción para comenzar el proceso de instalación.

9. Siga el instrucciones en pantalla para completar el proceso de instalación.
Lea también: Guía para descargar VOD de Twitch
Método 8: Póngase en contacto con el soporte de Twitch
Por último, intente ponerse en contacto Soporte de contracción para solucionar el problema de que la pantalla completa de Twitch no funciona.

Recomendado:
- Solucione el problema de bootloop de LG V10
- ¿Qué es el proceso de instalación de Twitch Minecraft?
- Arreglar el formato de recursos de Twitch no compatible
- Arreglar el error de descarga de Twitch Leecher
Esperamos que esta guía haya sido útil y que haya podido aprender a solucionar Twitch no va a pantalla completa tema. Si tiene alguna consulta o sugerencia, no dude en dejarla en la sección de comentarios a continuación. Y también, háganos saber lo que quiere aprender a continuación.



