Las 2 mejores formas de usar el portapapeles en teléfonos Samsung Galaxy
Miscelánea / / August 05, 2022
Si bien copiar y pegar elementos en Android es simple, solo puede almacenar una parte de la información. Entonces, cuando copia algo más, sobrescribe y elimina el elemento copiado anteriormente. Como otros androides, Teléfono Samsung Galaxy los usuarios pueden aprovechar al máximo la función del portapapeles para acceder a los elementos copiados siempre que sea posible.
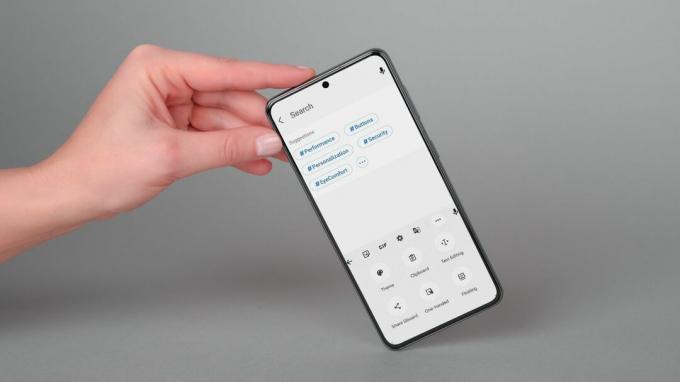
Sin embargo, si ha estado copiando y pegando cosas de una en una, hay otra manera de hacerlo de manera eficiente. Le mostramos las dos mejores formas de habilitar y usar el portapapeles en su teléfono Samsung Galaxy. Empecemos.
1. Usar teclado Samsung
Puede usar el portapapeles nativo de One UI si Teclado Samsung es tu aplicación de teclado predeterminada. La función del portapapeles viene prehabilitada y puede acceder a ella de manera diferente.
Acceso al portapapeles del teclado Samsung
Para acceder al portapapeles en su teléfono Samsung, mantenga presionado un campo de texto y seleccione Portapapeles en el menú que aparece. Luego, desplácese por los elementos del portapapeles y toque el texto o la imagen que desea pegar.
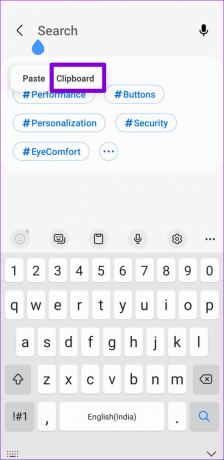
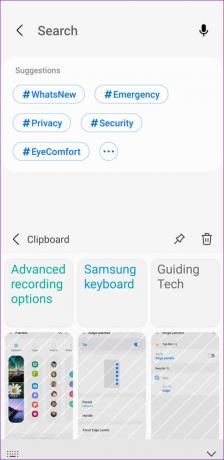
Alternativamente, también puede acceder al portapapeles desde la barra de herramientas del teclado Samsung. Así es como puede habilitar la barra de herramientas del teclado si aún no lo ha hecho.
Paso 1: Abra la Configuración en su teléfono y vaya a Administración general.

Paso 2: Vaya a la configuración del teclado Samsung y habilite la barra de herramientas del teclado desde la siguiente pantalla.


Después de habilitar la barra de herramientas del teclado, toque un campo de texto para acceder al teclado. Toque el icono de tres puntos y seleccione Portapapeles para ver sus elementos copiados.


Opcionalmente, puede agregar el acceso directo del portapapeles a la barra de herramientas para acceder a él rápidamente.


Uso del portapapeles del teclado Samsung
Puede ver los elementos de su portapapeles utilizando cualquiera de los métodos descritos anteriormente. Además, puede anclar los elementos que usa con frecuencia o eliminar los innecesarios del portapapeles. Para hacerlo, mantenga presionado un elemento del portapapeles y seleccione la opción anclar o eliminar.

2. Usar el portapapeles de Gboard
También puede aprovechar la función de portapapeles de Gboard si esa es su aplicación de teclado preferida. Así es como puede habilitar y usar el portapapeles de Gboard en su teléfono Samsung Galaxy.
Habilitar el portapapeles de Gboard
Paso 1: Accede a Gboard tocando un campo de texto. Toca el ícono del menú de tres puntos y selecciona Portapapeles.
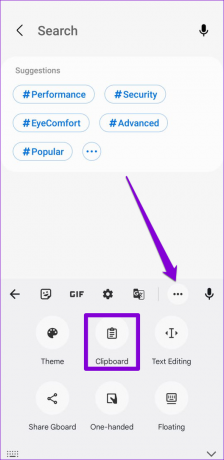
Paso 2: Toca Activar portapapeles.

Opcionalmente, puede arrastrar y soltar el portapapeles en la barra de herramientas para facilitar el acceso.


Usar el portapapeles de Gboard
Después de habilitar el portapapeles de Gboard, todo el texto y las imágenes que copie desde el navegador móvil o las aplicaciones aparecerán en su portapapeles. También puede administrar el contenido del portapapeles. Para eso, toque el ícono del lápiz en la parte superior derecha del teclado y use las opciones en la parte superior para anclar o eliminar elementos.


También puede agregar elementos manualmente a su portapapeles. Esto puede ser útil si desea agregar una dirección, una identificación de correo electrónico y un número de teléfono a su portapapeles. Para hacerlo, toque el ícono más, escriba su texto en el cuadro "Agregar un nuevo elemento" y presione Guardar.


Configurar el portapapeles de Gboard
Además de las funciones estándar del portapapeles, el portapapeles de Gboard tiene algunas funciones interesantes que pueden resultarle útiles.
Cuando copia un texto que contiene información como un número de teléfono o una dirección de correo electrónico, Gboard coloca automáticamente esa información en una píldora independiente. Esto le da la opción de pegar esos elementos individualmente también.

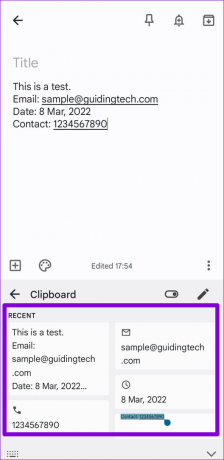
Sin embargo, esta característica también puede saturar su portapapeles con demasiados elementos. Afortunadamente, puedes desactivarlo accediendo Configuración de Gboard. Así es cómo.
Paso 1: Abra la aplicación Gboard en su teléfono y toque Portapapeles.

Paso 2: Desactive la opción junto a "Mostrar elementos como direcciones/números de teléfono dentro del texto copiado recientemente".

Además, puede configurar Gboard para guardar sus capturas de pantalla recientes automáticamente en su portapapeles. Deberá permitir que la aplicación acceda al almacenamiento de su teléfono.


Consejo adicional: habilite las alertas de acceso al portapapeles en Android 12
Es posible que le preocupe que las aplicaciones de terceros accedan a su portapapeles si lo usa con frecuencia para copiar y pegar contraseñas, números de teléfono y direcciones de correo electrónico. Afortunadamente, si su teléfono Samsung ejecuta Android 12 (One UI 4.0 o superior), puede recibir alertas de privacidad cuando una aplicación intenta acceder a su portapapeles. Para habilitarlo, dirígete a la aplicación Configuración y desplázate hacia abajo para tocar Privacidad. Luego, habilite el interruptor junto a 'Alerta cuando se acceda al portapapeles'.


Fácil de acceder
Además de las opciones enumeradas anteriormente, hay varias aplicaciones de portapapeles disponibles en Play Store y Galaxy Store. Algunas aplicaciones también le permiten sincroniza los elementos del portapapeles con tu PC con Windows. Sin embargo, apéguese a la opción predeterminada de su Android si no se siente cómodo copiando información confidencial como contraseñas, números de tarjetas de crédito y más en una aplicación de Android de terceros.
Última actualización el 05 agosto, 2022
El artículo anterior puede contener enlaces de afiliados que ayudan a respaldar a Guiding Tech. Sin embargo, no afecta nuestra integridad editorial. El contenido sigue siendo imparcial y auténtico.

Escrito por
Pankil es un ingeniero civil de profesión que comenzó su viaje como escritor en EOTO.tech. Recientemente se unió a Guiding Tech como escritor independiente para cubrir procedimientos, explicaciones, guías de compra, consejos y trucos para Android, iOS, Windows y Web.



