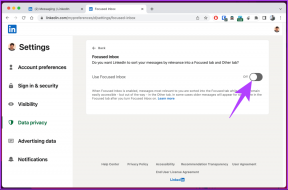7 mejores formas de solucionar el problema de no descarga de Mac App Store
Miscelánea / / November 29, 2021
La línea MacBook de Apple es el ejemplo perfecto de la filosofía "It Just Works" de la empresa. A diferencia de iOS, macOS está abierto a más personalización a los usuarios finales. Por ejemplo, puede descargar e instalar una aplicación desde la Mac App Store y la web. Aconsejaría seguir con la Mac App Store para descargar aplicaciones en la Mac por seguridad y conveniencia. La instalación de software desde la Mac App Store generalmente solo requiere unos pocos clics. Pero, ¿qué pasa cuando algo sale mal?

A veces, puede tener problemas al descargar aplicaciones de la Mac App Store. Es posible que encuentre archivos que digan que se descargaron a pesar de la evidencia en contrario, o que se enfrenten a errores de verificación u otras dificultades de instalación.
Ya sea que las aplicaciones no se descarguen, obtenga errores al comprar aplicaciones o incluso experimente la página de App Store, le mostraremos cómo resolver problemas comunes de descarga de Mac App Stor.
Antes de comenzar con los pasos de solución de problemas, siempre es recomendable
copia de seguridad de tu Mac en caso de que algo se salga de la pista.También en Guiding Tech
1. Compruebe la conexión a Internet
La mayoría de las aplicaciones de Mac van desde cientos de MB hasta un par de GB. Si está utilizando una conexión a Internet lenta o deficiente, es posible que tenga problemas de descarga en la Mac App Store. Primero, inicie Safari o su navegador Mac preferido y compruebe si puede acceder a cualquier sitio web sin problemas. Si puede acceder a varias páginas web en el navegador, entonces su conexión a Internet está bien. De lo contrario, apague el Wi-Fi de su Mac y vuelva a habilitarlo.
También puede consultar Speedtest o Fast.com para comprobar las velocidades actuales de Internet. También puede reiniciar el enrutador Wi-Fi o implementar algunos de los consejos de solución de problemas de la señal Wi-Fi para aumentar la señal de red de su enrutador.
2. Carpeta de caché de descarga temporal vacía de Mac App Store
Puede intentar vaciar la carpeta de caché de descarga temporal de Mac App Store e intentar descargar la aplicación nuevamente. Siga los pasos a continuación para vaciar la carpeta de caché de descarga de Mac App Store.
Paso 1: Vaya a la carpeta Aplicaciones y busque la aplicación Terminal. Alternativamente, puede usar las teclas Comando + Espacio y buscar Terminal.
Paso 2: Copie el siguiente comando.
abra $ TMPDIR ../ C / com.apple.appstore /

Paso 3: Abrirá la carpeta de caché de descarga de Mac App Store.
Paso 4: Selecciónelos y mueva las carpetas a la Papelera.

Paso 5: Una vez que haya cerrado la carpeta, puede volver a descargar las aplicaciones que estaban causando problemas.
3. Forzar la salida de la Mac App Store
Si su Macbook no puede descargar aplicaciones de la App Store, forzar el cierre y reiniciar la aplicación puede restaurarla a su funcionalidad normal. Hay varias formas de forzar el cierre de la App Store en tu Mac. Échales un vistazo a continuación.
Usar atajo de teclado
La forma más fácil de Forzar el cierre de una aplicación activa (la App Store en este caso) es utilizando el método abreviado de teclado Comando + Opción + Mayús + Esc. Mantenga presionadas estas cuatro teclas mientras la ventana de la App Store está abierta y la aplicación y otros procesos relacionados se detendrán hasta que la reinicie.
Usar el menú Forzar salida de aplicaciones
Paso 1: Con la ventana de la App Store abierta en primer plano, toque el icono de Apple en la barra de menú y seleccione 'Forzar salida' o 'Forzar salida de la App Store'.
Eso abrirá el menú 'Forzar salida de aplicaciones'.
Paso 2: Asegúrese de que la App Store esté resaltada y toque el botón Forzar salida.

Paso 3: Seleccione Forzar salida en el mensaje de confirmación para continuar.
Forzar el cierre mediante el Monitor de actividad
Paso 1: Toque 'Comando + Barra espaciadora' para iniciar la búsqueda de Spotlight.
Paso 2: Escriba Monitor de actividad en el campo de búsqueda y toque dos veces Monitor de actividad en el panel de resultados.

Paso 3: Seleccione la App Store de la lista de procesos y toque el icono 'x' en la esquina superior izquierda del Monitor de actividad.
Paso 4: Seleccione Forzar salida en la ventana emergente.
Puede verificar ahora si la descarga comienza a funcionar nuevamente o no.
También en Guiding Tech
4. Desactivar VPN
Si su Mac está conectada a una VPN, no podrá descargar las aplicaciones bloqueadas por región de la App Store. Puede apagar su VPN o modificar la configuración de túnel dividido de su VPN para excluir la App Store.
5. Consulta la página de estado del sistema de Apple
A veces, el problema puede no ser un problema de su parte. Echa un vistazo a Apple Página de estado del sistema. Aquí puede ver información sobre el estado de los servicios de Apple, como iCloud, App Store y más. Si un servicio en particular tiene un ícono rojo al lado, entonces está inactivo.

En tales casos, no tiene más opción que esperar a que Apple solucione el problema por su parte.
6. Error al comprar aplicaciones
Es posible que vea un mensaje peculiar "No pudimos completar su compra: Error desconocido" al comprar aplicaciones. Este problema se produce cuando utiliza varios ID de Apple.
Asegúrese de preferir la misma ID de Apple que utilizó para comprar aplicaciones en la Mac App Store.
7. Actualizar macOS
El problema de que la Mac App Store no descargue las aplicaciones puede deberse a una compilación con errores lanzada por Apple. Por lo general, la empresa se apresura a solucionar estos problemas críticos. Debe ir al menú Preferencias del sistema y actualizar macOS a la última versión.

También en Guiding Tech
Empiece a descargar aplicaciones de nuevo
Siga los pasos anteriores y corrija el comportamiento de descarga problemático de Mac App Store. Siempre que me encuentro con estos problemas, el truco Force Quit hace el trabajo por mí. ¿Y usted? ¿Qué truco te funcionó? Comparta sus hallazgos en la sección de comentarios a continuación.
A continuación: ¿Quiere mantenerse organizado en su nueva Mac? Lea la publicación a continuación para encontrar las mejores aplicaciones de Mac para mantener las cosas organizadas.