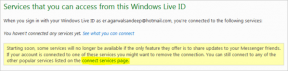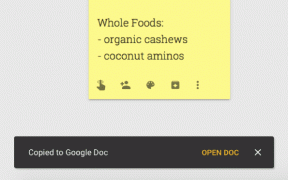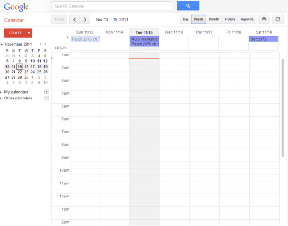Cómo crear un grupo de correo electrónico en la aplicación de correo en Mac
Miscelánea / / August 08, 2022
Me gusta Gmail y panorama, la aplicación Correo en Mac también te permite enviar correos electrónicos grupales. Esta característica le permite compartir información sobre invitaciones a eventos, boletines, tareas de estudiantes, presentaciones y más con un grupo de contactos. No tiene que seguir enviando el mismo correo electrónico a contactos individuales por separado.

Si usa la aplicación Mail con frecuencia en su Mac para administrar sus correos electrónicos, esta publicación le mostrará cómo crear un grupo de correo electrónico en la aplicación Mail en Mac. Esto hará que el envío de correos electrónicos masivos sea mucho más fácil para usted.
Antes de comenzar con la publicación, le sugerimos verificar si está utilizando la última versión de la aplicación Mail o no. Debe verificar la actualización de macOS siguiendo estos pasos.
Paso 1: Haz clic en el logotipo de Apple en la esquina superior izquierda.

Paso 2: Seleccione Acerca de esta Mac de la lista de opciones.
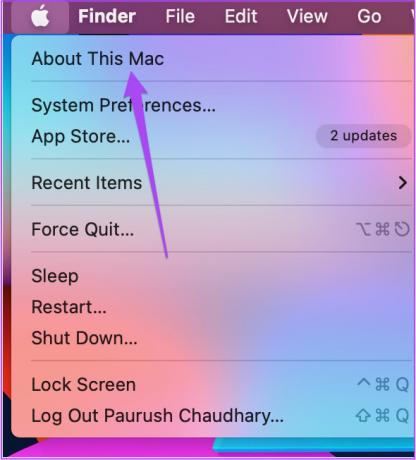
Paso 3: Haga clic en Actualización de software.

Paso 4: Si ve una actualización disponible, descárguela e instálela para usar la última versión de la aplicación Mail.
Crear un nuevo grupo usando la aplicación de contactos
Primero, deberá crear un nuevo grupo usando la aplicación Contactos en su Mac para crear un grupo de correo electrónico. Aquí está cómo hacerlo.
Paso 1: Presiona Comando + Barra espaciadora para abrir Spotlight Search, escribe contactos, y presione Regresar.

Paso 2: Una vez que se abra la pestaña Contactos en su pantalla, haga clic en la opción Archivo en la barra de menú superior.

Paso 3: Seleccione Nuevo grupo de la lista de opciones.

Notará que se crea un nuevo grupo sin título en En mi Mac.

Paso 4: Manténgalo seleccionado para cambiar el nombre del grupo a su elección y presione Retorno.

También puede hacer clic y arrastrar el nombre del grupo para crearlo en iCloud.
Agregar contactos en grupo usando la aplicación de contactos
Después de crear un nuevo grupo en la aplicación Contactos, ahora deberá agregar destinatarios de correo electrónico de su lista de contactos en el grupo. Si guardó solo el ID de correo electrónico y no el del destinatario, puede agregarlo al grupo. Así es cómo.
Paso 1: En la aplicación Contactos de tu Mac, selecciona Todos los contactos en el menú de la izquierda.

Paso 2: Una vez que todos los contactos guardados aparezcan en su pantalla, arrastre y suelte los nombres de los contactos de la lista en el Grupo de contactos recién creado.
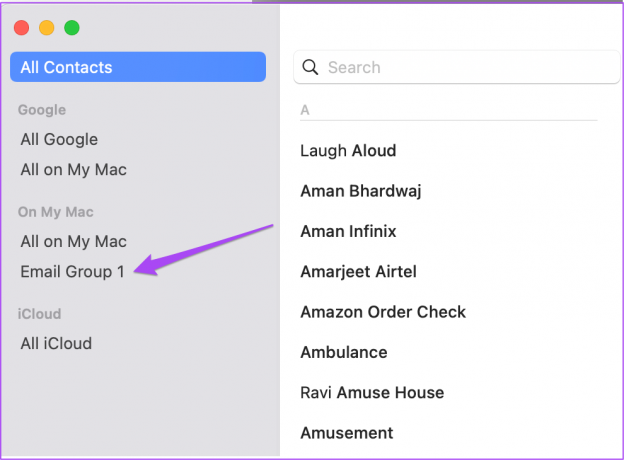
Si tiene más de una dirección de correo electrónico guardada para un contacto, la aplicación Correo seleccionará la utilizada recientemente mientras envía los correos electrónicos del grupo.
Si no ha guardado un contacto pero desea agregarlo al grupo, aquí le mostramos cómo hacerlo.
Paso 1: En la aplicación Contactos de tu Mac, selecciona el nombre del grupo de contactos en el menú de la izquierda.

Paso 2: Haga clic en el ícono Más en el lado izquierdo.

Paso 3: Seleccione Agregar contacto de la lista de opciones.

Paso 4: Agregue todos los detalles de contacto, incluida la dirección de correo electrónico.
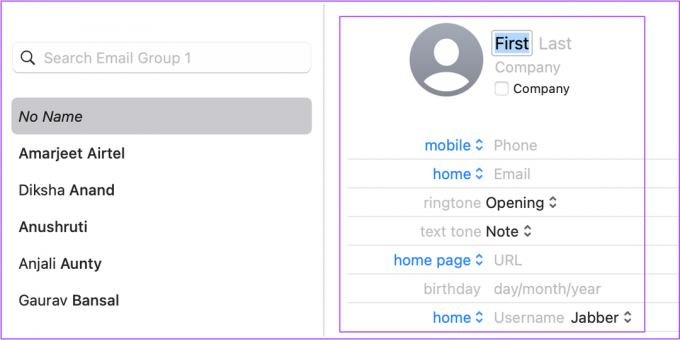
Paso 5: Haga clic en Listo para guardar el contacto en el grupo.

Cómo enviar un correo electrónico grupal en la aplicación de correo
Ahora que ha creado un grupo de contactos, aquí se explica cómo usarlo para enviar correos electrónicos grupales en la aplicación Correo en Mac.
Paso 1: Presiona Comando + Barra espaciadora para abrir Spotlight Search, escribe Correo, y presione Regresar.

Paso 2: En la aplicación Correo, haga clic en el ícono Redactar nuevo mensaje en la parte superior.

Paso 3: En el campo Para, escriba el nombre de su Grupo de correo electrónico que acaba de crear en la aplicación Contactos.
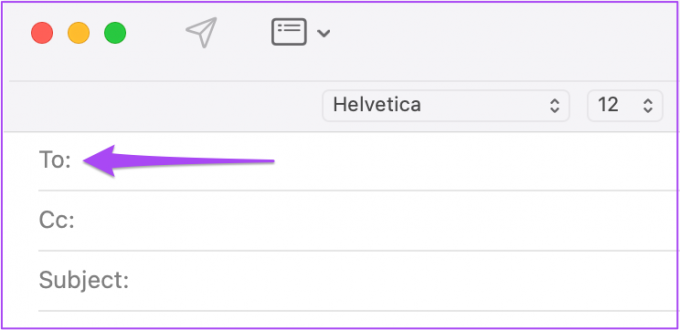
Paso 4: Haga clic en el mensaje que sugiere el nombre del grupo de correo electrónico.
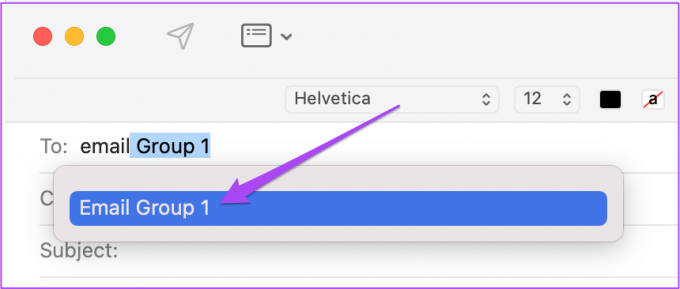
Eliminar contacto del grupo de correo electrónico
Si desea eliminar un contacto/destinatario de su grupo de correo electrónico, aquí le mostramos cómo hacerlo desde la aplicación Contactos.
Paso 1: Abra la aplicación Contactos en su Mac.

Paso 2: Haga clic en el nombre de su grupo de correo electrónico en el menú de la izquierda.

Paso 3: Seleccione el contacto que desea eliminar del grupo y presione Eliminar.
Paso 4: Haga clic en Eliminar del grupo para completar la acción.

También puede optar por Eliminar al destinatario de sus Contactos. Simplemente haga clic en Eliminar.

Envíe correos electrónicos grupales fácilmente
Además de enviar correos electrónicos grupales, la aplicación Correo le permite hacer mucho para mejorar la administración del correo electrónico. Por ejemplo, puedes agregue una imagen a su firma de correo electrónico en la aplicación Correo para resaltar su marca o el logotipo de su empresa al enviar correos electrónicos. Y con la actualización de macOS Ventura, también puede programar sus correos electrónicos para que nunca pierdan una fecha límite. Pero a veces, la aplicación Mail puede cerrarse inesperadamente en tu Mac. Esto puede conducir a una situación caótica, ya que es probable que se pierda actualizaciones importantes de sus compañeros. Hemos compilado una lista de soluciones para arreglar el La aplicación de correo se cierra inesperadamente en Mac.
Última actualización el 08 agosto, 2022
El artículo anterior puede contener enlaces de afiliados que ayudan a respaldar a Guiding Tech. Sin embargo, no afecta nuestra integridad editorial. El contenido sigue siendo imparcial y auténtico.