Las 8 mejores formas de arreglar la página de inicio de sesión de Wi-Fi que no se muestra en el iPhone
Miscelánea / / August 13, 2022
Redes Wi-Fi públicas se han vuelto omnipresentes. Los ves en cafés, hoteles, aeropuertos y otros lugares públicos. Si bien la mayoría de las redes Wi-Fi públicas son de uso gratuito, requieren un inicio de sesión inicial con sus credenciales. Es posible que se le solicite su nombre, ID de correo electrónico o número de habitación cuando se aloje en un hotel. Deberá ingresar algunos de esos datos en una página de inicio de sesión del hotel o en la red Wi-Fi pública para usarlos.

Sin embargo, la página de inicio de sesión a veces puede no aparecer en su iPhone. Por lo tanto, no puede usar la red Wi-Fi. Afortunadamente, puede solucionarlo fácilmente y obtener acceso a la red Wi-Fi pública. Estas son las mejores maneras de arreglar la página de inicio de sesión de Wi-Fi que no se muestra en su iPhone.
1. Olvídese de la red y vuelva a conectarse a ella
A veces, la solución a problemas como estos es más sencilla de lo que imaginas. Si su iPhone está conectado a una red Wi-Fi y la página de inicio de sesión no aparece, intente olvidar la red para poder volver a conectarse. Así es como se hace.
Paso 1: Abra la aplicación Configuración en su iPhone.

Paso 2: Seleccione la opción Wi-Fi.

Paso 3: Toque el botón 'i' junto a la red a la que está conectado.
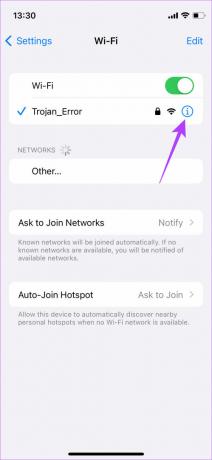
Paso 4: Elija la opción Olvidar esta red en la parte superior.
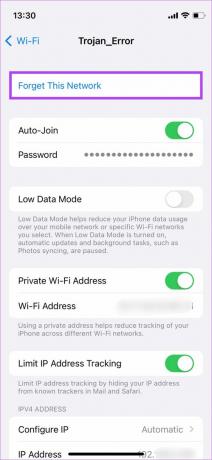
Esto desconectará su teléfono de la red Wi-Fi. Después de eso, espere unos segundos y vuelva a tocar la red Wi-Fi para conectarse.
2. Deshabilite la unión automática para la red Wi-Fi
Si su iPhone se conecta automáticamente a una red Wi-Fi que ya ha utilizado, es posible que la página de inicio de sesión no se cargue. Por lo tanto, deshabilite la opción Auto-Unirse para asegurarse de conectarse manualmente a la red y activar la página de inicio de sesión.
Paso 1: Abra la aplicación Configuración en su iPhone.

Paso 2: Seleccione la opción Wi-Fi.

Paso 3: Toque el botón 'i' junto a la red a la que está conectado.
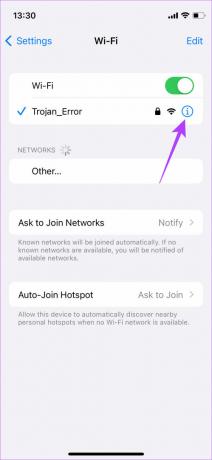
Paso 4: Ahora, deshabilite el interruptor junto a Auto-Unirse.
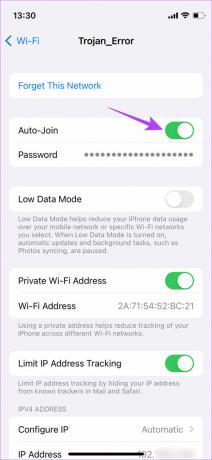
Conéctese a la red Wi-Fi manualmente y vea si aparece la página de inicio de sesión.
3. Asegúrese de estar dentro del alcance de la red Wi-Fi
A veces, la débil intensidad de la señal Wi-Fi puede hacer que la página de inicio de sesión no se cargue, ya que su conexión a la red probablemente sea inestable. Por lo tanto, asegúrese de estar dentro del alcance de Wi-Fi para obtener la mejor conectividad. Si está en un hotel, idealmente debería tener la mejor red dentro de su habitación. Si está en el lobby y la página de inicio de sesión no aparece, es posible que esté fuera del alcance de la red.

Por lo general, una banda de frecuencia de 5 GHz en una red Wi-Fi tiene un área de cobertura más pequeña. Entonces, si usa la banda de 5 GHz, acérquese al enrutador. Alternativamente, también puede intentar unirse a una red de 2,4 GHz si está disponible.
4. Forzar reinicio del iPhone
A veces, un simple Reanudar la fuerza puede solucionar muchos problemas, ya sea el hardware o el software de su iPhone. Intente forzar el reinicio de su iPhone para ver si la página de inicio de sesión aparece cuando se conecta a una red.
Para iPhone 6s o inferior:
Mantenga presionado el botón de inicio y el botón de encendido simultáneamente. Suéltelos cuando vea el logotipo de Apple en la pantalla.
Para iPhone 7:
Mantenga presionada la tecla para bajar el volumen y el botón de encendido. Suéltelos cuando vea el logotipo de Apple en la pantalla.
Para iPhone 8 y superior:
Presione y suelte la tecla para subir el volumen, presione y suelte la tecla para bajar el volumen y luego presione y mantenga presionado el botón lateral/encendido hasta que vea el logotipo de Apple en la pantalla.
5. Cambiar el navegador predeterminado a Safari
Puede haber un problema con el navegador de su iPhone y no con la red Wi-Fi. Si las cosas no funcionan con Google Chrome como el aplicación predeterminada para navegar en su iPhone, cámbielo a Safari. Aquí está cómo hacerlo.
Paso 1: Abra la aplicación Configuración en su iPhone.

Paso 2: Desplácese hacia abajo hasta que encuentre la aplicación que configuró como su navegador predeterminado. En nuestro caso, es Chrome. Tócalo.

Paso 3: Elija la opción de la aplicación Navegador predeterminado.
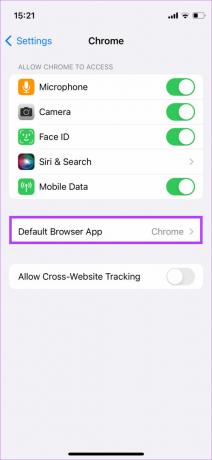
Paso 4: Seleccione Safari para cambiar el navegador predeterminado.

Conéctese a la red una vez más, y debería obtener la ventana emergente de la página de inicio de sesión en Safari.
6. Abrir una página web en Safari
Si cambiar el navegador predeterminado no ayudó, abra Safari. Visite una página web de su elección y aparecerá la página de inicio de sesión. Esto es lo que tienes que hacer.
Paso 1: Abra la aplicación Safari en su iPhone.

Paso 2: Ingrese una URL de página web aleatoria en la barra de direcciones.
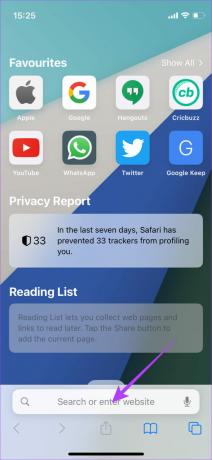
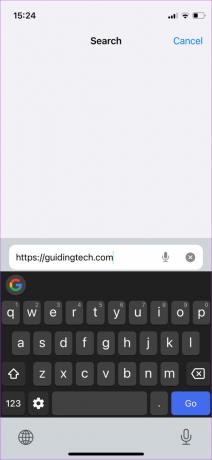
Paso 3: Presione la tecla Ir en su teclado.

Eso abrirá la página de inicio de sesión para que aparezca para usted.
7. Deshabilitar VPN
Varias veces, un vpn puede interferir con el buen funcionamiento de las actividades de Internet en su iPhone. Dado que una VPN cambia su ubicación, es posible que la red Wi-Fi no le muestre la página de inicio de sesión. Si está utilizando una VPN en su iPhone, apáguela antes de intentar conectarse a la red Wi-Fi.
Paso 1: Abra la aplicación Configuración en su iPhone.

Paso 2: Navega a la opción VPN.
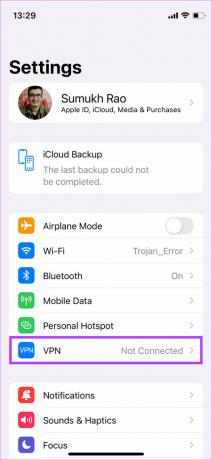
Paso 3: Apague la palanca en la parte superior.
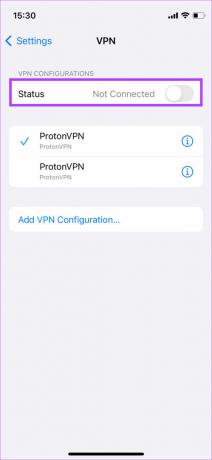
Una vez que haya iniciado sesión en la red, puede volver a activarla.
8. Reiniciar configuración de la red
Si ninguna de las soluciones anteriores soluciona el problema con la página de inicio de sesión de Wi-Fi que no se muestra en su iPhone, intente restablecer la configuración de red. Esto garantizará que se anule cualquier configuración de red que pueda haber causado este problema. Así es como puedes hacer lo mismo.
Paso 1: Abra la aplicación Configuración en su iPhone.

Paso 2: Navegue a la pestaña General.
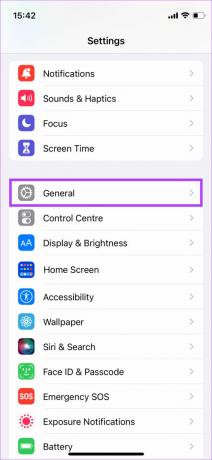
Paso 3: Desplácese hacia abajo para seleccionar 'Transferir o restablecer iPhone'.
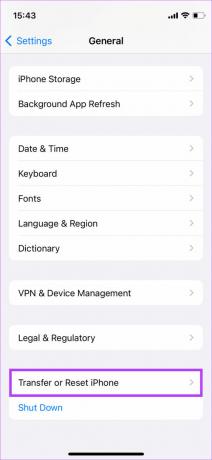
Paso 4: Elija la opción Restablecer.

Paso 5: Toque Restablecer configuración de red.
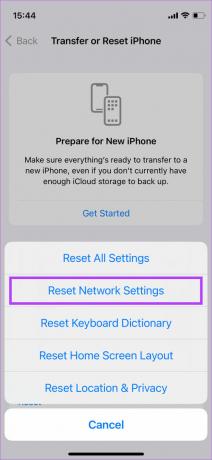
Paso 6: Ingrese su código de acceso y se restablecerá la configuración de red en su iPhone.

Conéctese nuevamente a la red Wi-Fi y debería ver aparecer la pantalla de inicio de sesión.
Manténgase conectado sin contratiempos
¿Por qué alguien querría perderse una red Wi-Fi gratuita, verdad? Pero, si no puede iniciar sesión porque la página de inicio de sesión no aparece, siga los pasos y debería estar listo para comenzar.
Última actualización el 12 de agosto de 2022
El artículo anterior puede contener enlaces de afiliados que ayudan a respaldar a Guiding Tech. Sin embargo, no afecta nuestra integridad editorial. El contenido sigue siendo imparcial y auténtico.



