Las 8 mejores formas de arreglar la búsqueda del Explorador de archivos que no funciona en Windows 11
Miscelánea / / August 16, 2022
El valor por defecto Aplicación Explorador de archivos recibió un gran cambio de imagen con la actualización de Windows 11. Además, pronto Microsoft traerá las pestañas para la aplicación File Explorer en Windows. La aplicación tiene una práctica función de búsqueda para encontrar rápidamente archivos y carpetas. Sin embargo, la función de búsqueda a veces no funciona y no ofrece resultados relevantes. Por suerte, puedes arreglar eso.

Puede volver a buscar en las carpetas cuando la búsqueda del Explorador de archivos no funcione. Sin embargo, es tedioso y requiere mucho tiempo. A diferencia de Buscador en Mac, no hay forma de ordenar archivos y carpetas importantes a través de etiquetas en Windows. Deberá confiar en la función de búsqueda para encontrar rápidamente el archivo. Estas son las principales formas de arreglar la búsqueda del Explorador de archivos que no funciona en Windows 11.
1. Reinicie el servicio de búsqueda de Windows
El Explorador de archivos es parte de los Servicios del Explorador de Windows. Comienza con el inicio del sistema. Si el servicio no se inicia automáticamente en segundo plano, es posible que la función de búsqueda falle.
Paso 1: Presione las teclas Windows + R para abrir el cuadro de diálogo Ejecutar
Paso 2: Escribe servicios.msc y presione Entrar.

Paso 3: Cuando aparezca el mensaje de UAC, elija Sí. Y desplácese hasta Búsqueda de Windows en la ventana Servicios y haga clic derecho sobre él. Abra Propiedades desde el menú contextual.

Paso 4: Seleccione Automático en el menú Tipo de inicio, seleccione Detener y presione el botón Inicio.

Abra el Administrador de archivos e intente la función de búsqueda nuevamente.
2. Ejecutar el Solucionador de problemas de búsqueda e indexación
Windows 11 viene con útiles solucionadores de problemas para corregir tales fallas a nivel del sistema. Hay un solucionador de problemas dedicado para buscar e indexar archivos en Windows. Siga los pasos a continuación para ejecutarlo.
Paso 1: Presione las teclas Windows + I para abrir la Configuración de Windows.
Paso 2: Seleccione Sistema en la columna de la izquierda y haga clic en Solucionar problemas a la derecha.

Paso 3: Haz clic en Otros solucionadores de problemas.
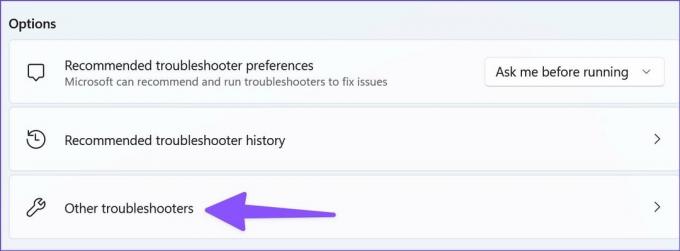
Paso 4: Haga clic en el botón Ejecutar junto al solucionador de problemas de "Búsqueda e indexación".
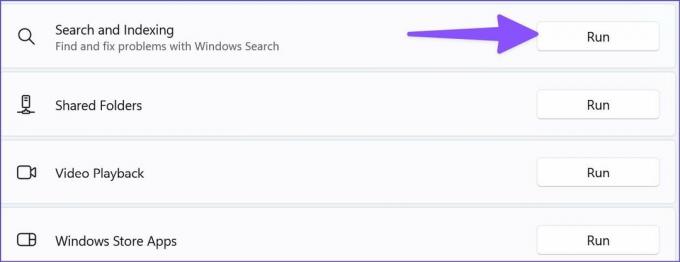
3. Comprobar opciones de búsqueda
Puede habilitar la opción 'Buscar siempre nombres de archivos y contenidos' en las propiedades del Explorador de archivos. Siga los pasos a continuación.
Paso 1: Presione las teclas Windows + E para abrir el menú del Explorador de archivos.
Paso 2: Seleccione el menú de tres puntos en la parte superior para abrir Opciones.

Paso 3: Vaya al menú Buscar.
Paso 4: Habilite la opción 'Buscar siempre nombres y contenidos de archivos' y presione el botón Aceptar.
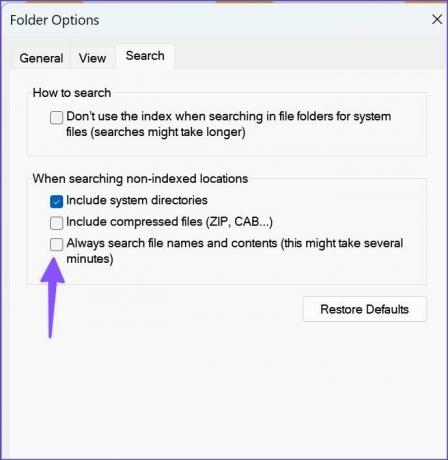
La función de búsqueda puede actuar lentamente mientras busca nombres de archivos y contenido en la aplicación.
4. Permitir indexación de archivos
A veces, los resultados de la búsqueda vienen vacíos cuando el los archivos no se indexan en la unidad. Así es como puede indexar archivos en el Explorador de archivos.
Paso 1: Presione las teclas Windows + E para abrir el Explorador de archivos en Windows.
Paso 2: Seleccione el menú de tres puntos horizontales en la cinta superior y abra Propiedades.

Paso 3: Seleccione Avanzado en la pestaña General.

Paso 4: Seleccione la casilla de verificación junto a la opción 'Permitir que los archivos en esta unidad tengan contenido indexado además de las propiedades del archivo'. Haga clic en el botón Aceptar.
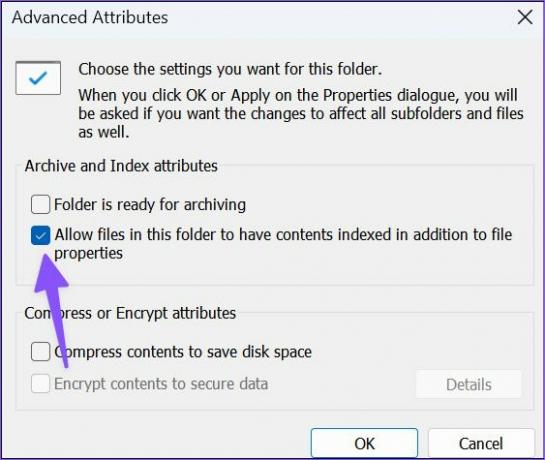
5. Reconstruir índice de búsqueda
Si su computadora tiene un índice de búsqueda realmente antiguo, una lista de archivos en su computadora, es posible que no le brinde resultados de búsqueda precisos y actualizados. Si el índice de búsqueda se detuvo o desactivó, podría volver a activarlo. Puede reconstruir el índice de búsqueda para corregir la búsqueda que no funciona en el problema del Explorador de archivos.
Paso 1: Presione la tecla de Windows y busque Panel de control. Presiona Enter y ábrelo.

Paso 2: Seleccione Opciones de indexación.
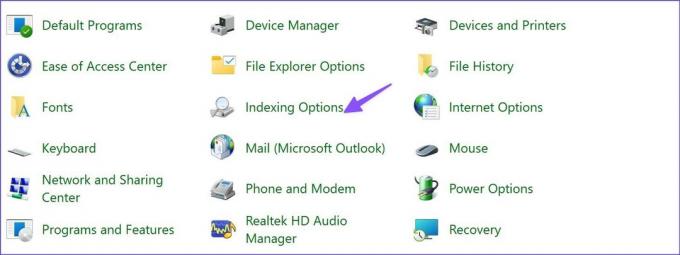
Paso 3: Seleccione el botón Avanzado.

Paso 4: Haga clic en Reconstruir y presione Aceptar.
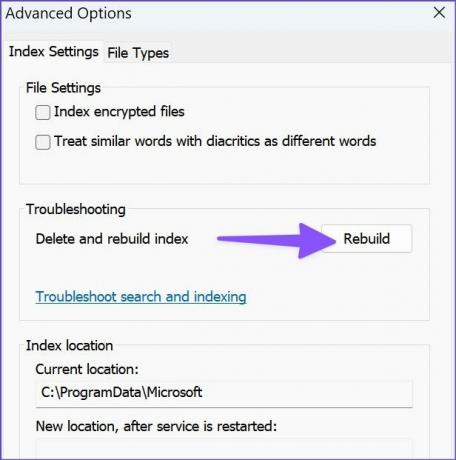
6. Asignar permisos del sistema a una carpeta
Si la búsqueda del Explorador de archivos no funciona para una carpeta específica, debe asignarle permisos del sistema.
Paso 1: Abra el Administrador de archivos (teclas Windows + E) y haga clic derecho en una carpeta.
Paso 2: Abra Propiedades desde el menú contextual.

Paso 3: Deslícese hasta el menú Seguridad.
Paso 4: Asegúrese de que 'Sistema' esté seleccionado de forma predeterminada.

Paso 5: De lo contrario, haga clic en el botón Editar, presione Agregar y escriba SISTEMA.

Paso 6: Haga clic en 'Comprobar nombres' y presione el botón Aceptar.

Abra el Explorador de archivos nuevamente y la función de búsqueda debería funcionar sin ningún problema.
7. Actualizar Windows
La búsqueda del Explorador de archivos que no funciona en Windows 11 puede deberse a una compilación del sistema operativo con errores. Es posible que Microsoft haya solucionado el problema y enviado una actualización a su computadora. Debe instalarlo en su PC utilizando el siguiente enlace.
Paso 1: Inicie el menú de configuración de Windows 11 (utilice las teclas Windows + I).
Paso 2: Seleccione Actualización de Windows en la barra lateral izquierda.
Paso 3: Descargue e instale la versión pendiente de Windows 11.

8. Únete a Windows Insider
Si bien no recomendamos unirse Programa Windows Insider en su PC principal, Microsoft ha mejorado la calidad de las versiones beta a lo largo de los años. Puede unirse a la versión preliminar de la versión y disfrutar de nuevas funciones y correcciones de errores.
Paso 1: Abra el menú de Windows Update en Configuración (consulte los pasos anteriores).
Paso 2: Seleccione Programa Windows Insider.

Paso 3: Expanda 'Elija su configuración de Insider' y haga clic en el botón de radio junto a Release Preview.

Reinicie su computadora y la nueva versión preliminar de Windows Update estará disponible para descargar en el menú Configuración.
Disfrute de una búsqueda impecable en el Explorador de archivos
En lugar de trabajar en un archivo, puede pasar la mayor parte de su tiempo buscándolo en el Explorador de archivos. Use los trucos anteriores para corregir la búsqueda que no funciona en el Explorador de archivos y evitar tal situación en el futuro.
Última actualización el 16 de agosto de 2022
El artículo anterior puede contener enlaces de afiliados que ayudan a respaldar a Guiding Tech. Sin embargo, no afecta nuestra integridad editorial. El contenido sigue siendo imparcial y auténtico.

Escrito por
Parth trabajó anteriormente en EOTO.tech cubriendo noticias tecnológicas. Actualmente trabaja de forma independiente en Guiding Tech escribiendo sobre comparación de aplicaciones, tutoriales, consejos y trucos de software y profundizando en las plataformas iOS, Android, macOS y Windows.



