Las 6 formas principales de corregir la opción de permisos de aplicaciones en segundo plano que faltan en Windows 11
Miscelánea / / August 25, 2022
Windows 11 te permite administrar el fondo permisos de la aplicación para cada aplicación individualmente. Por lo tanto, puede especificar qué aplicaciones pueden usar los recursos del sistema para permanecer activas en segundo plano. Por supuesto, necesitarán los permisos apropiados para ejecutar el fondo para obtener nuevos datos y actualizaciones. Pero, ¿qué sucede si la opción de permisos de aplicaciones en segundo plano desaparece de la aplicación Configuración?

Puede haber varias razones detrás de esto. En este artículo, compartiremos algunos consejos para la solución de problemas que puede probar si falta la opción de permisos de aplicaciones en segundo plano en su computadora con Windows 11. Entonces, vayamos directo a eso.
1. Configure los permisos de la aplicación en segundo plano a través de la configuración de la batería (para computadoras portátiles)
Puedes administre los permisos de la aplicación en segundo plano de varias maneras en Windows 11. Entonces, si el método habitual no funciona, puede acceder a los permisos de la aplicación en segundo plano a través de la configuración de Energía y Batería en Windows. Así es cómo.
Paso 1: Presione la tecla de Windows + I para abrir la aplicación Configuración. Seleccione la pestaña Sistema en la columna de la izquierda y haga clic en Energía y batería en el panel derecho.

Paso 2: Haga clic en Uso de la batería para expandirlo.

Paso 3: Busque la aplicación para la que desea cambiar los permisos de fondo. Toque el icono de menú de tres puntos junto a él y seleccione Administrar actividad en segundo plano.

Paso 4: Use el menú desplegable para administrar los permisos en segundo plano para la aplicación.

2. Usar el Administrador de tareas (para aplicaciones de escritorio)
Es importante tener en cuenta que Windows 11 solo proporciona la opción de permisos de aplicaciones en segundo plano para las aplicaciones de la Tienda Windows. Por lo tanto, no verá esta opción para las aplicaciones de escritorio tradicionales. Puede usar el Administrador de tareas para habilitar o deshabilitar el programa como una aplicación de inicio. Así es cómo.
Paso 1: Presione Ctrl + Shift + Esc para abrir el Administrador de tareas. Cambie a la pestaña Aplicaciones de inicio y ubique su programa de escritorio en la lista.
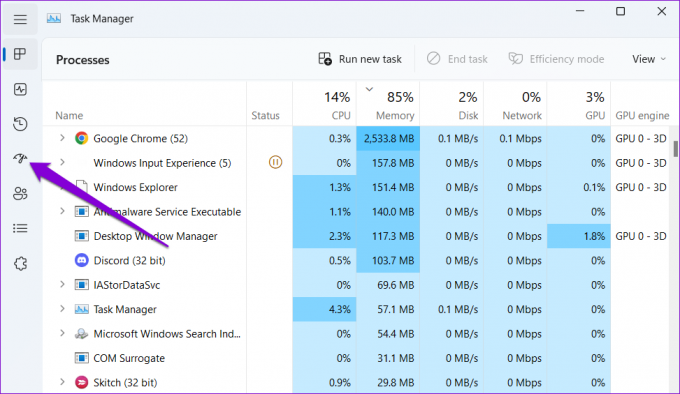
Paso 2: Puede habilitar el programa como una aplicación de inicio, lo que le permite iniciarse automáticamente cuando se inicia la computadora. La aplicación continuará ejecutándose en segundo plano hasta que la cierre. Alternativamente, deshabilitar el programa evitará que se ejecute en el arranque.

3. Habilitar permisos de aplicaciones en segundo plano desde la directiva de grupo
Otra razón por la que es posible que no vea la opción de permisos de aplicaciones en segundo plano es si la función está deshabilitada desde la Política de grupo. Puede habilitar la función mediante el Editor de directivas de grupo.
El Editor de directivas de grupo solo está disponible para las ediciones Windows 11 Professional, Enterprise y Education. Si su computadora ejecuta la edición Windows Home, deberá usar el Editor del Registro y pasar al siguiente método para eso.
Paso 1: Presione la tecla de Windows + R para abrir el cuadro de diálogo Ejecutar. Escribir gpedit.msc y presione Entrar.

Paso 2: En la ventana Política de grupo, use el panel izquierdo para navegar a la siguiente carpeta.
Configuración del equipo\Plantillas administrativas\Componentes de Windows\Privacidad de la aplicación

Paso 3: Haga doble clic en la política "Permitir que las aplicaciones de Windows se ejecuten en segundo plano" en el panel derecho.

Paso 4: Seleccione Habilitado y use el menú desplegable en Opciones para seleccionar 'El usuario tiene el control'. Luego, presione Aplicar seguido de Aceptar.
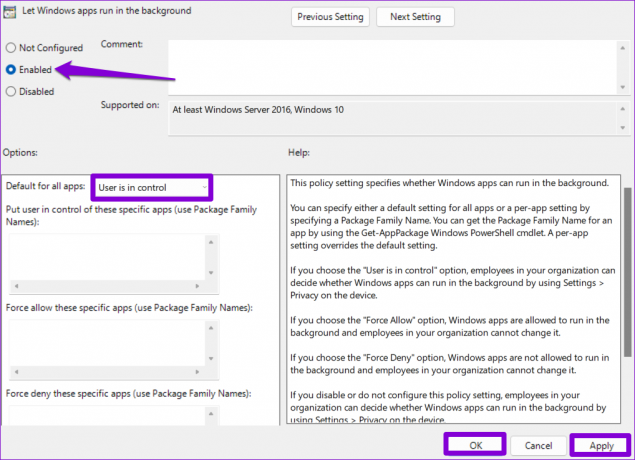
Reinicie su PC y vea si puede encontrar la opción de permisos de aplicaciones en segundo plano en la aplicación Configuración.
4. Habilitar permisos de aplicaciones en segundo plano desde el Editor del Registro
Si no tiene acceso al Editor de directivas de grupo, puede restaurar la opción de permisos de aplicaciones en segundo plano que falta utilizando el truco de registro a continuación.
Dado que el Editor del Registro contiene configuraciones importantes para Windows, siempre es una buena idea copia de seguridad de todos los archivos de registro o crear un punto de restauración antes de proceder.
Paso 1: Haga clic en el icono de búsqueda en la barra de tareas, escriba Editor de registroy seleccione Ejecutar como administrador.

Paso 2: Use la barra de direcciones en la parte superior para navegar rápidamente a la siguiente clave:
Computadora\HKEY_LOCAL_MACHINE\SOFTWARE\Policies\Microsoft\Windows
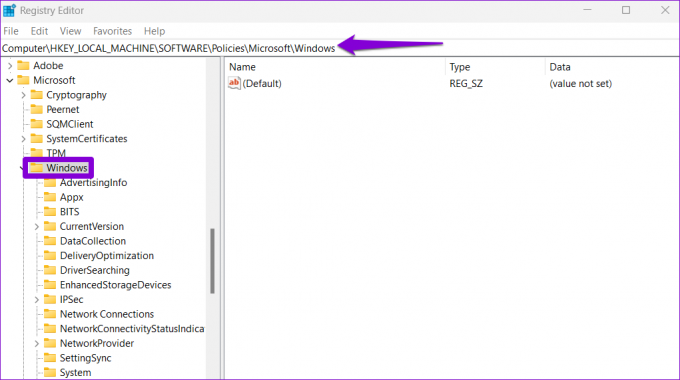
Paso 3: Busque una subclave llamada AppPrivacy dentro de la carpeta de claves de Windows. Si dicha clave no existe, haga clic con el botón derecho en la clave de Windows, elija Nuevo y seleccione Clave. Nómbrelo AppPrivacy.

Paso 4: Dentro de la clave AppPrivacy, haga clic con el botón derecho en cualquier parte del espacio vacío, vaya a Nuevo y seleccione Valor DWORD (32 bits). Nómbrelo LetAppsRunInBackground.

Paso 5: Haga doble clic en la clave recién creada y cambie su valor a 0. Luego, haga clic en Aceptar.
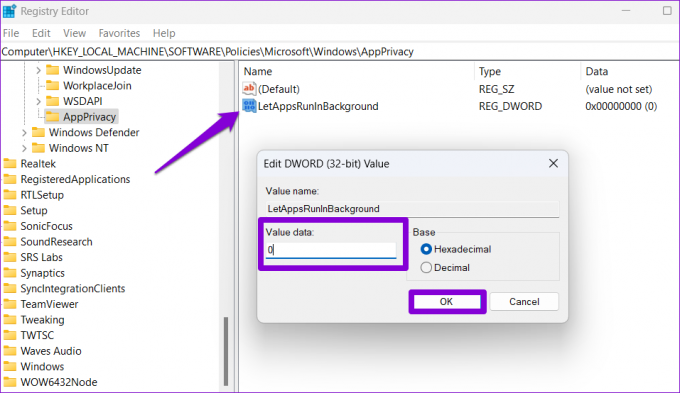
Reinicie su PC y debería ver la opción de permisos de aplicaciones en segundo plano en la aplicación Configuración.
5. Ejecute los escaneos SFC y DISM
Los archivos de sistema dañados en su PC también pueden causar tales anomalías. Puede ejecutar el escaneo SFC (Comprobador de archivos de sistema) en su PC para escanear y reparar cualquier archivo de sistema dañado o faltante.
Paso 1: Haga clic derecho en el icono Inicio y seleccione Terminal (Administrador) de la lista.

Paso 2: En la consola, escriba el siguiente comando y presione Entrar.
SFC /escanear ahora

Espere a que se complete el proceso y verifique si el escaneo SFC solucionó algún problema. Después de eso, ejecute el escaneo DISM (Administración y mantenimiento de imágenes de implementación) ejecutando los siguientes comandos individualmente y presionando Enter después de cada uno:
DISM /En línea /Imagen de limpieza /CheckHealth. DISM /En línea /Imagen de limpieza /ScanHealth. DISM /En línea /Imagen de limpieza /RestoreHealth

DISM puede conectarse a la actualización de Windows en línea para descargar los archivos que faltan si es necesario. Una vez que se complete el escaneo, reinicie su PC y vea si existe el problema.
6. Reparar o restablecer la aplicación de configuración
Problemas con la aplicación de configuración de Windows 11 también puede hacer que desaparezca la opción de permisos de aplicaciones en segundo plano. Si ese parece ser el caso, puede reparar la configuración siguiendo los pasos a continuación.
Paso 1: Abra el menú de búsqueda, escriba ajustesy seleccione la opción Configuración de la aplicación.

Paso 2: Desplácese hacia abajo hasta la sección Restablecer y haga clic en el botón Reparar.

Si el problema persiste después de reparar la aplicación, puede intentar restablecer la aplicación Configuración desde el mismo menú. Después de eso, debería ver la opción de permisos de aplicaciones en segundo plano como antes.
Administrar actividades de aplicaciones en segundo plano
Ajustar los permisos en segundo plano para las aplicaciones le permite administrar los recursos del sistema de manera efectiva. Con suerte, una de las correcciones anteriores le ha ayudado a recuperar la opción de permiso de la aplicación en segundo plano que falta, y usted tiene el control.
Última actualización el 23 de agosto de 2022
El artículo anterior puede contener enlaces de afiliados que ayudan a respaldar a Guiding Tech. Sin embargo, no afecta nuestra integridad editorial. El contenido sigue siendo imparcial y auténtico.
SABÍAS
Notion, la aplicación de productividad, se fundó en 2013.

Escrito por
Pankil es un ingeniero civil de profesión que comenzó su viaje como escritor en EOTO.tech. Recientemente se unió a Guiding Tech como escritor independiente para cubrir procedimientos, explicaciones, guías de compra, consejos y trucos para Android, iOS, Windows y Web.



