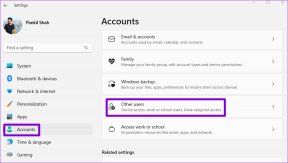Cómo cambiar tu foto de perfil en la aplicación Xbox
Miscelánea / / August 26, 2022
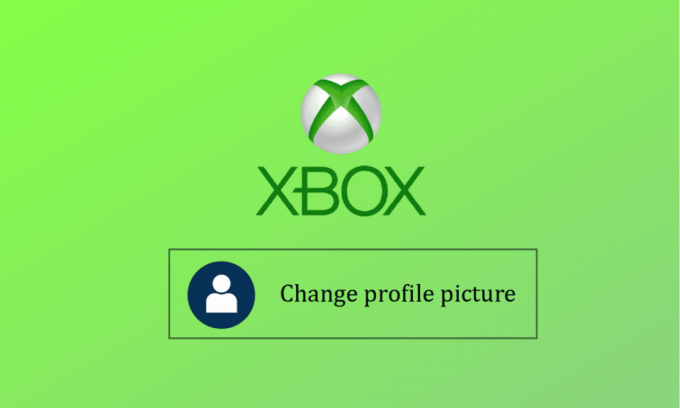
Microsoft fundó la marca de videojuegos Xbox. Cinco consolas de juegos, varios juegos, servicios de transmisión, Xbox Network y Xbox Game Studios forman parte de la gama de productos de la compañía. La marca se publicitó inicialmente en los EE. UU. en noviembre de 2001. Windows 8, Windows 10, Windows 11, Android, iOS y Tizen son compatibles con la aplicación Xbox. El software Xbox para dispositivos móviles le permite cambiar la imagen de perfil en la aplicación Xbox cuando lo desee. ¿Sabes cómo cambiar tu foto de perfil en la aplicación Xbox 2020 o por qué no puedes personalizar Xbox Gamerpic? ¡Lea a continuación para averiguarlo!
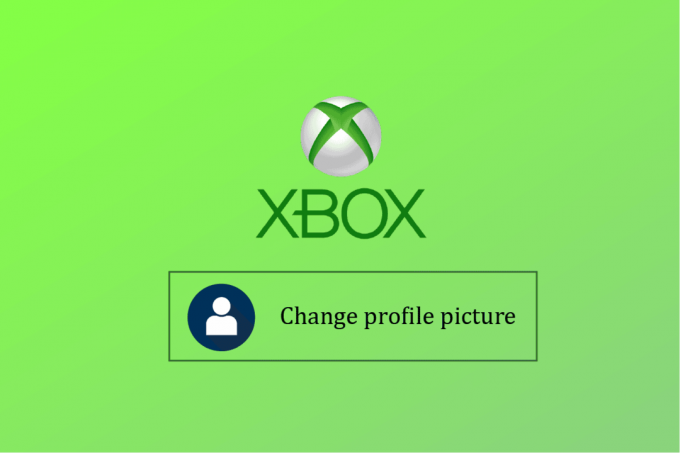
Contenido
- Cómo cambiar tu foto de perfil en la aplicación Xbox
- ¿Cómo subes imágenes desde tu iPhone a tu Xbox One?
- ¿Puedes cambiar tu avatar de Xbox en la aplicación Xbox?
- ¿Cómo cambiar la imagen de perfil en la aplicación Xbox?
- ¿Cómo cambia su imagen de perfil en la aplicación Xbox en dispositivos móviles?
- ¿Cómo cambias tu foto de perfil en Xbox sin la aplicación?
- ¿Cómo cambiar la foto de perfil de Xbox en la PC?
- ¿Cómo pones una imagen personalizada en tu perfil de Xbox?
- ¿Por qué no puedes cambiar tu foto de perfil de Xbox? ¿Por qué no puedes personalizar tu Xbox Gamerpic?
Cómo cambiar tu foto de perfil en la aplicación Xbox
Como aplicación complementaria para las consolas de juegos Xbox, brinda a los usuarios acceso a las funciones de la comunidad de la red Xbox, control remoto control y capacidades de segunda pantalla (anteriormente conocido como SmartGlass) con un grupo seleccionado de juegos, aplicaciones y entretenimiento. En Windows 10, la aplicación también brinda acceso a las herramientas de grabación de pantalla del sistema. Permite la transmisión de juegos en red local desde una consola Xbox One, además de servir como lanzador para PC. juegos que ya están instalados en un dispositivo, incluidos los de Microsoft Store, Bethesda.net, Battle.net, Steam, GOG.com, Epic Games Store, Humble Bundle, Origin y Ubisoft Connect.
Nota: La imagen de perfil de Xbox se cambiará solo si Microsoft la verifica.
¿Cómo subes imágenes desde tu iPhone a tu Xbox One?
No puede cargar imágenes desde su iPhone de forma permanente. Puede transmitir desde su iPhone a Xbox incluso si no puede publicar su fotos allí permanentemente. Todo lo que necesitas hacer es:
1. Descargar el microsoft onedrive aplicación en su iPhone y configure su cuenta con el instrucciones en pantalla.
2. Luego, abra el Fotos aplicación y mantén presionada la imagen deseada.
3. Toque en el Enviar icono.
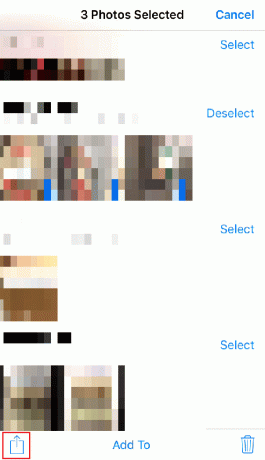
4. Toque en OneDrive.
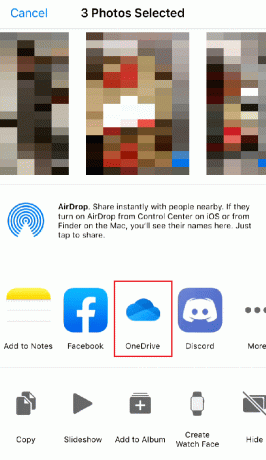
5. Elegir la carpeta deseada de OneDrive y toca Subir aquí.

6. Ahora, abre el OneDrive aplicación en su Xbox.
Nota: asegúrese de haber iniciado sesión en la misma cuenta de OneDrive en la que cargó las imágenes.
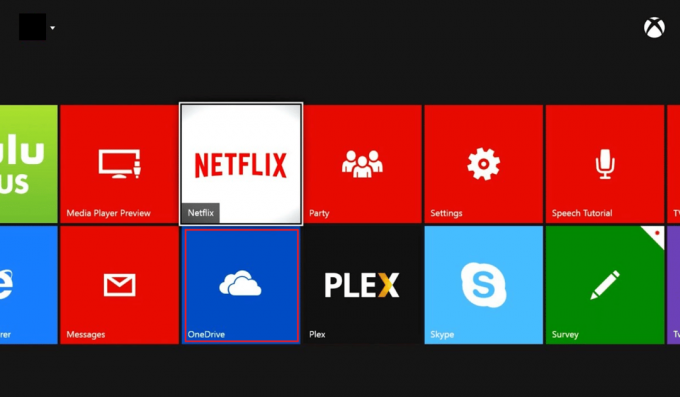
7. Navegar a la carpeta deseada de OneDrive en tu Xbox donde guardaste las imágenes de tu iPhone.
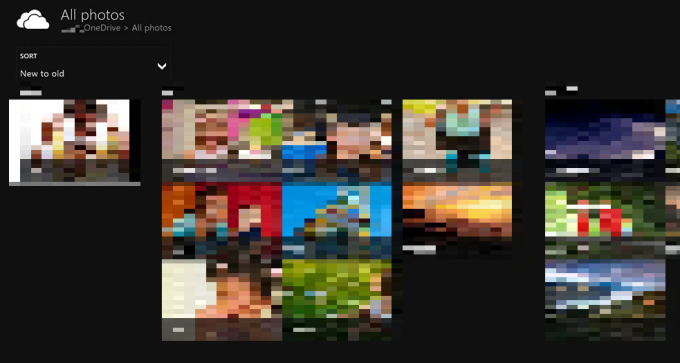
Leer también: Cómo eliminar la imagen de perfil en TikTok
¿Puedes cambiar tu avatar de Xbox en la aplicación Xbox?
Sí, puede cambiar su avatar de Xbox en la aplicación Xbox.
- Puede crear y aplicar un nuevo avatar usando el Editor de avatares software.
- También, usando el Cabina de fotos opción, puede adoptar una pose para usar una foto de su avatar como su imagen de jugador.
¿Cómo cambiar la imagen de perfil en la aplicación Xbox?
Aquí le mostramos cómo cambiar su imagen de perfil en la aplicación Xbox 2020:
Nota 1: Asegúrese de haber iniciado sesión en el mismo Cuenta de Microsoft como su Consola Xbox.
Nota 2: No inicie la aplicación Xbox que usa para Xbox Game Pass.
1. Abierto Tienda de Microsoft en su PC, busque el Compañero de la consola Xbox y haga clic en Abierto.
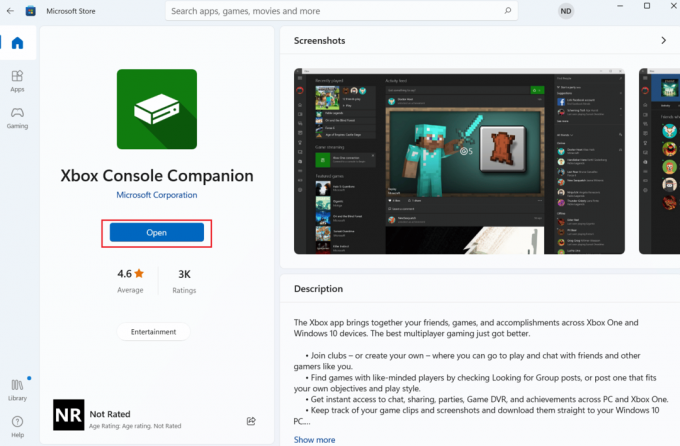
2. Haga clic en el icono de perfil desde la esquina superior izquierda como se muestra.
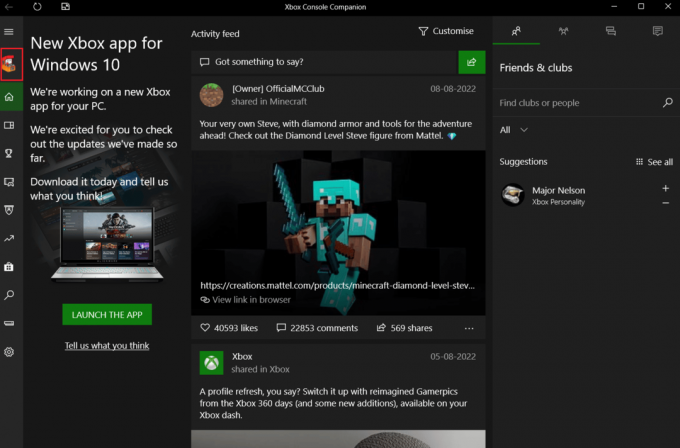
3. Haga clic en personalizar.

4. Luego, haga clic en Personaliza tu avatar.

5. A continuación, haga clic en Elige una imagen personalizada.
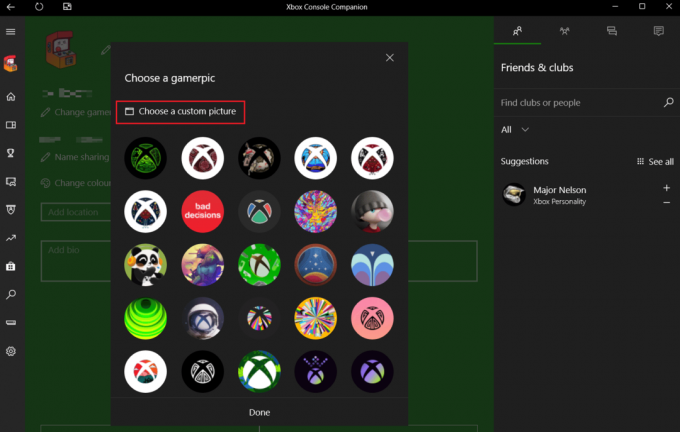
7. Selecciona el imagen deseada desde su PC y haga clic en Abierto.
Nota: Solo puede cargar y guardar la imagen de tamaño 1080 x 1080 píxeles.
8. Finalmente, haga clic en Ahorrar para cambiar con éxito su imagen de perfil en la aplicación Xbox.
Leer también: Cómo desvincular una cuenta EA de Xbox
¿Cómo cambia su imagen de perfil en la aplicación Xbox en dispositivos móviles?
A continuación se muestran los pasos para cambiar su imagen de perfil en la aplicación Xbox 2020:
1. Abierto aplicación xbox en su teléfono inteligente Android.
2. Toque en el perfil pestaña desde la esquina inferior derecha.

3. Ahora, toca tu foto de perfil, Como se muestra abajo.

4. Toque en el Añadir desde la galería icono.
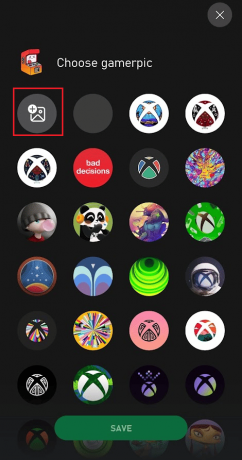
5. Selecciona el imagen deseada desde el carrete de la cámara y toque en SUBIR botón, que se muestra resaltado, para cambiar su foto de perfil.

Leer también: ¿Cómo cambio mi cuenta de Xbox One de niño a padre?
¿Cómo cambias tu foto de perfil en Xbox sin la aplicación?
Puede cambiar su imagen de perfil de Xbox sin la aplicación Xbox. Puedes usar el Aplicación complementaria de Xbox Cosnole en lugar de la aplicación Xbox en su teléfono.
Nota 1: asegúrese de haber iniciado sesión en la misma cuenta de Microsoft que su consola Xbox.
Nota 2: No inicie la aplicación Xbox que usa para Xbox Game Pass.
1. Abierto Tienda de Microsoft aplicación en su PC.
2. Busca el Compañero de la consola Xbox y haga clic en Abierto.
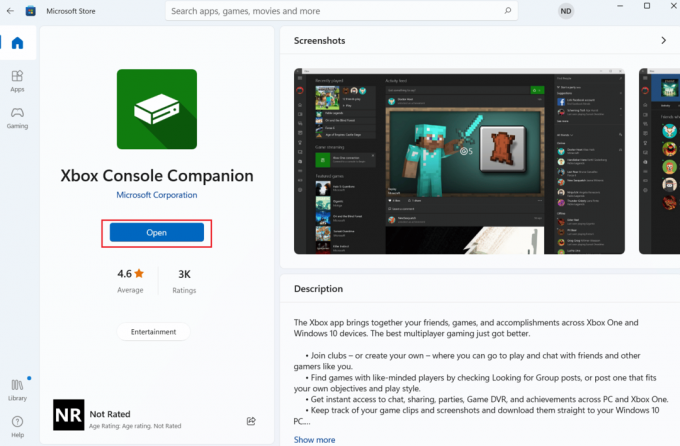
3. Luego, haga clic en el icono de perfil, Como se muestra abajo.
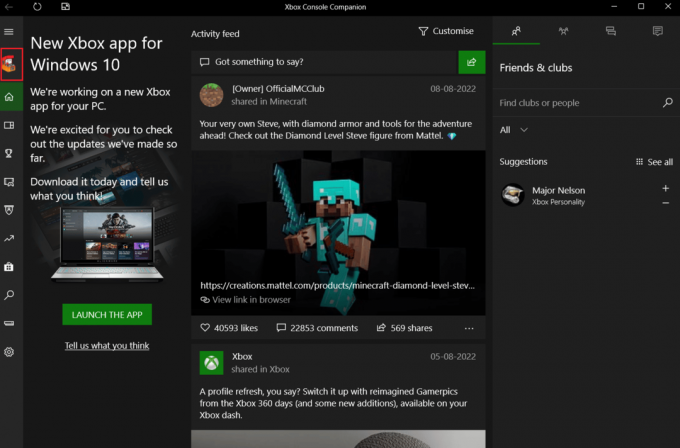
4. Haga clic en Personalizar > Personaliza tu avatar.
5. Haga clic en Elige una imagen personalizada.
6. Abierto la imagen deseada y haga clic en Ahorrar.
¿Cómo cambiar la foto de perfil de Xbox en la PC?
Siga estos pasos para cambiar la foto de perfil de Xbox en la PC:
1. Lanzar el Compañero de la consola Xbox aplicación en su PC y Iniciar sesión a la misma cuenta de Microsoft que la de su Xbox.
Nota: No inicie la aplicación Xbox que usa para Xbox Game Pass.
2. Haga clic en el icono de perfil > Personalizar > Personaliza tu avatar en la esquina superior izquierda.

3. Haga clic en Elige una imagen personalizada.
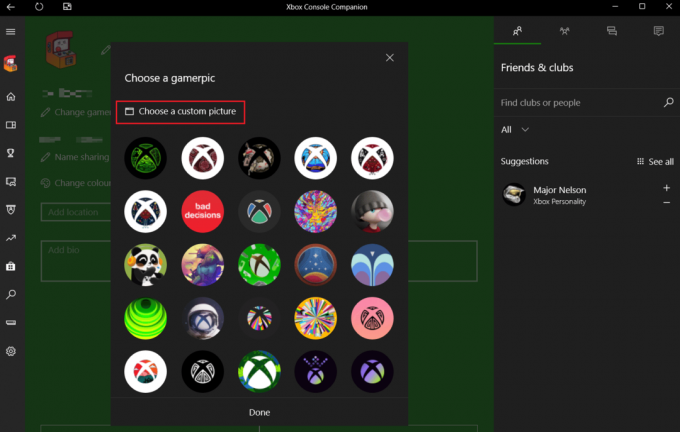
4. Elegir la imagen deseada y haga clic en Abrir > Guardar.
Leer también: Cómo cambiar el avatar del perfil de los equipos de Microsoft
¿Cómo pones una imagen personalizada en tu perfil de Xbox?
Cualquiera puede tomar cualquier foto y subirla a su Perfil de Xbox Live para la vista del público. Esta característica está disponible en teléfonos inteligentes, consolas Xbox One y Xbox Series X|S y Windows. Se aplican las reglas generales de la comunidad y el sistema de Microsoft aprueba las imágenes antes de su publicación. Para expresarse, los usuarios de Xbox Live tenían que conformarse con fotografías y posturas de avatar prefabricadas hasta hace poco. Afortunadamente, Microsoft finalmente agregó la capacidad de instalar su propio avatar en toda la red de Xbox Live. Para modificar su imagen de jugador de Xbox en su sistema de juegos Xbox, siga los siguientes pasos:
1. Lanzar el xbox aplicación y toque en el perfil pestaña.

2. Toque en su imagen de perfil > icono Agregar desde la galería.
3. Luego, elige el imagen deseada de su rollo de cámara.
4. Cultivo la imagen como desee y pulse sobre SUBIR para poner una imagen personalizada como su imagen de perfil de Xbox.

¿Por qué no puedes cambiar tu foto de perfil de Xbox? ¿Por qué no puedes personalizar tu Xbox Gamerpic?
Aquí hay algunas razones por las que no puede cambiar su foto de perfil de Xbox:
- Una de las razones es que estabas no se le ha dado la autoridad necesario para modificar su perfil.
- Alternativamente, tal vez su la imagen de perfil está configurada como privada.
- La imagen elegida es no del tamaño requerido a saber, un tamaño de 1080 × 1080 píxeles, lo que hace que se enfrente al problema de que no se puede personalizar Xbox Gamerpic.
Recomendado:
- ¿Qué significa que se necesita la aprobación de Amazon?
- ¿Xbox tiene Mario Kart?
- Cómo transmitir a Xbox One desde su teléfono Android
- Cómo cambiar la imagen de perfil de Steam
Esperamos que este artículo te haya sido útil y hayas aprendido Cómo cambiar tu foto de perfil en la aplicación Xbox 2020. No dude en comunicarse con nosotros con sus consultas y sugerencias a través de la sección de comentarios a continuación. Háganos saber sobre qué tema desea aprender en nuestro próximo artículo.