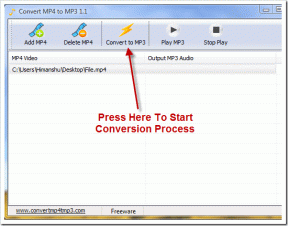Cómo cambiar la resolución de pantalla en Windows 11 (4 formas)
Miscelánea / / April 02, 2023
Si bien Windows viene con su propia configuración de pantalla recomendada, es posible que no funcione correctamente para usted si está usando un monitor diferente o no está acostumbrado a la pantalla actual en general. Cuando esto sucede, siempre puede cambiar la resolución de su pantalla en Windows 11 a la que más le convenga.
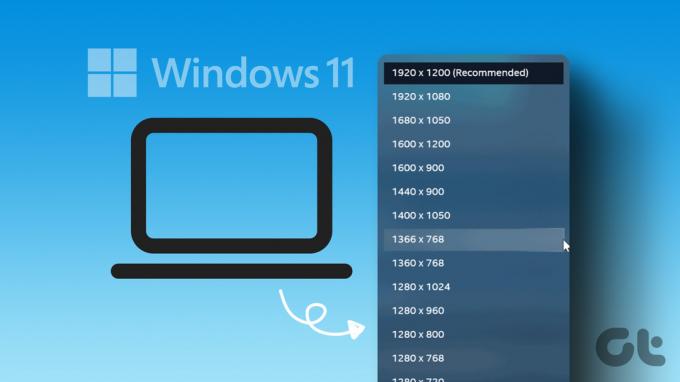
Cambiar la resolución de pantalla en Windows 11 no se trata solo de degradar. Puede cambiar fácilmente su pantalla a una resolución de 1920 × 1080 para obtener los mejores resultados de imagen. Si el hardware de su monitor y dispositivo admite formatos más altos, también puede optar por la resolución de 2560 × 1440. De esta manera, puede obtener lo mejor de su configuración actual.
Entonces, siga leyendo mientras exploramos cuatro formas diferentes de cambiar la resolución de pantalla en Windows.
1. Cambiar la resolución de pantalla usando el menú de configuración de Windows 11
En Windows 11, puede controlar o cambiar prácticamente todas las funciones y opciones mediante el menú Configuración. Entonces, verifiquemos la resolución de pantalla actual en su dispositivo con Windows 11 y cámbiela a su preferida usando el menú Configuración. Sigue estos pasos para hacerlo.
Paso 1: Haga clic con el botón derecho en el icono de Windows y abra el menú Configuración desde las opciones.

Paso 2: En la pestaña Sistema, haga clic en Pantalla.

Paso 3: Aquí puede ver su resolución de pantalla actual. Para cambiarlo, haga clic en Resolución de pantalla.

Etapa 4: En el menú desplegable, seleccione la resolución que desee.
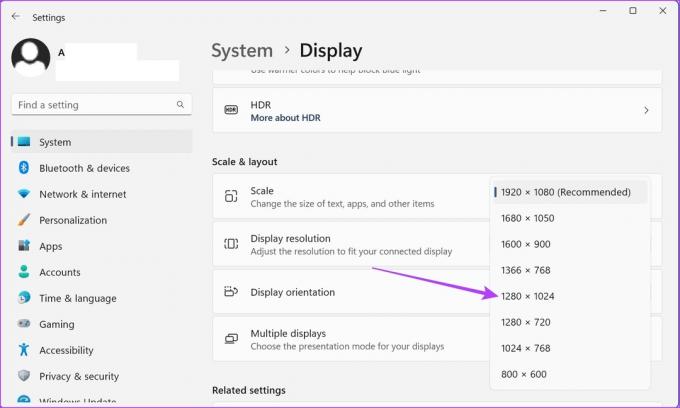
Paso 5: Haga clic en Conservar cambios para confirmar.

Esto cambiará la configuración de visualización de su pantalla a la recién seleccionada.
2. Cambiar la configuración de pantalla en Windows 11 usando las propiedades del adaptador de pantalla
Los adaptadores de pantalla ayudan a convertir la información de la memoria en pantalla. Y, como sugiere el nombre, también contiene opciones relacionadas con la pantalla de su dispositivo. Siga los pasos a continuación para cambiar la configuración de pantalla de Windows 11 usando la ventana de propiedades del adaptador de pantalla.
Paso 1: Haga clic con el botón derecho en el icono de Windows y abra el menú Configuración.

Paso 2: Aquí, vaya a la pestaña Sistema y haga clic en Pantalla.
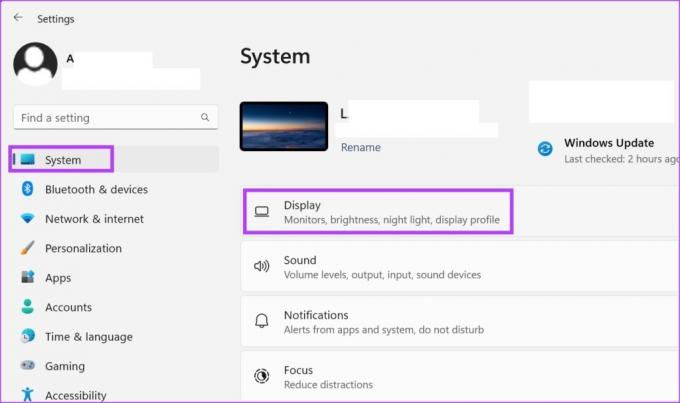
Paso 3: Desplácese hacia abajo y haga clic en Pantalla avanzada.

Etapa 4: Haga clic en 'Propiedades del adaptador de pantalla'.
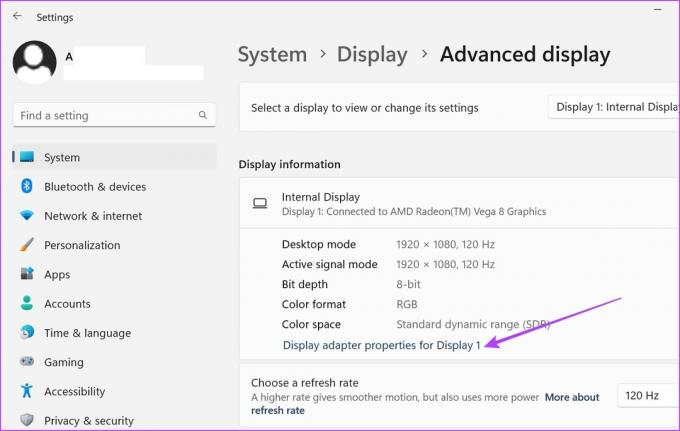
Paso 5: Aquí, haga clic en el botón 'Lista de todos los modos'.

Paso 6: Desde esta ventana, seleccione su modo de visualización preferido y haga clic en Aceptar para seleccionar.
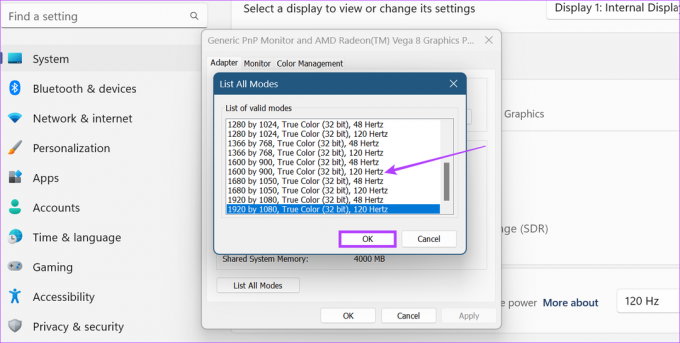
Paso 7: Haga clic en Aplicar y Aceptar.
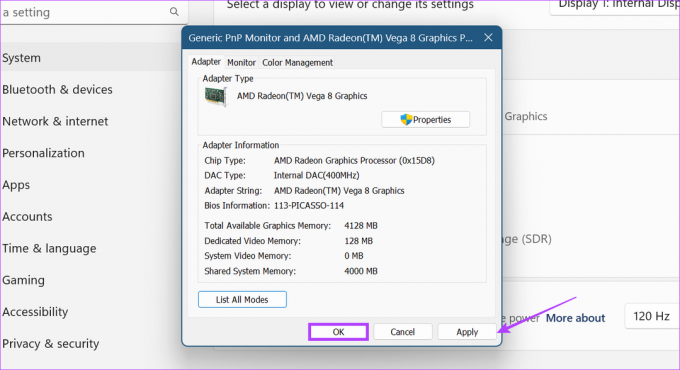
Esto cambiará la configuración de pantalla de Windows 11 al modo seleccionado.
3. Cambiar la configuración de pantalla de Windows 11 mediante Intel Graphics Command Center
Si su dispositivo con Windows 11 usa gráficos Intel, es probable que haya controles de configuración de pantalla disponibles en el Centro de comando de gráficos Intel. Entonces, así es como puede usar Intel Graphics Command Center para cambiar la resolución en Windows 11.
Paso 1: En la barra de búsqueda, escriba Gráficos Intel y abra Intel Graphics Command Center desde los resultados de la búsqueda.
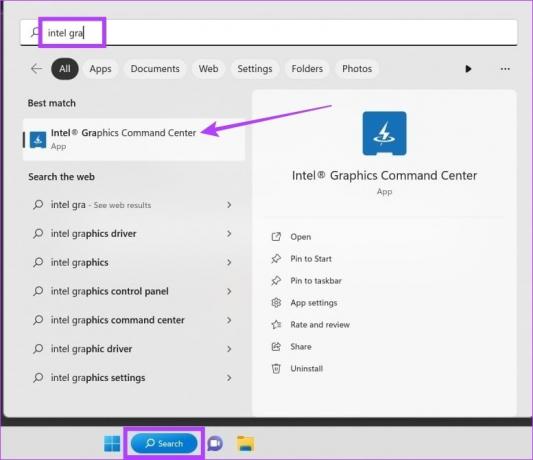
Paso 2: Aquí, vaya a Pantalla y haga clic en la pestaña General. Luego, haga clic en el menú desplegable Resolución.
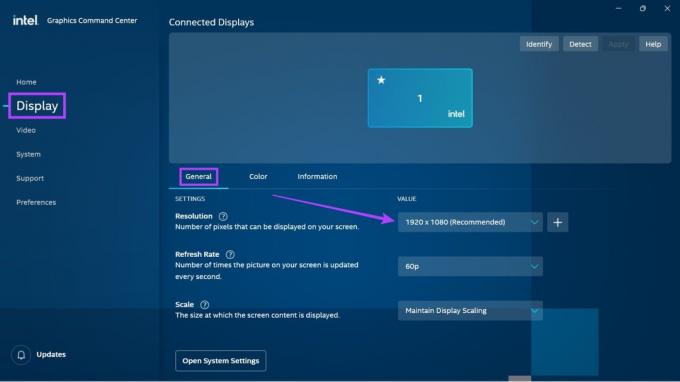
Paso 3: Seleccione el valor de resolución de pantalla que desee.
Nota: Una vez que se selecciona esto, su pantalla puede parpadear levemente ya que Windows le muestra exactamente cómo se verá su pantalla con la configuración de resolución seleccionada.
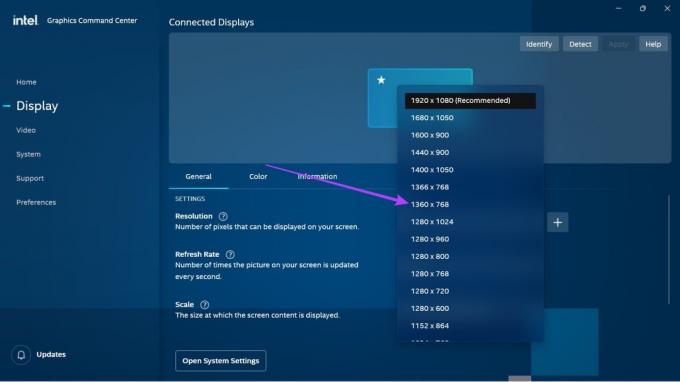
Etapa 4: Haga clic en Conservar para guardar los cambios.
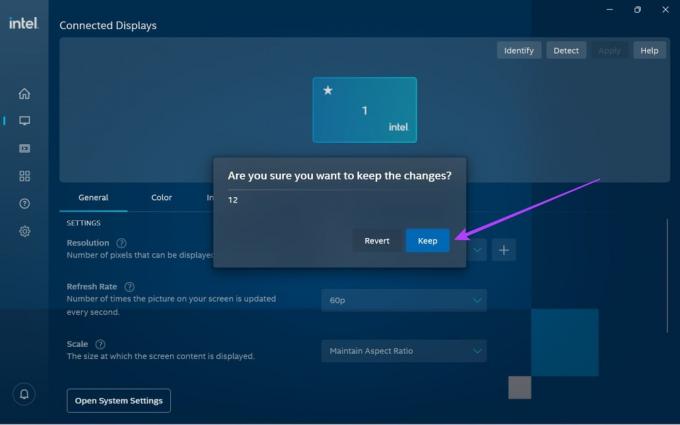
Esto cambiará la configuración de resolución de pantalla en Windows 11.
4. Use NVIDIA Control Center para adaptar la resolución de pantalla de Windows 11
Si su dispositivo con Windows 11 usa NVIDIA para potenciar sus gráficos, puede usar el Panel de control de NVIDIA para realizar cambios en la resolución de su pantalla. Aquí está cómo hacerlo.
Consejo:Actualice sus controladores NVIDIA antes de continuar.
Paso 1: Haga clic derecho en su escritorio y haga clic en 'Mostrar más opciones'.

Paso 2: Aquí, haga clic en 'Panel de control de NVIDIA'.

Esto abrirá el Panel de control de NVIDIA. Aquí, vaya al panel de Tareas y expanda la opción Mostrar. Luego, haga clic en Cambiar resolución. Aquí, seleccione su monitor y resolución de pantalla. Una vez hecho esto, haga clic en Guardar cambios para asegurarse de que se guarden los cambios en la resolución de su pantalla.
Cómo restablecer la configuración de pantalla a los valores predeterminados en Windows 11
Si tiene problemas con la configuración de pantalla modificada, puede restablecerla a los valores predeterminados de Windows. Siga los pasos a continuación para hacerlo.
Paso 1: Presione Windows + I en su teclado para abrir el menú Configuración.
Paso 2: En la pestaña Sistema, haga clic en Pantalla.

Paso 3: Haga clic en Resolución de pantalla.

Etapa 4: Aquí, seleccione la configuración de pantalla recomendada.
Consejo: También puede cambiar la configuración de Escala al porcentaje recomendado.
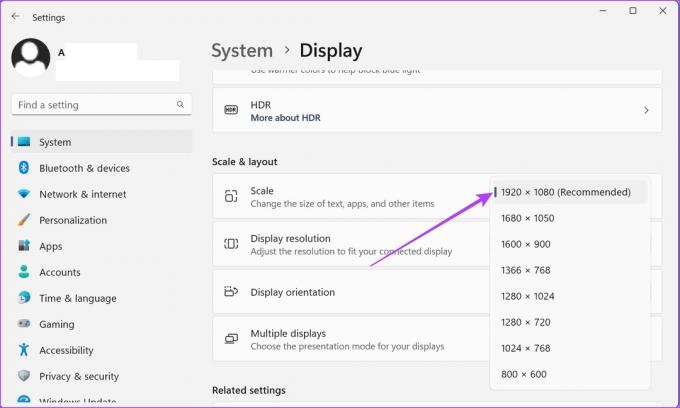
Paso 5: Haga clic en Conservar cambios para guardar estos cambios.

Una vez hecho esto, la configuración de pantalla de Windows 11 se restablecerá a la resolución predeterminada.
Preguntas frecuentes para cambiar la resolución de pantalla de Windows 11
Dependiendo del tamaño de su monitor, puede elegir cualquier resolución de pantalla entre 1080p y 1440p mientras juega. Si bien los monitores 6K y 8K también están disponibles, la mayoría de los juegos no brindan soporte de resolución nativa para ellos en este momento. Entonces, si su juego es compatible con Full HD o 4K, dependiendo de su presupuesto, puede optar por cualquiera y cambiar la resolución de su pantalla en consecuencia.
Si bien hay informes de que cambiar la resolución de su pantalla a una más baja puede ayudar a conservar la batería, con las máquinas de nueva generación, ese podría no ser el caso. Puede optar por una resolución de pantalla más baja, pero es posible que no tenga demasiado impacto en la duración general de la batería de su dispositivo.
Puede intentar actualizar el controlador de su tarjeta gráfica para ver si esto resuelve el problema. Sin embargo, si el hardware de su monitor no es compatible con la configuración de pantalla cambiada, le sugerimos cambiar la resolución de pantalla a la anterior u obtener una diferente. monitor con una frecuencia de actualización alta.
Los controladores de pantalla obsoletos pueden causar problemas al cambiar la resolución de pantalla en Windows 11. En ciertos casos, esto también puede provocar que la resolución de la pantalla se bloquee. Para solucionar esto, asegúrese de que sus controladores de pantalla estén actualizados. Además, también puede verificar e instalar las últimas actualizaciones de controladores de Windows y NVIDIA si la actualización de los controladores de pantalla no soluciona este problema. Una vez hecho esto, intente cambiar la resolución de la pantalla nuevamente.
Cambia la resolución de tu pantalla
Esperamos que este artículo le haya ayudado a encontrar y cambiar la resolución de pantalla en su dispositivo con Windows 11. Si desea personalizar aún más su pantalla de Windows 11, consulte nuestro artículo sobre cómo girar la pantalla en un dispositivo Windows.
Última actualización el 10 de marzo de 2023
El artículo anterior puede contener enlaces de afiliados que ayudan a respaldar a Guiding Tech. Sin embargo, no afecta nuestra integridad editorial. El contenido sigue siendo imparcial y auténtico.