Cómo exportar o importar planes de energía en Windows 11
Miscelánea / / April 02, 2023
Un plan de energía en Windows incluye una colección de configuraciones de hardware y sistema que controlan la cantidad de energía que usa su computadora. Puede configurar planes de energía para maximizar el rendimiento de su PC, administrar su consumo de energía, reducir la temperatura de la CPU, controlar la utilización del disco duro y más.
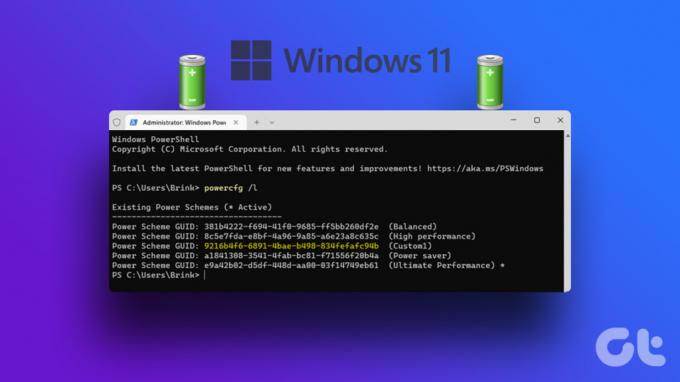
La creación de un plan de energía personalizado puede no ser poco común para usted si ha estado usando Windows durante años. Pero, ¿sabía que puede importar y exportar planes de energía en Windows? De lo contrario, hemos elaborado esta guía para enseñarle todo lo que necesita saber sobre la importación y exportación de planes de energía en su PC con Windows 11.
Por qué es posible que desee exportar o importar planes de energía en Windows 11
Importar y exportar planes de energía en Windows puede parecer contradictorio e inútil, pero puede ser útil en algunas situaciones. Por ejemplo, exportar un plan de energía le permite crear una copia de respaldo de cualquier plan de energía personalizado que haya creado en su PC. Dicha copia de seguridad es útil si necesita restaurar la configuración de energía actual después de reinstalar o
reinicio de Windows debido a un error grave del sistema.Además de crear una copia de seguridad, la importación de planes de energía puede ser útil si alguna vez necesita transferir sus planes de energía actuales entre PC. Y aunque uno podría tener que hacer leve cambios en el plan de energía para adaptarse a los cambios con el hardware, la importación del plan de energía desde otra PC aún puede ayudar a transferir los tiempos de suspensión, la configuración de brillo y más.
Cómo exportar planes de energía en Windows 11
Exportar planes de energía suena fácil en teoría. Sin embargo, para hacerlo, debe ejecutar algunos comandos usando Símbolo del sistema. Así es como puede exportar un plan de energía existente y crear su copia de seguridad en su PC con Windows 11:
Paso 1: Presiona las teclas Windows + S y escribe Símbolo del sistema. Luego, desde los resultados del símbolo del sistema, haga clic en Ejecutar como administrador.

Paso 2: Haga clic en Sí cuando aparezca un aviso de Control de cuentas de usuario (UAC) en la pantalla.

Paso 3: Escriba el siguiente comando en la ventana del símbolo del sistema y presione Entrar para enumerar todos los planes de energía disponibles en su PC.
powercfg-lista
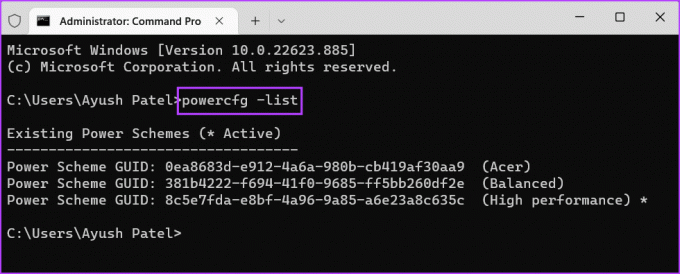
Etapa 4: En la lista de esquemas de energía existentes que aparece, seleccione el plan de energía que desea exportar y copie su GUID de esquema de energía.
Para este ejemplo, queremos crear una copia de seguridad del esquema de energía de alto rendimiento cuyo GUID es:
8c5e7fda-e8bf-4a96-9a85-a6e23a8c635c
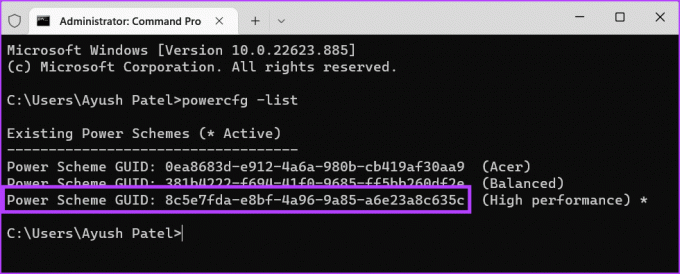
Paso 5: Escriba el siguiente comando en la ventana del símbolo del sistema y presione Entrar para crear una copia de seguridad del plan de energía seleccionado.
powercfg -exportar "\ GUID .pow"
Tendrás que reemplazar el

Cómo importar planes de energía en Windows 11
Desafortunadamente, no puede simplemente hacer doble clic en el archivo .pow para instalar el plan de energía en su PC. En su lugar, deberá ejecutar otro comando para instalar el plan de energía en su PC.
Así es como puede importar rápidamente un plan de energía a su PC con Windows 11 nueva o existente:
Paso 1: Presiona las teclas Windows + S y escribe Símbolo del sistema. Luego, desde los resultados del símbolo del sistema, haga clic en Ejecutar como administrador.

Paso 2: Haga clic en Sí cuando aparezca un aviso de Control de cuentas de usuario (UAC) en la pantalla.

Paso 3: Escriba el siguiente comando en la ventana del símbolo del sistema y presione Entrar para instalar un plan de energía en su PC.
powercfg -importar "\ .pow"
Tendrás que reemplazar el

Una vez que importe el plan de energía a su PC, puede navegar a las opciones de energía dentro del Panel de control para cambiar entre los planes de energía o configurarlos.

Administrar planes de energía en Windows 11 de forma sencilla
Puede seguir cuidadosamente todos los pasos de esta guía para hacer una copia de seguridad de los planes de energía existentes de su PC o importar nuevos planes de energía a su PC. Esto facilita la administración de los planes de energía disponibles en su PC si alguna vez necesita reinstalar Windows desde cero o cambiar a una nueva PC.
Última actualización el 14 de noviembre de 2022
El artículo anterior puede contener enlaces de afiliados que ayudan a respaldar a Guiding Tech. Sin embargo, no afecta nuestra integridad editorial. El contenido sigue siendo imparcial y auténtico.



