Las 6 mejores formas de arreglar el descubrimiento de redes que no funcionan en Windows 11
Miscelánea / / April 02, 2023
El descubrimiento de redes es una característica útil que le permite conectarse con otras computadoras en la misma red. Puede transferir datos a otras computadoras y compartir dispositivos como impresoras y escáneres. Sin embargo, puede ser un inconveniente si la función de descubrimiento de red no funciona en su PC con Windows 11.

Si el la función de descubrimiento de red sigue apagándose o no funciona, los siguientes consejos para la solución de problemas deberían ayudarlo a solucionar todos esos problemas. Entonces, echemos un vistazo a ellos.
1. Habilitar descubrimiento de red
Su primer paso es asegurarse de que la función de descubrimiento de red en Windows esté habilitada para redes públicas y privadas. Aquí está cómo hacerlo.
Paso 1: Haga clic con el botón derecho en el icono Inicio y seleccione Configuración de la lista.

Paso 2: Cambie a la pestaña Red e Internet y haga clic en Configuración de red avanzada.

Paso 3: Haga clic en Configuración avanzada de uso compartido.

Etapa 4: Expanda Redes privadas. Luego, habilite las opciones para Descubrimiento de redes y Uso compartido de archivos e impresoras.

Del mismo modo, habilite la detección de redes y el uso compartido de archivos e impresoras para redes públicas. Si está en una red pública, desactive la detección de redes cuando no esté en uso.

Reinicie su PC después de esto y vea si el problema sigue ahí.
2. Configurar servicios relacionados con la detección de redes
El descubrimiento de redes depende de ciertos servicios de Windows para funcionar. Puede encontrar tales problemas si uno de esos servicios no se está ejecutando. Esto es lo que puede hacer para solucionarlo.
Paso 1: Presione la tecla de Windows + R para abrir el cuadro de diálogo Ejecutar. Tipo servicios.msc en el cuadro y presione Entrar.

Paso 2: Desplácese hacia abajo para ubicar el servicio 'Publicación de recursos de detección de funciones'. Haga doble clic en él para abrir sus propiedades.
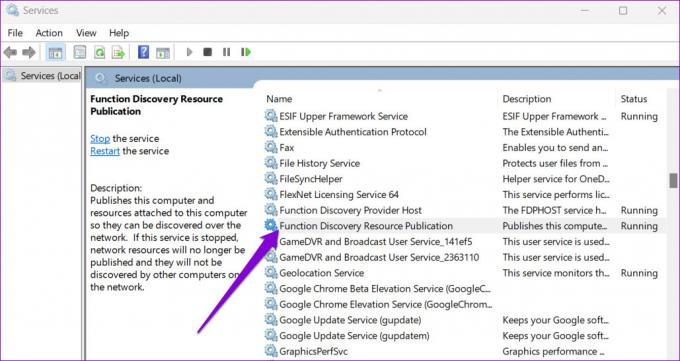
Paso 3: Use el menú desplegable junto a Tipo de inicio para seleccionar Automático. Luego, presione Aplicar, seguido de Aceptar.

Deberá repetir los pasos anteriores para configurar los servicios de cliente DNS, descubrimiento SSDP, host de dispositivo UPnP y host de proveedor de descubrimiento de funciones. Después de eso, reinicie su PC y el descubrimiento de la red debería funcionar como antes.
3. Compruebe la configuración del cortafuegos de Windows
Si el problema persiste incluso después de configurar los servicios de Windows, el Es probable que el Firewall de Windows Defender esté bloqueando deteccion de redes. Esto es lo que puede hacer para permitir el descubrimiento de redes a través del Firewall de Windows Defender.
Paso 1: Haga clic en el icono de búsqueda en la barra de tareas, escriba Panel de control, y presione Entrar.

Paso 2: Use el menú desplegable en la esquina superior derecha para cambiar el tipo de vista a Iconos grandes y haga clic en Firewall de Windows Defender.
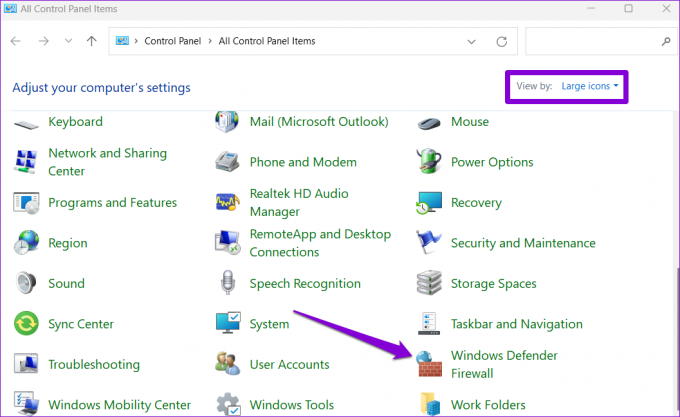
Paso 3: Haga clic en "Permitir una aplicación o función a través del Firewall de Windows Defender" en el panel izquierdo.

Etapa 4: Haga clic en el botón Cambiar configuración.

Paso 5: Seleccione Sí cuando aparezca el mensaje Control de cuentas de usuario (UAC).

Paso 6: Ubique Network Discovery en la lista y marque las casillas de verificación Privado y Público al lado. Luego, haga clic en Aceptar para guardar los cambios.

4. Ejecute solucionadores de problemas de Windows
Los solucionadores de problemas integrados de Windows 11 pueden ayudarlo a lidiar con varios problemas a nivel del sistema. Puede intentar ejecutar los solucionadores de problemas del adaptador de red y las carpetas compartidas para ver si eso resuelve el problema.
Paso 1: Presione la tecla de Windows + I para iniciar la aplicación Configuración. En la pestaña Sistema, desplácese hacia abajo para hacer clic en Solucionar problemas.

Paso 2: Vaya a Otros solucionadores de problemas.
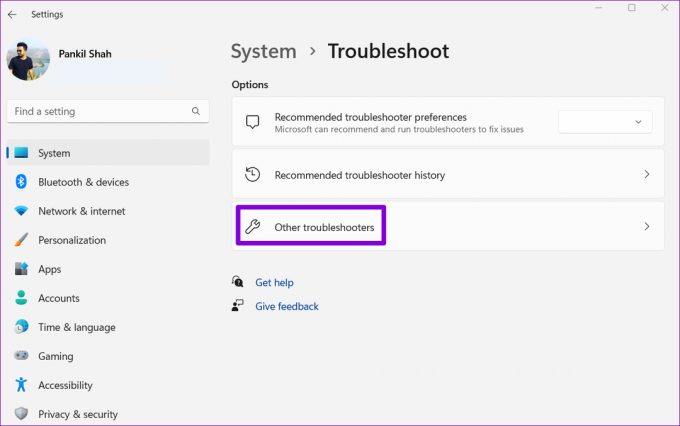
Paso 3: Localice y ejecute el solucionador de problemas del adaptador de red.

Después de ejecutar el solucionador de problemas del adaptador de red, ejecute el solucionador de problemas de carpetas compartidas desde el mismo menú.
5. Actualice el controlador del adaptador de red
Tales problemas con el descubrimiento de la red también pueden ocurrir debido a una controlador de adaptador de red que no funciona correctamente. En ese caso, puede intentar actualizar el controlador siguiendo los pasos a continuación.
Paso 1: Haga clic con el botón derecho en el icono Inicio y seleccione Administrador de dispositivos de la lista.

Paso 2: Haga doble clic en Adaptadores de red para expandirlo. Haga clic derecho en su adaptador de red y seleccione Actualizar controlador.

Desde allí, siga las instrucciones en pantalla para terminar de actualizar el controlador de red.
6. Reiniciar configuración de la red
Si ninguna de las soluciones anteriores funciona, puede restablecer la configuración de red de su PC como último recurso. Eso significa que perderá todas las configuraciones de red, como la dirección IP y Configuración del servidor DNS utiliza para conectar su PC a su red.
Para restablecer la configuración de red en Windows 11:
Paso 1: Presione la tecla de Windows + I para iniciar la aplicación Configuración. Vaya a la pestaña Red e Internet y haga clic en Configuración de red avanzada.

Paso 2: En Más configuraciones, haga clic en Restablecimiento de red.
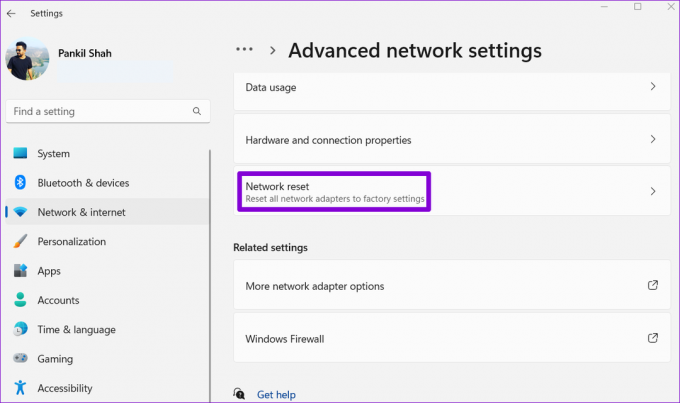
Paso 3: Haga clic en el botón Restablecer ahora junto a Restablecimiento de red.

Su PC se reiniciará y volverá a la configuración de red predeterminada. Después de esto, el problema ya no te molestará.
Tuyo para descubrir
Tales problemas de red en Windows afectan su productividad y lo obligan a usar métodos alternativos para compartir archivos con computadoras cercanas. Con suerte, no ha llegado a eso, y una de las soluciones enumeradas anteriormente lo ha ayudado a solucionar el problema de detección de red que no funciona en Windows 11.
Última actualización el 23 de septiembre de 2022
El artículo anterior puede contener enlaces de afiliados que ayudan a respaldar a Guiding Tech. Sin embargo, no afecta nuestra integridad editorial. El contenido sigue siendo imparcial y auténtico.
Escrito por
Pankil Shah
Pankil es un ingeniero civil de profesión que comenzó su viaje como escritor en EOTO.tech. Recientemente se unió a Guiding Tech como escritor independiente para cubrir procedimientos, explicaciones, guías de compra, consejos y trucos para Android, iOS, Windows y Web.



