Las 8 mejores soluciones para las notificaciones de escritorio de WhatsApp que no funcionan en Mac
Miscelánea / / April 02, 2023
La aplicación WhatsApp Desktop en tu Mac hace que responder a mensajes y videollamadas sea bastante cómodo. No tienes que levantar tu iPhone o Android cada vez que revisas tus notificaciones de WhatsApp. Puede consultar esas notificaciones en su Mac.

La aplicación de escritorio dedicada de WhatsApp para Mac es mejor que whatsapp para web para las funciones nativas y la capacidad de ejecutarlo y usarlo rápidamente. Pero, algunos usuarios se quejan de no recibir notificaciones de WhatsApp. ¿Te ha pasado eso alguna vez o con frecuencia? Aquí se explica cómo reparar las notificaciones de la aplicación de escritorio de WhatsApp que no funcionan en Mac.
1. Verifique la configuración de notificaciones de WhatsApp en Mac
Comencemos con una solución simple. Puede verificar la configuración de Notificación de la aplicación de escritorio en su Mac. Es posible que las notificaciones de la aplicación se hayan deshabilitado en su Mac.
Paso 1: Presione Comando + atajo de barra espaciadora para abrir Spotlight Search, escriba WhatsApp, y presione Regresar.

Paso 2: Cuando se abra la aplicación, haga clic en el icono de flecha en la esquina superior izquierda de la aplicación.

Paso 3: Seleccione Configuración.

Etapa 4: Haga clic en Notificaciones.

Paso 5: Verifique si todas las opciones en Notificaciones están habilitadas para llamadas y mensajes.
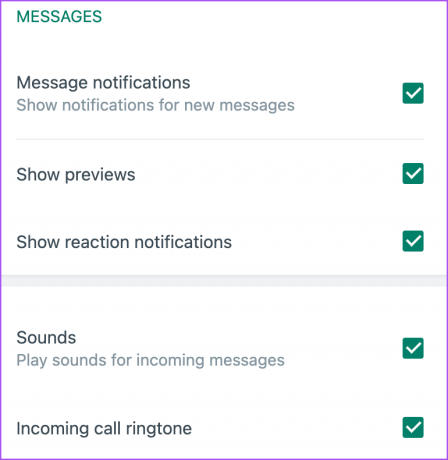
Asegúrese de que "Silenciar todas las llamadas de escritorio entrantes" no esté marcado.

Paso 6: Regrese a la ventana principal y verifique si el problema está resuelto.
2. Verifique la configuración de notificaciones de su Mac
Al igual que con la aplicación de escritorio, también debe verificar la configuración de notificaciones de WhatsApp en su Mac. Así es cómo.
Paso 1: Presiona Comando + Barra espaciadora para abrir Spotlight Search, escribe Configuración de las notificaciones, y presione Regresar.

Paso 2: Desplácese hacia abajo y haga clic en WhatsApp.
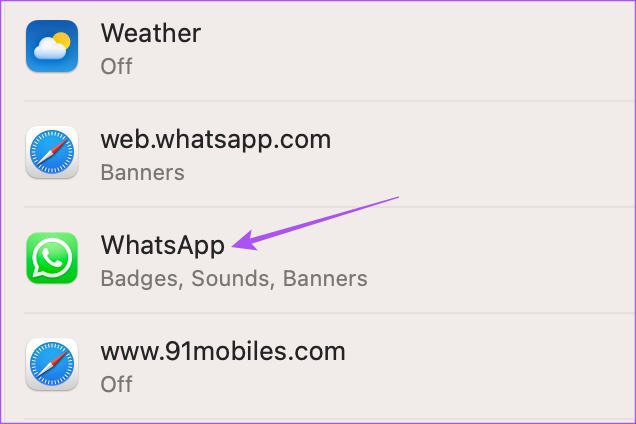
Paso 3: Compruebe si todas las notificaciones están permitidas para WhatsApp en su Mac.

De lo contrario, haga clic en el interruptor junto a la opción para habilitar las notificaciones.
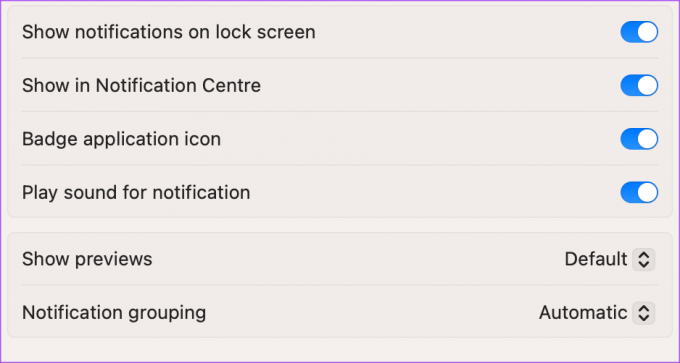
Etapa 4: Cierre Configuración y verifique si el problema está resuelto.
3. Comprobar conversaciones silenciadas
Si hay conversaciones silenciadas en su cuenta de WhatsApp, deberá desactivarlas y verificar si el problema se resuelve.
Paso 1: Presiona Comando + Barra espaciadora para abrir Spotlight Search, escribe WhatsApp, y presione Regresar.

Paso 2: Busque el icono Silenciado junto al nombre del contacto o grupo.
Paso 3: Haga clic en el icono de la flecha hacia abajo junto al icono Silenciado.
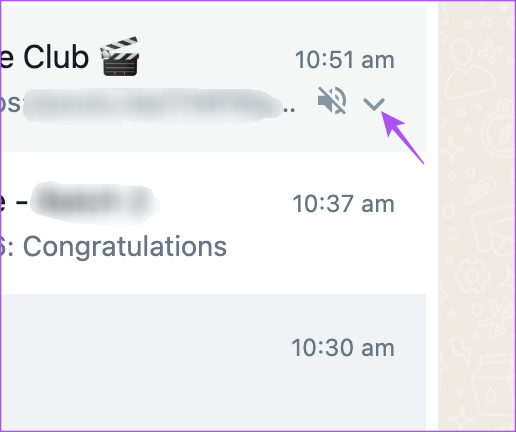
Etapa 4: Seleccione No silenciar notificaciones.
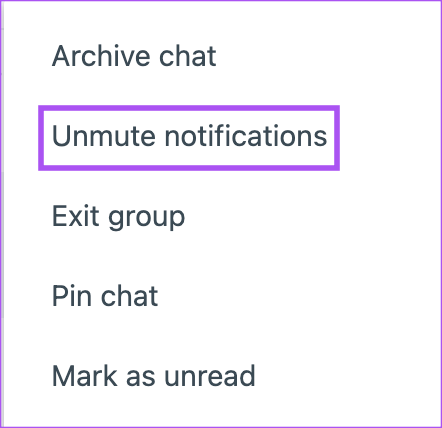
4. Compruebe el dispositivo de salida de sonido
Si ha permitido el sonido para las notificaciones de escritorio de WhatsApp en su Mac, debe verificar la fuente de salida. Si ha conectado algún dispositivo Bluetooth, así es como puede volver a cambiar a los altavoces externos como fuente de salida.
Paso 1: Presiona Comando + Barra espaciadora para abrir Spotlight Search, escribe Sistema Ajustes, y presione Regresar.

Paso 2: Haga clic en Sonido en el menú de la izquierda.

Paso 3: Desplácese hacia abajo y debajo de Salida, seleccione MacBook Speakers como su fuente.

También puede cambiar manualmente el Volumen de salida usando el control deslizante.

Etapa 4: Una vez hecho esto, cierre la ventana y verifique si el problema está resuelto.
5. Habilitar efectos de sonido de la interfaz de usuario
¿Sigues enfrentando el mismo problema? Puede probar la siguiente solución para verificar si los efectos de sonido de la interfaz de usuario están habilitados en su Mac.
Paso 1: Presiona Comando + Barra espaciadora para abrir Spotlight Search, escribe Sistema Ajustes, y presione Regresar.

Paso 2: Haga clic en Sonido en la barra lateral izquierda.

Paso 3: Active la palanca junto a 'Reproducir efectos de sonido de la interfaz de usuario' para habilitar la función.

También debe verificar el dispositivo de salida de sonido para efectos de sonido.
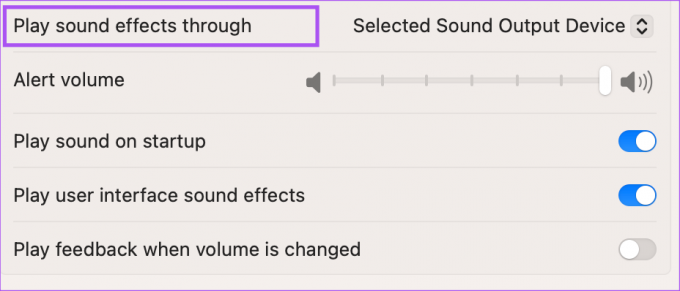
Etapa 4: Después de eso, cierre la ventana Configuración y verifique si el problema está resuelto.
6. Compruebe la configuración del modo de enfoque
Puede usa el modo de enfoque en tu Mac para limitar las notificaciones de ciertas aplicaciones, incluido WhatsApp Desktop. Si usa el modo de enfoque, le sugerimos verificar si WhatsApp Desktop está incluido.
Paso 1: Haga clic en el icono del Centro de control en la esquina superior derecha.
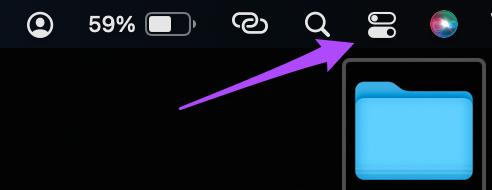
Paso 2: Haga clic en Foco.

Paso 3: Haga clic en Configuración de enfoque.
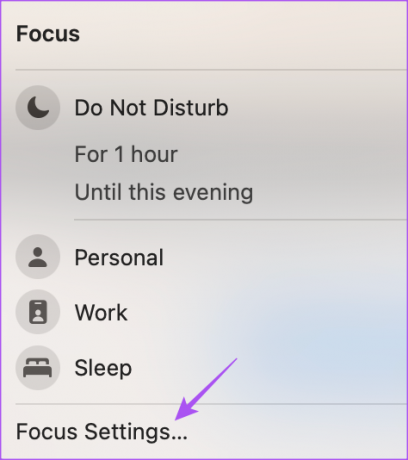
Etapa 4: Seleccione su modo de enfoque.
Paso 5: Haga clic en Aplicaciones silenciadas.
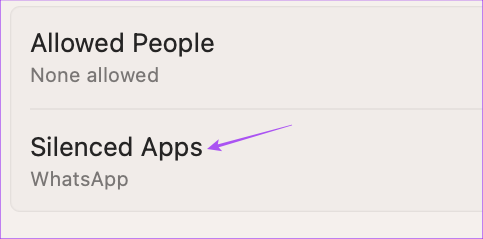
Paso 6: Si se ha agregado WhatsApp a Aplicaciones silenciadas, haga clic en el ícono X para eliminar la aplicación.
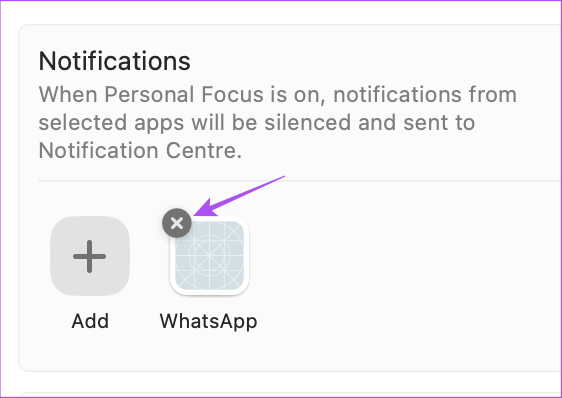
Paso 7: Haga clic en Listo para guardar los cambios.
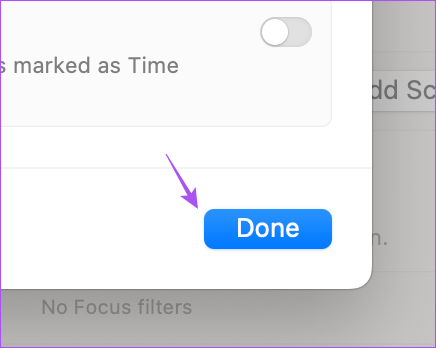
Paso 8: Cierra la ventana y comprueba si el problema está resuelto.
7. Forzar cierre y reinicio de WhatsApp
Eliminar la aplicación del fondo y reiniciarla en su Mac es otra solución efectiva para solucionar este problema. Si la aplicación ha estado activa durante bastante tiempo, definitivamente debería probar esta solución.
Paso 1: Haz clic en el icono de Apple en la esquina superior izquierda.

Paso 2: Haga clic en Forzar salida.

Paso 3: Seleccione WhatsApp de la lista de aplicaciones y haga clic en Forzar salida.

Etapa 4: Una vez hecho esto, cierre la ventana y reinicie WhatsApp para verificar si el problema está resuelto.
8. Actualizar el escritorio de WhatsApp
El último recurso es actualizar la versión de la aplicación WhatsApp Desktop en su Mac para eliminar los errores y fallas de la versión actual.
Actualizar WhatsApp para Mac
Recibe tus mensajes
Estas soluciones lo ayudarán a no perderse ninguna notificación de escritorio de WhatsApp. También puedes leer nuestra publicación en cómo enviarte un mensaje a ti mismo en la aplicación de escritorio de WhatsApp.
Última actualización el 20 de enero de 2023
El artículo anterior puede contener enlaces de afiliados que ayudan a respaldar a Guiding Tech. Sin embargo, no afecta nuestra integridad editorial. El contenido sigue siendo imparcial y auténtico.
SABÍAS
Los fundadores de WhatsApp, Jan Koum y Brian Acton, fueron rechazados por Facebook y Twitter en entrevistas.
Escrito por
Paurush Chaudhary
Desmitificando el mundo de la tecnología de la manera más simple y resolviendo problemas cotidianos relacionados con teléfonos inteligentes, computadoras portátiles, televisores y plataformas de transmisión de contenido.



