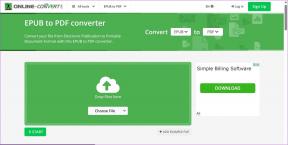9 formas de arreglar el dictado de iPhone que no funciona [iOS 16 actualizado]
Miscelánea / / April 03, 2023
El dictado es una característica interesante que convierte el habla o la voz en texto en su iPhone. Afortunadamente, Apple Keyboard también es compatible con la función de hablar a texto. Sin embargo, a menudo la función de dictado deja de funcionar en el iPhone. Si bien muchos usuarios han informado que ven una marca X cuando tocan el ícono de Dictado, para otros, el ícono del micrófono aparece atenuado.
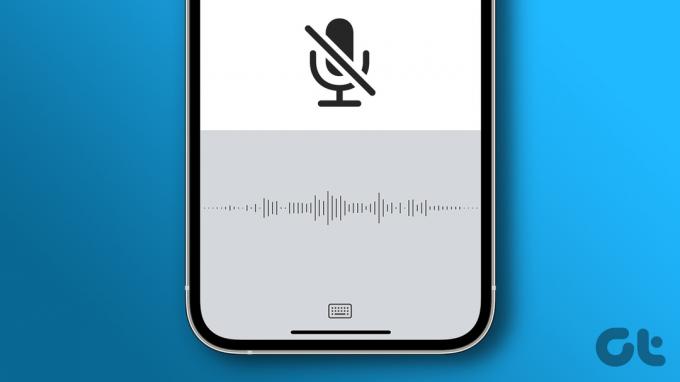
Cualquiera que sea el problema con el dictado, esta publicación lo ayudará. Veamos varias formas de arreglar el dictado que no funciona en iPhone y iPad, incluida la última versión de iOS 16.
1. Reiniciar iPhone
Lo primero que debe hacer si la funcionalidad de voz a texto no funciona en su iPhone es reiniciarlo. Muchas veces, simplemente reiniciar el iPhone es suficiente para solucionar el problema de dictado en el iPhone no funciona.
Para reiniciar su iPhone, mantenga presionado el botón de Encendido hasta que vea el control deslizante de encendido. Arrastre el control deslizante hacia la derecha para apagar su iPhone. Luego, mantenga presionado el botón de Encendido nuevamente para encender el iPhone.

Consejo profesional: También puede intentar poner su iPhone en modo Avión, reiniciar su iPhone y luego apagar el modo Avión.
2. Vuelva a habilitar el dictado en la configuración
Para usar la función de escritura por voz del teclado del iPhone, debe habilitar el dictado en la configuración. Siga estos pasos para habilitar el dictado en su iPhone:
Paso 1: Abra Configuración y vaya a General.

Paso 2: Pulse en Teclado.
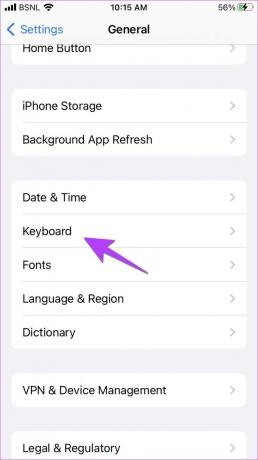
Paso 3: Desplácese hacia abajo y active el interruptor junto a Habilitar dictado. Aparecerá una ventana emergente. Toque Habilitar dictado.

Etapa 4: Si ya está encendido, apague el interruptor y vuelva a encenderlo.
3. Habilitar idioma de dictado
La funcionalidad de voz a texto del teclado Apple funciona para los idiomas agregados en la configuración del teclado. Si está intentando usar la función de dictado para el idioma que está deshabilitado o no agregado, no funcionará.
Por lo tanto, primero debe agregar el idioma de dictado y habilitarlo como se muestra a continuación:
Paso 1: Vaya a Configuración > General > Teclado.

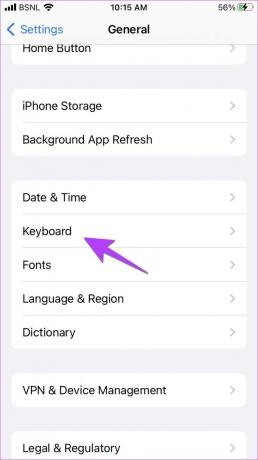
Paso 2: Toque Teclados seguido de 'Agregar nuevo teclado...'.
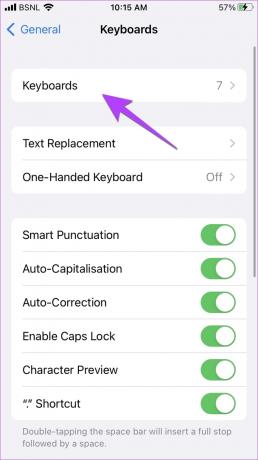

Paso 3: Seleccione el idioma que desea agregar.

Etapa 4: Ahora, ve a Configuración > General > Teclados. Desplácese hacia abajo y toque Idiomas de dictado.
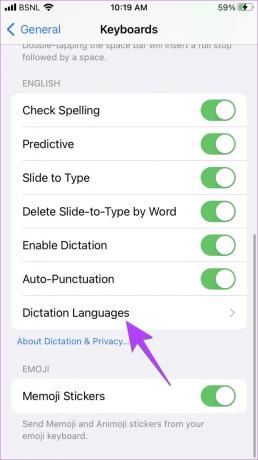
Paso 5: Seleccione los idiomas en los que desea hablar.

Paso 6: Para cambiar el idioma de dictado, mantenga presionado el ícono del micrófono en el teclado Apple. Seleccione el idioma al que desea cambiar.

4. Cambiar idioma Inglés (Reino Unido)
En un comportamiento extraño de Apple Keyboard, muchos usuarios, especialmente en iOS 16 haber descubierto que cambiar el idioma de dictado a inglés (Reino Unido) solucionó el problema de que el dictado no funcionaba para ellos. Puedes probar lo mismo y ver si este truco funciona para ti.
Paso 1: Siga los primeros 2 pasos del método anterior, es decir, vaya a Configuración> General> Teclados> Agregar nuevo teclado.
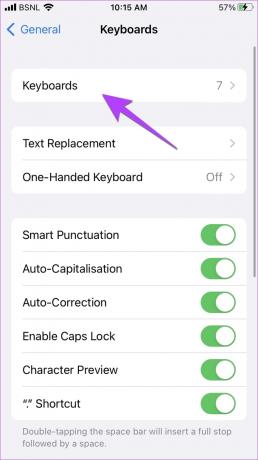

Paso 2: Seleccione Inglés (Reino Unido) de la lista.

Paso 3: Luego, abra el Teclado Apple y toque y mantenga presionado el ícono del micrófono en el teclado. Seleccione Inglés (Reino Unido).

Con suerte, debería ver las ondas en el panel inferior, lo que indica que el dictado ha comenzado a funcionar en su iPhone.
5. Verifique las restricciones de tiempo de pantalla
Si el micrófono, también conocido como botón de dictado, no aparece en el teclado de su iPhone, es por restricciones de la aplicación configurado para Siri y la función de dictado. Debe desactivarlo en la configuración de tiempo de pantalla como se muestra a continuación:
Paso 1: Abra Configuración en su teléfono.
Paso 2: Vaya a Tiempo de pantalla seguido de Restricciones de contenido y privacidad.
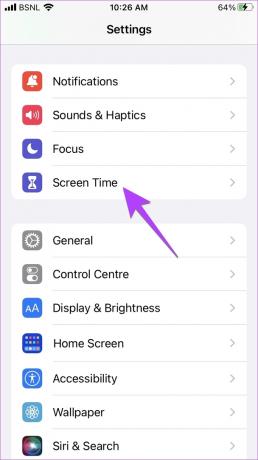
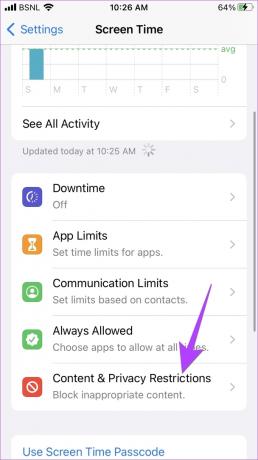
Paso 3: Pulse sobre Aplicaciones permitidas.
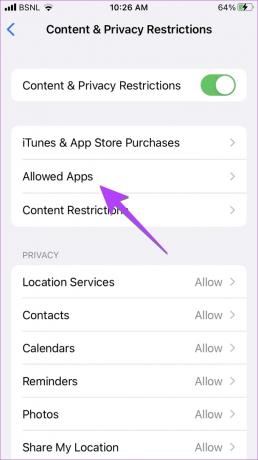
Etapa 4: Habilite el interruptor junto a Siri y dictado.

Consejo profesional: También puede intentar desactivar todas las restricciones de contenido en Configuración> Tiempo de pantalla> Restricciones de contenido y privacidad. Desactive la palanca junto a Restricciones de contenido y privacidad.
6. Desactivar el modo de bajo consumo
La conversión de voz a texto podría dejar de funcionar si el modo de bajo consumo está habilitado en su iPhone. Debe apagarlo para ver si corrige la conversión de voz a texto.
Paso 1: Vaya a Configuración seguido de Batería en su iPhone.
Paso 2: Apague la palanca junto al modo de bajo consumo.

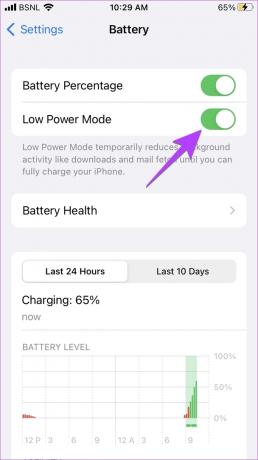
7. Comprobar micrófono
Si la función de dictado no convierte la voz en texto en su iPhone, es probable que el micrófono de su iPhone no funcione correctamente.
Para probarlo y solucionarlo, intente usar el micrófono en una aplicación diferente como nota de voz. Si la grabación de audio también se queda en blanco, asegúrese de que no haya ningún dispositivo Bluetooth conectado a su iPhone. Una solución fácil es simplemente apagar Bluetooth en Configuración> Bluetooth en su iPhone. Consulta otras formas de arreglar el micrófono que no funciona en iPhone.
8. Actualizar el software del iPhone
A veces, el problema del dictado que no funciona puede ocurrir debido a un error en la versión actual de iOS. Debe actualizar el iOS a la última versión para solucionar el problema. Vaya a Configuración > General > Actualización de software. Si hay una actualización disponible, toque Descargar e instalar para instalarla.
9. Reiniciar ajustes
Por último, si nada parece solucionar el problema de que la voz a texto no funciona en su iPhone, debe restablecer la configuración de tu iPhone. Al hacerlo, todas las configuraciones, como permisos, Wi-Fi, etc., volverán a sus valores predeterminados.
Paso 1: Ve a Ajustes > General > Transferir o Restablecer iPhone.

Paso 2: Toque Restablecer seguido de 'Restablecer todas las configuraciones'.
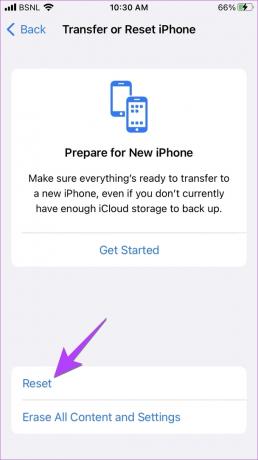

Consejo: Si olvidó la contraseña de su dispositivo, aquí está cómo restablecer la contraseña del iPhone.
Prueba aplicaciones de teclado alternativas
Si el dictado aún no funciona en su iPhone, debe probar aplicaciones de teclado alternativas que admitan la conversión de voz a texto. Puedes usar Gboard o Teclado SwiftKey. Además, echa un vistazo a otros teclados gratis para iPhone.
Preguntas frecuentes sobre el dictado que no funciona en el iPhone
No hay ningún interruptor global para habilitar o deshabilitar el micrófono en su iPhone. Por lo tanto, debe silenciar o reactivar el micrófono en una aplicación específica. Sin embargo, si el micrófono no funciona en ninguna aplicación en particular, asegúrese de que tenga permiso de micrófono. Vaya a Configuración > Privacidad y seguridad > Micrófono. Habilite el micrófono para las aplicaciones deseadas.
La función de dictado solo convierte la voz en texto. No reproduce el discurso que ha pronunciado. Por lo tanto, no hay necesidad de ajustar el volumen. Pero si la función de dictado no puede entender su discurso, debe hablar un poco alto y cerca del micrófono de su iPhone.
Primero, pruebe las soluciones mencionadas anteriormente. Si eso no ayuda, vaya a Configuración> General> CarPlay en su iPhone. Toque el nombre de su automóvil y presione "Olvidar este automóvil". Luego, configure el automóvil nuevamente.
jugar con siri
Espero que hayas podido solucionar el problema del dictado que no funciona en tu iPhone. En caso de que Siri tampoco funcione, aprende cómo arreglar Siri no funciona en iPhone. Además, también puedes aprender a usar Siri para colgar llamadas o cambiar el motor de búsqueda de Siri.
Última actualización el 20 de octubre de 2022
El artículo anterior puede contener enlaces de afiliados que ayudan a respaldar a Guiding Tech. Sin embargo, no afecta nuestra integridad editorial. El contenido sigue siendo imparcial y auténtico.
Escrito por
Mehvish
Mehvish es ingeniero informático de grado. Su amor por Android y los dispositivos la llevó a desarrollar la primera aplicación de Android para Cachemira. Conocida como Dial Kashmir, ganó el prestigioso premio Nari Shakti del presidente de la India por lo mismo. Ha estado escribiendo sobre tecnología durante muchos años y sus verticales favoritos incluyen guías prácticas, explicaciones, consejos y trucos para Android, iOS/iPadOS, Windows y aplicaciones web.
![9 formas de arreglar el dictado de iPhone que no funciona [iOS 16 actualizado]](/uploads/acceptor/source/69/a2e9bb1969514e868d156e4f6e558a8d__1_.png)