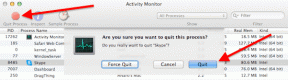¿Cómo solucionar el problema de que el micrófono de Windows 10 no funciona?
Miscelánea / / November 28, 2021
Si ha actualizado recientemente a Windows 10 o actualizado a una versión más reciente de Windows 10, entonces es probable que su Es posible que el micrófono no funcione correctamente, esto se debe a que los controladores de audio se corrompieron en la actualización o actualización proceso. A veces, los controladores pueden quedar desactualizados o ser incompatibles con Windows 10, y el problema de Windows 10 Mic no funciona.

A veces, este problema puede deberse al problema de los permisos. Después de la actualización de Windows 10 de abril de 2018, a todas las aplicaciones y juegos se les niega el acceso a su cámara web y micrófono. Si desea utilizar aplicaciones o juegos que utilicen un micrófono o una cámara web, debe permitirlos manualmente en la configuración de Windows 10 para solucionar el problema. De todos modos, sin perder tiempo, veamos Cómo solucionar el problema de que el micrófono de Windows 10 no funciona con la ayuda de la guía de solución de problemas que se enumera a continuación.
Contenido
- Cómo reparar el micrófono de Windows 10 que no funciona
- Método 1: habilitar micrófono
- Método 2: restablecer los permisos de aplicaciones y juegos
- Método 3: establecer el micrófono como dispositivo predeterminado
- Método 4: activar el micrófono
- Método 5: deshabilitar todas las mejoras
- Método 6: Ejecute el solucionador de problemas de reproducción de audio
- Método 7: reiniciar el servicio de audio de Windows
- Método 8: reinstalar los controladores de sonido
- Método 9: actualizar los controladores de sonido
Cómo reparar el micrófono de Windows 10 que no funciona
Asegurate que crear un punto de restauración por si acaso algo sale mal.
Método 1: habilitar micrófono
1. Haga clic derecho en el Icono de volumen en la bandeja del sistema y seleccione Dispositivos de grabación.
Nota: Con las nuevas actualizaciones de Windows 10, debe hacer clic con el botón derecho en el ícono de Volumen, seleccionar Sonidos y cambia a la pestaña de grabación.

2. Nuevamente, haga clic con el botón derecho en un área vacía dentro de la ventana Dispositivos de grabación y luego seleccione Mostrar dispositivos desconectados y Mostrar dispositivos desactivados.

3. Haga clic derecho en el Micrófono y seleccione Habilitar.

4. Haga clic en Aplicar, seguido de está bien.
5. Presione la tecla de Windows + I para abrir Configuración y luego haga clic en Intimidad.

6. En el menú de la izquierda, seleccione Micrófono.
7. Encender la palanca para "Permitir que las aplicaciones usen mi micrófono" debajo del micrófono.

8. Reinicie su PC y vea si puede Soluciona el problema de que el micrófono de Windows 10 no funciona.
Método 2: restablecer los permisos de aplicaciones y juegos
1. Presione la tecla de Windows + I para abrir Ajustes luego haga clic en Icono de privacidad.
2. En el menú de la izquierda, seleccione Micrófono.
3. Siguiente, debajo Acceso al micrófono porque este dispositivo está encendido encabezado haga clic en "Cambio" botón.

4. Asegurate que enciende la palanca por "Micrófono para este dispositivo“.
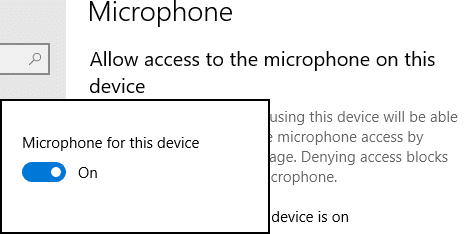
5. Ahora vuelva a la configuración del micrófono y, de manera similar, enciende la palanca debajo "Permitir que las aplicaciones accedan a su micrófono“.
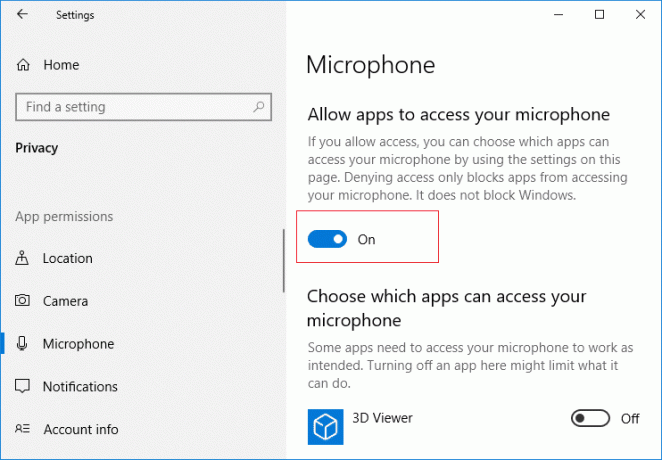
6. A continuación, debajo de la lista "Elija qué aplicaciones pueden acceder a su micrófono” permitir las aplicaciones o juegos para el que desea activar el micrófono.

7. Una vez que haya terminado, cierre la configuración de Windows 10 y reinicie su PC.
Método 3: establecer el micrófono como dispositivo predeterminado
1. Haga clic derecho en el Icono de volumen en la bandeja del sistema y seleccione Dispositivos de grabación.
Nota: Con las nuevas actualizaciones de Windows 10, debe hacer clic con el botón derecho en el ícono de Volumen, seleccionar Sonidos y cambia a la pestaña de grabación.

2. Ahora haga clic derecho en su dispositivo (es decir, micrófono) y seleccione Establecer como dispositivo predeterminado.

3. Haga clic en Aplicar, seguido de está bien.
4. Reinicie su PC para guardar los cambios.
Método 4: activar el micrófono
1. Haga clic derecho en el Icono de volumen en la bandeja del sistema y seleccione Dispositivos de grabación.
Nota: Con las nuevas actualizaciones de Windows 10, debe hacer clic con el botón derecho en el ícono de Volumen, seleccionar Sonidos y cambia a la pestaña de grabación.
2. Selecciona tu dispositivo de grabación predeterminado (es decir, micrófono) y luego haga clic en la parte inferior Propiedades botón.

3. Ahora cambia al Pestaña de niveles y luego asegúrese de que el El micrófono no está silenciado, compruebe si el icono de sonido se muestra así:

4. Si es así, debe hacer clic en él para activar el micrófono.

5. Próximo, arrastre el control deslizante del micrófono por encima de 50.
6. Haga clic en Aplicar, seguido de Aceptar.
7. Reinicie su PC y vea si puede Soluciona el problema de que el micrófono de Windows 10 no funciona.
Método 5: deshabilitar todas las mejoras
1. Haga clic derecho en el Icono de altavoz en la barra de tareas y seleccione Sonido.

2. A continuación, desde la pestaña Reproducción haga clic derecho en Altavoces y seleccione Propiedades.

3. Cambie al Pestaña de mejoras y marque la opción 'Desactive todas las mejoras.'

4. Haga clic en Aplicar, seguido de OK y luego reinicie su PC para guardar los cambios.
Método 6: Ejecute el solucionador de problemas de reproducción de audio
1. Abra el panel de control y en el cuadro de búsqueda escriba "solución de problemas.”

2. En los resultados de la búsqueda, haga clic en "Solución de problemas”Y luego seleccione Hardware y sonido.

3. Ahora, en la siguiente ventana, haga clic en "Reproducción de audio”Dentro de la subcategoría Sonido.

4. Finalmente, haga clic en Opciones avanzadas en la ventana Reproduciendo audio y marque "Aplicar reparaciones automáticamente”Y haga clic en Siguiente.

5. El solucionador de problemas diagnosticará automáticamente el problema y le preguntará si desea aplicar la solución o no.
6. Haga clic en Aplicar esto arreglar yReiniciar para aplicar cambios y ver si puede Soluciona el problema de que el micrófono de Windows 10 no funciona.
Método 7: reiniciar el servicio de audio de Windows
1. prensa Tecla de Windows + R luego escribe services.msc y presione Entrar para abrir la lista de servicios de Windows.

2. Ahora localice los siguientes servicios:
Windows Audio Windows Audio Endpoint Builder Plug and Play

3. Asegúrese de que su Tipo de inicio se establece en Automático y los servicios son CorriendoDe cualquier manera, reinícielos todos una vez más.

4. Si el tipo de inicio no es automático, entonces haga doble clic en los servicios y dentro de la ventana de propiedad configúrelos en Automático.

5. Asegúrate de lo anterior los servicios se comprueban en msconfig.exe

6. Reiniciar su computadora para aplicar estos cambios.
Método 8: reinstalar los controladores de sonido
1. Presione la tecla de Windows + R y luego escriba devmgmt.msc y presione enter para abrir Administrador de dispositivos.

2. Expandir Controladores de sonido, video y juegos y haga clic en el dispositivo de sonido y luego seleccione Desinstalar

3. Ahora confirme el desinstalar haciendo click está bien.

4. Finalmente, en la ventana del Administrador de dispositivos, vaya a Acción y haga clic en Busque cambios de hardware.

5. Reinicie para aplicar los cambios y vea si puede Soluciona el problema de que el micrófono de Windows 10 no funciona.
Método 9: actualizar los controladores de sonido
1. Presione la tecla de Windows + R y luego escriba "Devmgmt.msc ’ y presione enter para abrir el Administrador de dispositivos.

2. Expanda los controladores de sonido, video y juegos y haga clic derecho en su Dispositivo de audio, seleccioneHabilitar (Si ya está habilitado, omita este paso).

2. Si su dispositivo de audio ya está habilitado, haga clic derecho en su Dispositivo de audio luego seleccione Actualice el software del controlador.

3. Ahora seleccione "Busque automáticamente el software del controlador actualizado”Y dejar que termine el proceso.

4. Si no pudo actualizar sus controladores de audio, vuelva a seleccionar Actualizar software de controlador.
5. Esta vez, seleccione "Buscar software de controlador en mi computadora".

6. A continuación, seleccione "Permítanme elegir de una lista de controladores de dispositivos en mi computadora.”

7. Seleccione el controlador apropiado de la lista y haga clic en Próximo.
8. Deje que el proceso se complete y luego reinicie su PC.
Recomendado:
- Corregir su servidor DNS podría no estar disponible error
- Cómo reparar el error de actualización de Windows 80072EE2
- Corregir ERR_CONNECTION_TIMED_OUT error de Chrome
- 3 formas de verificar su tarjeta gráfica en Windows 10
Eso es si ha aprendido con éxito Cómo reparar el micrófono de Windows 10 que no funciona, pero si aún tiene alguna pregunta con respecto a este artículo, no dude en hacerla en la sección de comentarios.