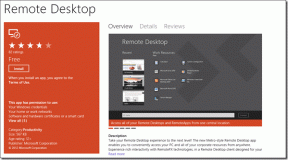¿Cómo soluciono el error del renderizador acelerado?
Miscelánea / / April 03, 2023
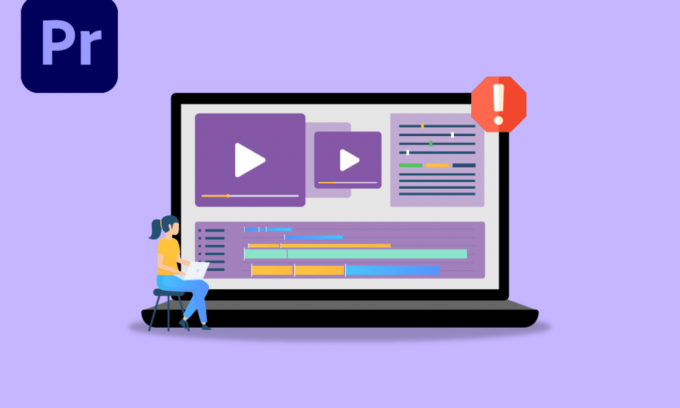
Adobe Premier Pro es un sofisticado software de edición de video que permite a los usuarios editar sus videos. Es un programa intensivo que requiere potencia bruta de CPU y GPU. Los usuarios que utilizan el software se quejaron de ¿Cómo soluciono el error del renderizador acelerado? El motivo de este error se debe a la sobrecarga de la GPU. A veces, la CPU también puede contribuir a este error; La GPU es la causa más probable. Si está buscando corregir el renderizado de Premiere Pro, entonces está en el artículo correcto. Aquí conocerá los métodos de solución de problemas para resolver este error. ¡Entonces empecemos!
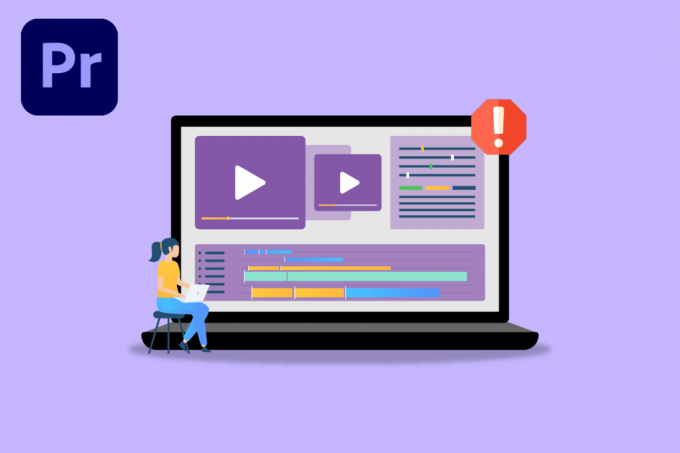
Tabla de contenido
- ¿Cómo soluciono el error del renderizador acelerado en Adobe Premiere Pro?
- Requisitos del sistema para Adobe Premiere Pro
- Método 1: actualizar el controlador de gráficos
- Método 2: Actualizar Adobe Premiere Pro
- Método 3: crear un nuevo proyecto
- Método 4: exportar archivo de video
- Método 5: cambiar la representación al modo de software
- Método 6: cambie el modo de administración de energía al máximo
- Método 7: Pruebe un formato de archivo o códec diferente
- Método 8: deshabilite la decodificación de hardware de medios H.264 y HVEC
¿Cómo soluciono el error del renderizador acelerado en Adobe Premiere Pro?
antes de llegar a arreglando el error de Premiere Pro 1609629690, veamos algunas de las razones de este problema en particular.
- Problemas de renderizado de hardware
- Problemas de administración de energía de la tarjeta gráfica
- Adobe Premiere pro obsoleto
- Controlador de tarjeta gráfica obsoleto
- Archivos multimedia corruptos
- Problemas de códec de formato de video
- Problemas de ajustes preestablecidos personalizados
- Problemas con el decodificador de audio H.264 y HVEC
Requisitos del sistema para Adobe Premiere Pro
Antes de seguir esta guía, asegúrese de tener al menos los requisitos mínimos para ejecutar Adobe Premiere Pro software
Requerimientos mínimos
- Procesador: Intel® 6el Generación o más reciente CPU/AMD Ryzen
- Sistema operativo: Windows 10 (64 bits) versión 1909 o superior
- RAM: 8GB
- GPU: Nvidia Geforce™ GTX 970/ AMD Radeon™ Pro 5500M
- Almacenamiento: 8 GB de espacio disponible en disco duro para la instalación; se requiere espacio libre adicional durante la instalación (no se instalará en almacenamiento flash extraíble)
- Adicional unidad (es) de alta velocidad para medios
- Mostrar: 1920x1080
- Conexión de almacenamiento en red: 1 Gigabit Ethernet (solo HD)
Estos son los métodos de solución de problemas para corregir el error 1609629690 en Adobe Premiere Pro.
Método 1: actualizar el controlador de gráficos
Los fabricantes de tarjetas gráficas lanzan software de controlador de gráficos las 24 horas del día para abordar problemas de juegos, problemas de software, problemas de rendimiento, etc. Se recomienda que actualice los controladores de su tarjeta gráfica si encuentra el error 1609629690. Esto resolverá su consulta sobre ¿Cómo soluciono el error del renderizador acelerado? Sigue nuestra guía sobre 4 formas de actualizar los controladores de gráficos de Windows 10 e implemente los pasos dados en el artículo para actualizar con éxito el controlador de gráficos.
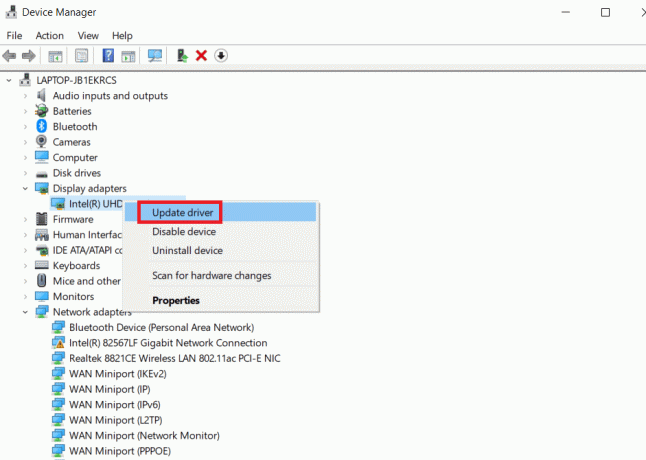
Método 2: Actualizar Adobe Premiere Pro
Adobe Premiere Pro también lanza una actualización las 24 horas del día para solucionar problemas técnicos y de rendimiento.
1. Haga doble clic en el Adobe Premiere Pro aplicación en el escritorio para ejecutarla.

2. Ahora, seleccione el Ayuda botón y haga clic en Actualizaciones…

3. Esto buscará actualizaciones y Descargar e instalar ellos automáticamente.
Lea también:Arreglar el software de Adobe que está utilizando no es un error original
Método 3: crear un nuevo proyecto
Los usuarios que busquen Cómo soluciono el error del renderizador acelerado deben tener en cuenta que el problema se puede resolver creando un nuevo proyecto. Siga los pasos a continuación:
1. Lanzar el Adobe Premiere Pro solicitud.
2. Haga clic en Archivo en la esquina superior izquierda, navegue hasta Nuevo y haga clic en Proyecto…
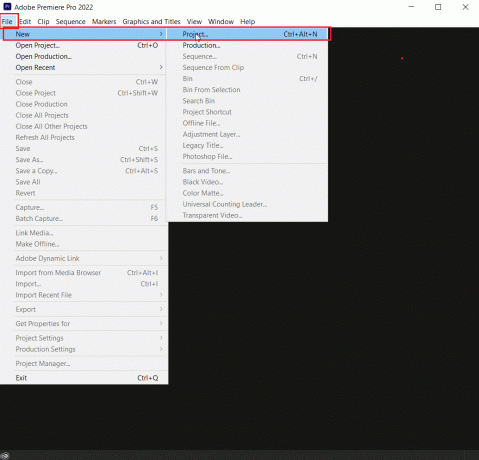
3. Finalmente, nombra el proyecto a lo que quieras y haz clic DE ACUERDO.
4. Después de crear el nuevo proyecto simplemente importar el archivo anterior usando arrastrar y soltar y ver si se resuelve el error.
Método 4: exportar archivo de video
Puede intentar cambiar la ubicación del archivo porque muchos usuarios han sugerido que cambiar la ubicación les ayudó a resolver el error. Siga los pasos a continuación:
1. Lanzamiento Adobe Premiere Pro y haga clic en Archivo y seleccione el Guardar como… opción para guardar el proyecto editado.

2. Aparecerá un cuadro de diálogo que le pedirá que guarde el proyecto. Introducir el Nombre del archivo en el cuadro de texto, seleccione el destino para guardar Escritorio y haga clic en Ahorrar.
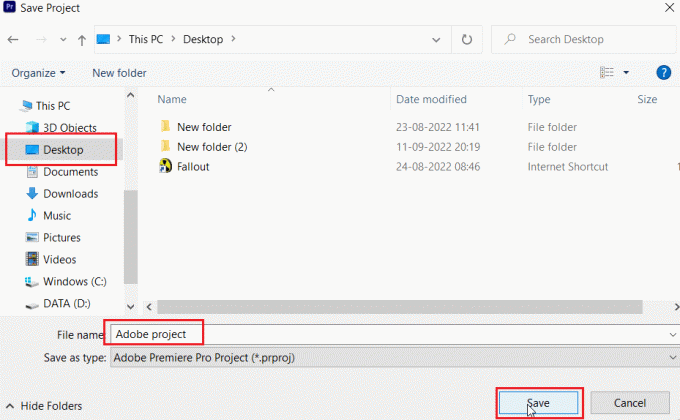
3. Luego ve a Ajustes de exportación, Selecciona el Producción pestaña y haga clic en Exportar.
Lea también:Cómo deshabilitar Adobe AcroTray.exe al inicio
Método 5: cambiar la representación al modo de software
De manera predeterminada, Adobe Premiere Pro configura el software para la representación de hardware, intente cambiarlo a la representación de software y vea si soluciona el problema.
Nota: El problema subyacente se resolverá siguiendo el método, pero tenga en cuenta que la renderización por software tarda mucho tiempo en completarse en comparación con la renderización por hardware.
1. Abra el proyecto que está causando errores, luego seleccione Archivo. Haga clic en Configuración del proyecto seguido por General… opción como se muestra.

2. En el General pestaña, haga clic en el renderizador desplegable y elige Solo software Mercury Playback Engine. Haga clic en DE ACUERDO para guardar la tarea.
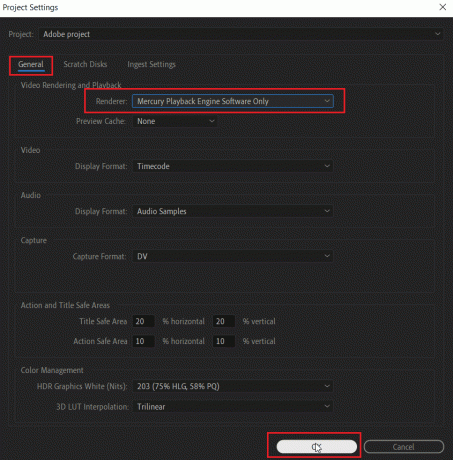
3. Por último, compruebe si se ha resuelto el problema de no representación de Premiere Pro.
Método 6: cambie el modo de administración de energía al máximo
La administración de energía es una función que se ofrece en la GPU. Las opciones posibles en el modo de administración de energía tanto en el panel de control de Nvidia como en el software AMD Radeon son ahorrar batería, proporcionar el máximo rendimiento y modo equilibrado. Para Adobe Premier Pro, la GPU debe configurarse para usar el modo de rendimiento máximo, ya que el ahorro de energía puede degradar la calidad de salida del archivo y causar errores. Los usuarios que se preguntan cómo soluciono el error del renderizador acelerado pueden probar este método. Para cambiar al modo de rendimiento máximo,
Opción I: en el panel de control de Nvidia
1. Golpea el tecla de Windows, tipo Panel de control de NVIDIA, luego haga clic en Abierto.

2. Haga clic en Administrar la configuración 3D en el panel izquierdo.
3. Selecciona el Administración de energíamodo a Prefiere el máximo rendimiento.

Lea también:Arreglar el controlador NVIDIA no compatible con esta versión de Windows
Opción II: en el software AMD Radeon
1. Prensa ventanas + q para lanzar el Barra de búsqueda, tipo Software AMD Radeon y haga clic en Ejecutar como administrador.

2. Clickea en el diente icono presente en la parte superior derecha de la interfaz. Ahora, bajo el Gráficos sección haga clic en el Juego de azar opción.

3. En la siguiente pantalla, haga clic en Ajustes globales.
4. Hacer cambios a Gráficos globales según sea necesario para maximizar el rendimiento. Se aplicará a todas las aplicaciones del sistema.
Método 7: Pruebe un formato de archivo o códec diferente
El error de renderizado ocurre si su computadora no tiene un códec determinado, intente usar un códec diferente y expórtelo. Los usuarios también informaron que los códecs de audio H.264 y H.265 pueden causar errores en particular. Estos formatos proporcionarán una buena experiencia al exportar, pero para fines de edición, pueden surgir problemas como el error de representación.
1. Abierto Adobe Premiere Pro y seleccione Archivo, haga clic en Exportar, luego navegue hasta Medios de comunicación.

2. Bajo Exportar pestaña, haga clic en el Formato desplegable y seleccione otro formato y haga clic Exportar.

Lea también:Las 21 mejores alternativas a Adobe InDesign
Método 8: deshabilite la decodificación de hardware de medios H.264 y HVEC
En la PC, a veces existe un cuello de botella de hardware cuando la configuración de renderizado de códec está habilitada. Debido a eso, pueden ocurrir errores.
1. Lanzar el Adobe Premiere Pro aplicación
2. Luego seleccione Editar y haga clic en preferencias y navegar a Medios de comunicación….

3. Deshabilite dos casillas de verificación denominadas:
- Descodificación acelerada por hardware H264/HEVC (requiere reinicio)
- Codificación acelerada por hardware H264/HEVC (requiere reinicio)

4. Hacer clic DE ACUERDO para guardar los cambios.
5. Finalmente, Reanudarla computadora y ver si el error se resuelve.
Preguntas frecuentes (FAQ)
Q1. ¿Cómo soluciono el error de renderizado en Adobe Premiere Pro?
Respuesta A reinicio simple solucionará el problema, si el problema aún no se resuelve, siga la guía anterior.
Q2. ¿Qué es el error de renderizado acelerado?
Respuesta El error de procesamiento acelerado generalmente es causado por un error con el GPU. Asegúrate de cumplir con los requisitos antes de correr Adobe estreno Pro o exportarlo.
Q3. ¿Cuál es el error del renderizador 1609629690?
Respuesta Significa que la GPU no puede manejar los gráficos, puede reemplaza tu tarjeta grafica o cambie la computadora para evitar este error.
Recomendado:
- Solucionar el error de Alexa 10 2 17 5 1 en Echo Dot
- ¿Qué significa crear imágenes de una computadora?
- ¿Por qué Adobe Shockwave falla todo el tiempo?
- Las 25 mejores alternativas gratuitas de Adobe Premiere Pro
Esperamos que el artículo anterior sobre ¿Cómo soluciono el error del renderizador acelerado? en Adobe Premier Pro fue útil y pudo resolver el problema. Háganos saber cuál de los métodos descritos anteriormente funcionó para usted. Si tiene alguna sugerencia o consulta, háganoslo saber en la sección de comentarios a continuación.