Cómo hacer una vista previa en Premiere Pro
Miscelánea / / April 03, 2023
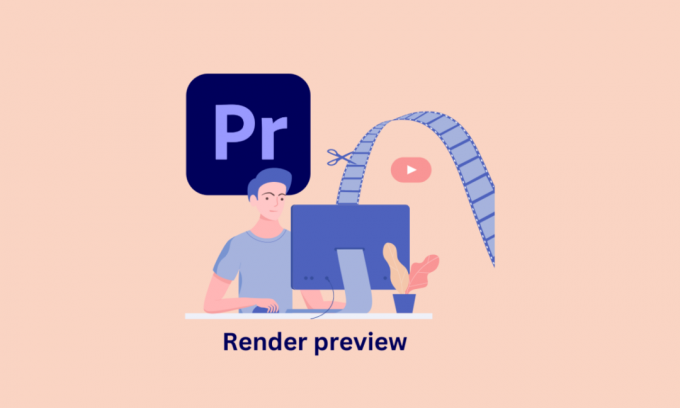
La renderización en Adobe Premiere Pro es el proceso de exportar video, audio y otros elementos de una secuencia para crear un video final pulido. Pero, ¿es necesario renderizar y, lo que es más importante, cómo renderizar la vista previa en Premiere Pro? La renderización es necesaria para crear un archivo de video terminado y listo para ver. Ahora, primero comprendamos qué significa renderizar una vista previa, seguido de los otros aspectos de la misma.

Tabla de contenido
- Cómo hacer una vista previa en Premiere Pro
- ¿Qué significa renderizar una vista previa?
- ¿Qué significan los colores?
- Formas de renderizar la vista previa en Premiere Pro
- Cómo renderizar en el atajo de Premiere Pro
- Renderización en Premiere Pro: consejos y trucos
Cómo hacer una vista previa en Premiere Pro
En este artículo, hemos explicado qué significa renderizar una vista previa y cómo renderizar en el acceso directo de Premiere Pro en detalle.
¿Qué significa renderizar una vista previa?
Renderizar una vista previa en Adobe Premiere Pro es el proceso de generar un archivo de video de baja resolución de su proyecto que se puede usar para revisar rápidamente las ediciones de su línea de tiempo sin necesidad de exportar un archivo de video de resolución completa. Esto le permite obtener una vista previa del video con los efectos aplicados en tiempo real y cambiar rápidamente los cortes y las transiciones para asegurarse de que todos se vean según lo previsto. Renderizar una vista previa también le permite recorrer la línea de tiempo y saltar rápidamente a cualquier punto en el video donde se han realizado ediciones, lo que facilita la verificación de que todas las ediciones se han ejecutado correctamente.
Lea también:Cómo eliminar una cuenta de Adobe
¿Qué significan los colores?
En Adobe Premiere Pro, los diferentes colores en la línea de tiempo durante la renderización indican el estado de renderización de un clip o una secuencia en particular:
- Rojo: Indica que el clip o la secuencia no se ha renderizado y necesita renderizarse para reproducirse en tiempo real.
- Amarillo: El color amarillo en Premiere Pro indica que se está renderizando un clip.
- Verde: El color verde indica que la vista previa del video se ha renderizado por completo y está lista para reproducirse sin problemas.
- Gris: Gray indica que el video no se renderiza en Premiere Pro, sino que se reproduce en tiempo real.
Formas de renderizar la vista previa en Premiere Pro
El proceso de convertir sus secuencias modificadas en un proyecto de video completo y pulido se conoce como procesamiento en Adobe Premiere Pro. La renderización es un proceso lento que toma los archivos de origen de su proyecto y los convierte en un archivo de vista previa que se puede ver y editar.
Ahora, lo primero que debe hacer en la vista previa de Premiere Pro Render es:
Paso I:Definir área de trabajo
El área de trabajo en Premiere Pro es la sección de una secuencia que determina qué clips se incluirán en una renderización o exportación. Para renderizar una vista previa, puede definir el área de trabajo estableciendo puntos de entrada y salida alrededor de la parte de la secuencia que desea previsualizar. Ahora, para definir la sección,
- Prensa I en su teclado y marque la posición del punto de entrada al comienzo del video.
- Prensa O para marcar el punto de salida al final de la sección.
Paso II:Archivo de vista previa de procesamiento
La renderización de un archivo de vista previa en Premiere Pro le permite ver una versión comprimida de su secuencia, lo que puede acelerar la reproducción y ayudarlo a trabajar de manera más eficiente. Hay tres opciones diferentes para renderizar un archivo de vista previa.
- Renderizar efectos de entrada a salida: Renderizar efectos de entrada a salida es una característica de Premiere Pro que le permite renderizar previamente ciertos efectos en su línea de tiempo para mejorar el rendimiento de la reproducción. Se recomienda usar esta opción si tiene barras rojas en la parte superior de su línea de tiempo. Cuando procesa los efectos de entrada a salida, Premiere Pro procesará y exportará los efectos en el área seleccionada de la línea de tiempo.
- Renderizar de entrada a salida: Renderizar de entrada a salida en Premiere Pro se refiere al proceso de renderizar una sección específica de una secuencia en un archivo de vista previa. Esto se hace para mejorar el rendimiento de la reproducción y permitirle ver una versión comprimida de su secuencia sin tener que esperar la reproducción en tiempo real.
- Renderizar audio: La reproducción de audio en Premiere Pro se refiere al proceso de precomputación y exportación de clips, secuencias o pistas de audio como un archivo de audio independiente. Esta es la mejor opción si usa pistas de música o efectos de sonido. Sin embargo, la reproducción del audio y el video debe hacerse por separado.
Lea también: Cómo reemplazar el color en GIMP
Cómo renderizar en el atajo de Premiere Pro
Renderizar en Adobe Premiere Pro es fácil con accesos directos preestablecidos. Para renderizar su proyecto en Premiere Pro.
1. Ve a la Secuencia menú y luego haga clic en el Renderizar de entrada a salida opción.
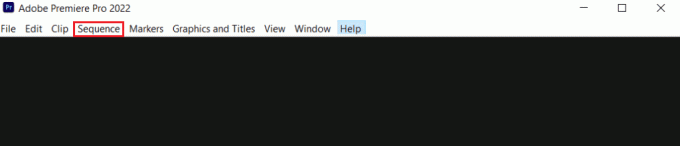
2. También puedes usar el atajo de teclado Control + M para iniciar rápidamente el proceso de renderizado.
Nota: Además, puede renderizar una parte específica de la línea de tiempo configurando un punto de entrada y salida, luego presionando Ctrl + Mayús + M para iniciar el renderizado.
Esto puede ayudarlo con cómo renderizar en el atajo de Premiere Pro.
Renderización en Premiere Pro: consejos y trucos
Aquí hay algunos consejos y trucos para la vista previa de renderizado de Premiere Pro:
- Renderizar a una unidad más rápida: asegúrese de que está procesando en una unidad rápida, como una unidad de estado sólido (SSD). La renderización en una unidad más lenta, como un HDD, reducirá drásticamente el tiempo de renderización.
- Administrar archivos de vista previa: Elimine los archivos de vista previa que ya no necesita, ya que esto puede ayudar a liberar espacio en el disco.
- Actualice su RAM: Si está utilizando una computadora más antigua o tiene problemas de rendimiento, considere actualizar su RAM. Esto puede marcar una gran diferencia en los tiempos de renderizado.
- Utilice la representación de fondo: Habilite la renderización en segundo plano en Premiere Pro para seguir trabajando en su proyecto mientras la renderización está en curso.
- Utilice la casilla de verificación de vista previa: La casilla de verificación Usar vistas previas en Premiere Pro puede ahorrar tiempo y recursos durante el renderizado como estreno. pro no tendrá que volver a renderizar la secuencia completa, sino que usará el generado previamente vistas previas
Lea también: Los 5 mejores programas de edición de video para Windows 10
Preguntas frecuentes (FAQ)
Q1. ¿Por qué es importante renderizar en Premiere Pro?
Respuesta La renderización en Premiere Pro es importante porque genera un archivo de vista previa de su secuencia, que puede mejorar el rendimiento de la reproducción y facilitar el trabajo con proyectos y cronogramas complejos efectos
Q2. ¿Qué hace que el renderizado falle?
Respuesta Hay varias razones por las que un renderizado puede fallar en Premiere Pro, como recursos insuficientes del sistema, archivos multimedia dañados y códecs incompatibles.
Q3.¿El renderizado reduce la calidad?
Respuesta El renderizado a veces puede resultar en una reducción de la calidad, pero no siempre es así.
Q4. ¿Qué renderizador es mejor para Premiere Pro?
Respuesta Adobe Premiere Pro ofrece dos motores de renderizado: el renderizador de software (Mercury Playback Engine) y el renderizador de GPU (Mercury Playback Engine GPU Accelerated). El mejor renderizador para Premiere Pro es el renderizador Mercury Playback Engine (GPU Accelerated).
Recomendado:
- Arreglar imágenes y medios de WhatsApp que no se descargan
- 6 formas de arreglar la pantalla de Android sigue oscureciéndose
- Solucionar el problema de no exportación de Premiere Pro
- Arreglar Premiere Pro Hubo un error al descomprimir audio o video
Al final, aunque parezca difícil hacerse con el renderizado, si practicas, seguramente aprenderás y todo valdrá la pena para tus proyectos. Esperamos haber sido capaces de ayudarle con cómo hacer una vista previa en Premiere Pro. Por favor, léalo y deje sus pensamientos en la sección de comentarios a continuación.



