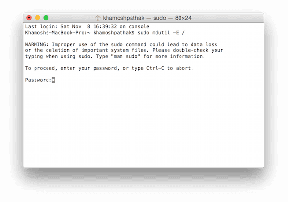Cómo agregar múltiples paradas en Apple Maps en iPhone, iPad y Mac
Miscelánea / / April 03, 2023
Seamos realistas, Apple Maps no es la aplicación de navegación más popular que existe. Sin embargo, está jugando a ponerse al día con sus competidores muy bien Afortunadamente, Apple agregó otra característica clave que faltaba, múltiples paradas en una ruta recientemente. Entonces, veamos cómo puede agregar varias paradas en Apple Maps en iPhone, iPad y Mac.
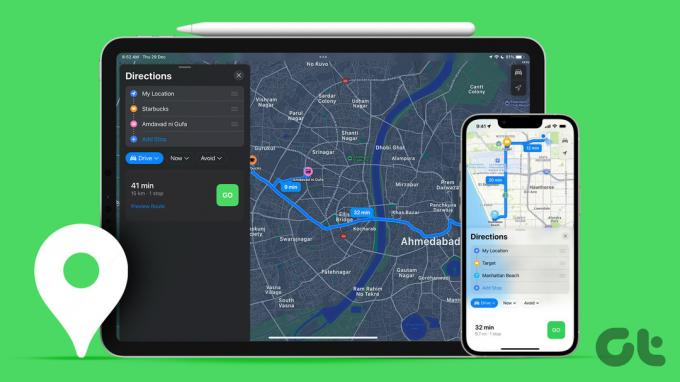
La característica relativamente nueva se lanzó con iOS 16, iPadOS 16 y macOS Ventura. Por lo tanto, puede agregar hasta 15 destinos (es decir, hasta 14 paradas) en Apple Maps desde su iPhone, iPad y Mac. Una vez habilitado, lo navegará paso a paso. Un compañero perfecto para un viaje por carretera o una visita corta a una nueva ciudad, especialmente si está utilizando el Guía de mapas de Apple característica.
Nota: las indicaciones para varias paradas no están disponibles en todos los países o regiones. Verificar Página de soporte de Apple para ver si su región está incluida o no.
Cómo agregar múltiples destinos en Apple Maps en iPhone y iPad
Mientras usa un iPhone o un iPad, puede crear una ruta de varias paradas de Apple Maps antes de comenzar la navegación e incluso mientras conduce a uno de los destinos. Ambos métodos se detallan a continuación.
Método 1: cree una ruta con varias paradas antes de iniciar la navegación
Paso 1: Inicie Apple Maps y toque la barra de búsqueda para buscar su destino.
Paso 2: Seleccione el destino de los resultados. Si está disponible, toca Indicaciones o el ícono del auto.

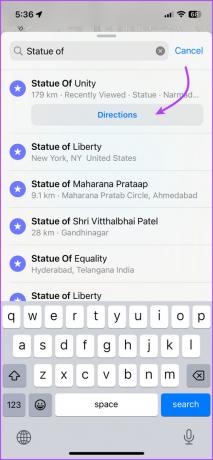
Paso 3: Toque + Agregar parada.
Etapa 4: Ahora, busque y seleccione la parada que desea agregar.


Tú también puedes,
- Agregar más paradas: Repita los pasos 3 y 4 para agregar más paradas.
- Cambiar paradas: Simplemente toque la parada, busque y seleccione otra ubicación.
-
Reorganizar paradas: toque, mantenga presionado y arrastre el icono de hamburguesa (tres líneas).
Nota: Desafortunadamente, la aplicación Mapas no optimiza automáticamente ni configura la ruta de la más cercana a la más lejana. Tendrá que hacerlo manualmente después de agregar todas las paradas.
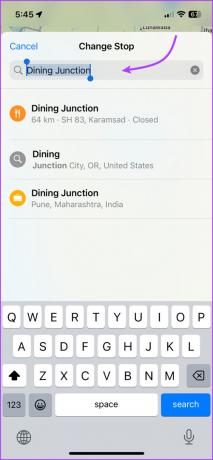

- Eliminar paradas: Deslice el dedo hacia la izquierda hasta la parada y toque Eliminar.
- ver la ruta: toque la tarjeta de ruta (no toque Ir) para ver la ruta detallada paso a paso. Toque Listo para volver al mapa.

-
Agregue varias paradas dejando caer un pin: Ampliar el mapa,
- Si un marcador de ubicación como un restaurante, surtidor de gasolina, etc. ya existe, simplemente tóquelo y luego seleccione Agregar parada.
- Para una ubicación sin etiqueta, manténgala presionada hasta que aparezca una marca de alfiler. Toque Mover para refinar la ubicación y Agregar parada para agregarla a su ruta de navegación.
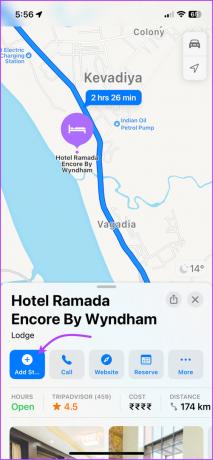

Método 2: agregue una parada en Apple Maps durante la navegación en curso
Paso 1: Inicie la aplicación Apple Maps y agregue su destino.
Paso 2: toque Ir para iniciar la navegación.
Paso 3: Ahora, toque o deslice hacia arriba la tarjeta de ruta desde la parte inferior de la pantalla.
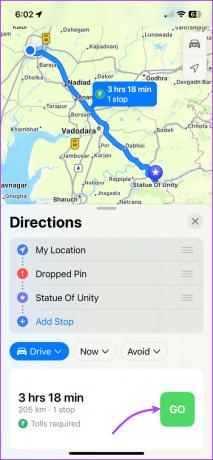
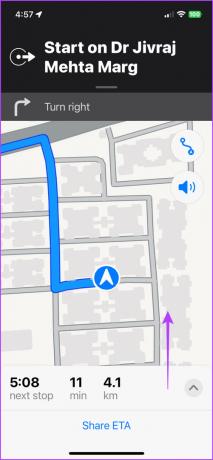
Etapa 4: toque Agregar parada.

Paso 5: busque y seleccione la ubicación que desea agregar (puede consultar las sugerencias proporcionadas).

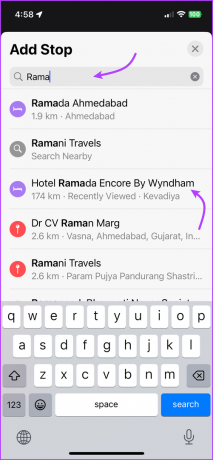
Paso 6: toque Agregar parada o Agregar.

Paso 7: Repita los pasos 3 a 6 para agregar más paradas.
Tú también puedes,
- quitar la parada: Abra la tarjeta de ruta (toque o deslice hacia arriba) y toque '-' junto a la parada que desea eliminar.
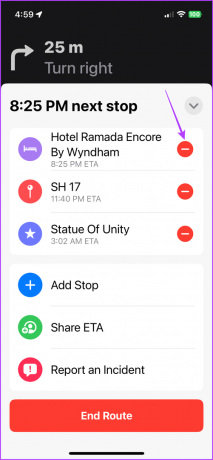
- Pausar o reanudar las indicaciones mientras se detiene: Pulse Pausar ruta o Reanudar ruta.
- Compartir ETA en vivo: en la tarjeta de ruta, toque Compartir ETA.
Consejo: ¿Sabes que también puedes enviar Live ETA automáticamente en Apple Maps, consulte el artículo para obtener un tutorial paso a paso.
Cómo agregar varias paradas en Apple Maps en macOS Ventura
Aunque no puede navegar desde Apple Maps en Mac, puede crear una ruta y compartirla con su dispositivo móvil u otros usuarios de Apple Maps.
Paso 1: Abre Apple Maps en Mac.
Paso 2: busque la ubicación o seleccione uno de los lugares recientes en la barra lateral.

Paso 3: Haga clic en Indicaciones o Crear ruta según la opción disponible.

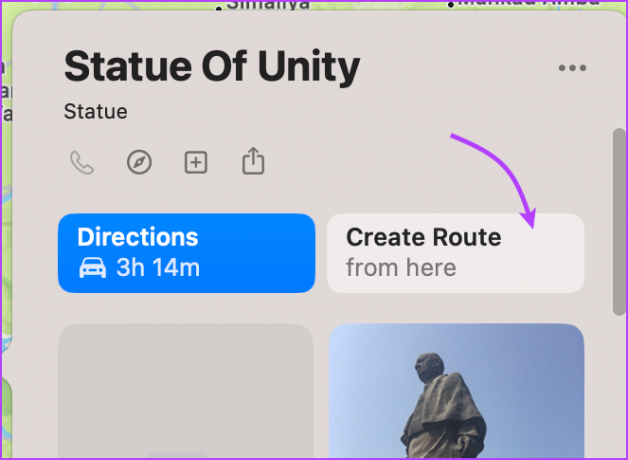
Etapa 4: Seleccione + Agregar parada.
Paso 5: Ahora, busque y seleccione la ubicación que desea agregar.

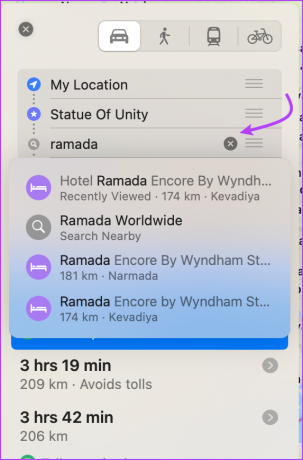
Paso 6: Repita los pasos 3 a 5 para agregar más paradas.
Tú también puedes,
- Suelta un marcador para agregar una parada: Amplíe el mapa, haga clic con el botón derecho o haga doble clic con el dedo en la ubicación, seleccione Soltar marcador y haga clic en Agregar parada.

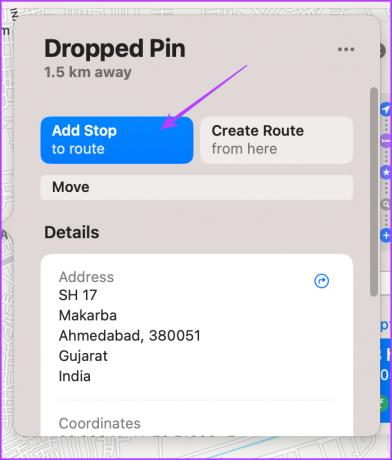
- Reorganizar paradas: Haga clic en el ícono de la hamburguesa (ícono de tres líneas) para reorganizar las paradas.
- Quitar una parada: Pase el cursor sobre la parada y haga clic en X o haga clic con el botón derecho para seleccionar Eliminar.
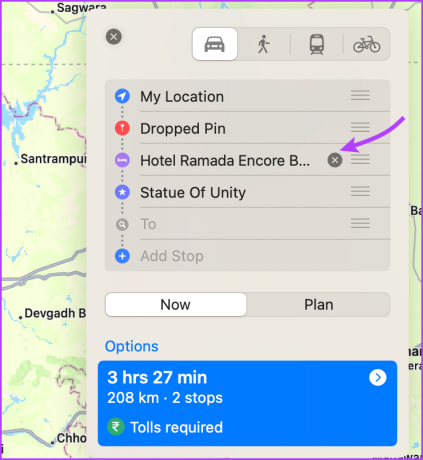
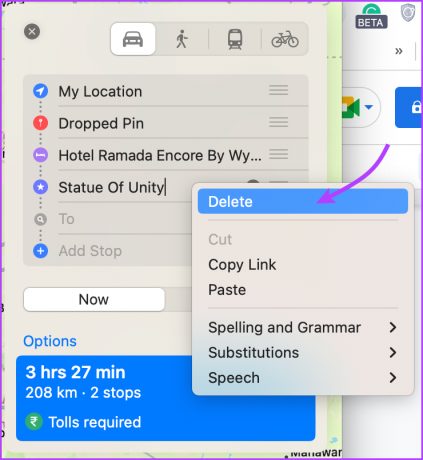
- Comparte la ruta: Haga clic con el botón derecho en la etiqueta de distancia en los mapas y seleccione Compartir para enviarlo a cualquier persona o Enviar a dispositivo para compartirlo con su iPhone.
Preguntas frecuentes sobre cómo agregar varias paradas en Apple Maps
Simplemente toque y mantenga presionada la ubicación hasta que aparezca una marca de alfiler en su iPhone o iPad o haga clic con el botón derecho en la ubicación y seleccione Colocar alfiler. Repita los pasos para agregar tantos pines como desee en Apple Maps.
Antes de iniciar la navegación, toque Mi ubicación, busque y seleccione la nueva ubicación. También puede reorganizar y cambiar las paradas agregadas con Mi ubicación.
Puede agregar paradas en iOS 15 mientras conduce siguiendo los pasos mencionados anteriormente. Sin embargo, no puede agregar ubicaciones personalizadas, solo las sugerencias compartidas por Mapas.
Planifique una ruta con múltiples paradas Apple Maps
Apple Maps seguramente se está poniendo de moda. y hay algunos excelentes características de Apple Maps uno debe intentar Sin embargo, la competencia es dura y los competidores están a pasos agigantados de la aplicación nativa de Apple.
¿Qué característica crees que puede dar una ventaja a Apple Maps? ¿La usas o prefieres alguna otra app de navegación? Comparte en los comentarios abajo.
Última actualización el 30 de diciembre de 2022
El artículo anterior puede contener enlaces de afiliados que ayudan a respaldar a Guiding Tech. Sin embargo, no afecta nuestra integridad editorial. El contenido sigue siendo imparcial y auténtico.