Reconstruya el índice Spotlight en OS X para resolver el problema de almacenamiento de Mac
Miscelánea / / February 08, 2022
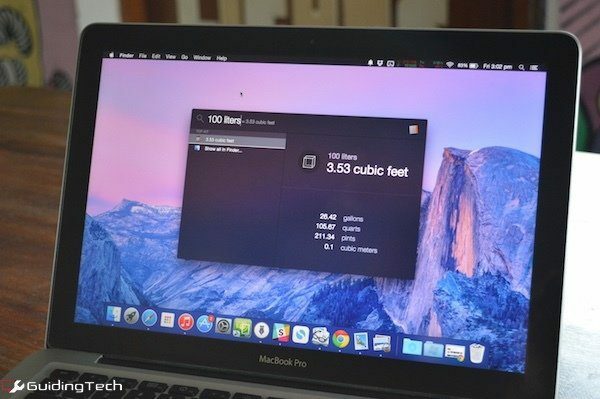
Spotlight Search es una de las mejores cosas de OS X y con Yosemite se puso aún mejor. Puede hacer cálculos, conversiones e incluso buscar información de películas por usted. Pero es mejor usarlo para buscar y ejecutar archivos y carpetas oscuros en lugar de buscarlos en su sistema.
Spotlight también es muy rápido. Pero eso es porque es bueno en la preindexación de archivos. Esto ayuda a que Spotlight devuelva las búsquedas mucho más rápido de lo que lo haría si literalmente buscara en toda su computadora cada vez que escribiera algo.
Pero este edificio de índice a veces puede volverse loco y convertir su Mac en una pieza inutilizable de losa de aluminio. Algunos usuarios informan problemas como que Spotlight llena toda la unidad de almacenamiento con archivos de índice falsos o básicamente paraliza todo el sistema. Si eso es lo que te está pasando, no te preocupes, tenemos una solución.
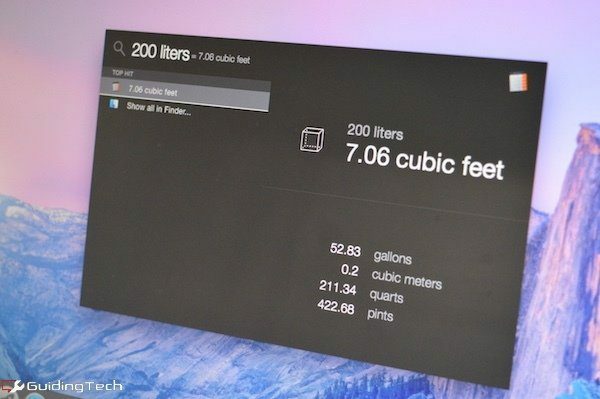
Cómo reconstruir el índice de búsqueda de Spotlight
Usaremos la Terminal para reconstruir el índice. Puede hacer esto para la partición principal del disco duro/unidad de estado sólido, las particiones secundarias o incluso las unidades externas.
Nota: Proceda con precaución al usar Terminal en Mac. Siga las instrucciones cuidadosamente.
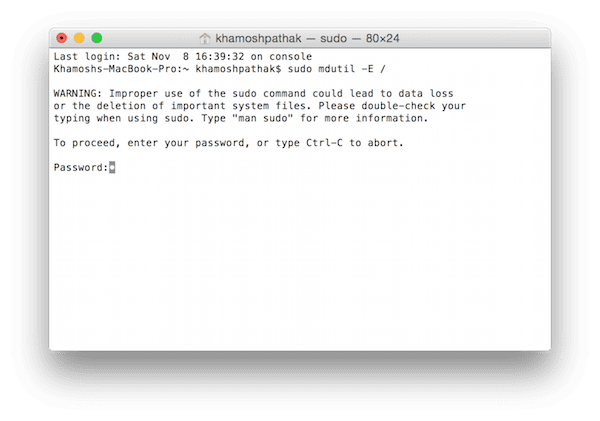
Para empezar, vaya a Aplicaciones -> Utilidades y lanzar el Terminal aplicación Ahora, pegue el siguiente comando.
sudo mdutil -E /
La terminal ahora le pedirá que ingrese la contraseña de su sistema. Una vez que lo haya ingresado, comenzará a reconstruir el archivo de índice para el disco duro predeterminado.
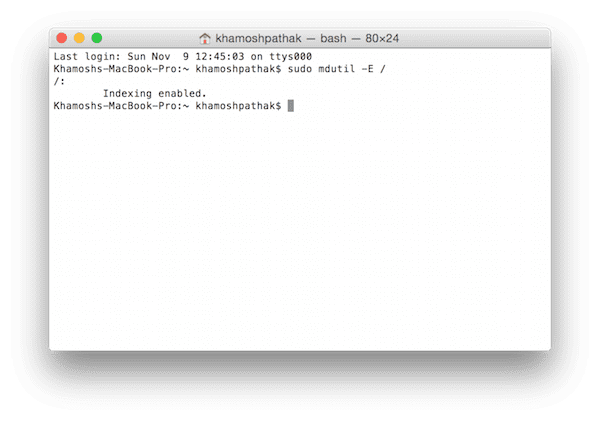
Cómo reconstruir el índice para unidades externas
Para hacer lo mismo con las unidades externas, ingrese el siguiente comando (reemplace "[DriveName]" con el nombre de la unidad).
sudo mdutil -E /Volumes/[Nombre de la unidad]
Si no está lo suficientemente seguro con la línea de comando para ejecutar este comando, hay una salida más fácil.
Copie en la primera parte del comando:
sudo mdutil -E /
Y arrastre la unidad en cuestión desde la ventana del Finder hasta la ventana de la Terminal. Esto pegará la ruta de la unidad automáticamente. imprenta Ingresar y el proceso de reconstrucción comenzará.
¿Esto hizo que tu Mac volviera a ser utilizable?
¿Te funcionó la solución anterior? ¿Está tu Mac saludable de nuevo? Si es así, háganoslo saber en el comentario a continuación. Si no, comenta de todos modos, intentaremos ayudarte.
Última actualización el 03 febrero, 2022
El artículo anterior puede contener enlaces de afiliados que ayudan a respaldar a Guiding Tech. Sin embargo, no afecta nuestra integridad editorial. El contenido sigue siendo imparcial y auténtico.



