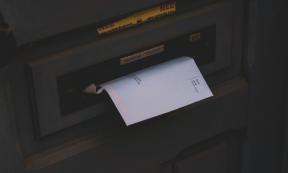Cómo agregar subtítulos a un video en Microsoft PowerPoint en Mac
Miscelánea / / April 03, 2023
Microsoft PowerPoint le permite agregar o grabar videos en sus presentaciones. Eso hace que sus presentaciones sean más atractivas e impactantes. Al igual que las imágenes, puede editar los videos agregados a su presentación de PowerPoint.

Con el actualización reciente de PowerPoint, incluso puede agregar subtítulos a los videos que incrusta en su presentación. Esto mejorará aún más la interactividad de sus presentaciones y las hará más accesibles. Esta publicación le mostrará cómo agregar subtítulos a un video en Microsoft PowerPoint en Mac.
Antes de continuar, verifique si está utilizando Microsoft PowerPoint v16.64 en su Mac. Aquí se explica cómo buscar una actualización de la aplicación de PowerPoint en Mac.
Paso 1: Presione Comando + Barra espaciadora en su Mac, escriba Tienda de aplicaciones, y presione Regresar.

Paso 2: Haga clic en Actualizaciones en el menú de la izquierda en App Store.

Paso 3: Si hay una actualización disponible para la aplicación de PowerPoint, descárguela e instálela.
Cómo crear subtítulos de video para PowerPoint
Agregar subtítulos a videos en Microsoft PowerPoint hará que sea más fácil para cualquier persona en su audiencia con problemas auditivos comprender mejor su presentación. También puede agregar subtítulos para una audiencia que no hable un idioma nativo. Pero para agregar subtítulos a sus videos, primero debe crear subtítulos cerrados o un archivo de subtítulos con una extensión de archivo VTT o Video Text Track. Te mostramos cómo crear uno en tu Mac.
Paso 1: Presiona Comando + Barra espaciadora para abrir Spotlight Search, escribe Editar texto, y presione Regresar.
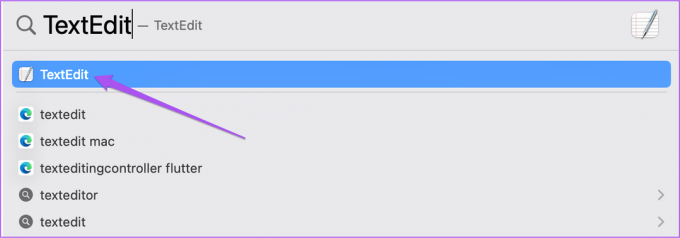
Paso 2: Haga clic en Nuevo documento para crear un nuevo archivo TextEdit.

Paso 3: Tipo WEBVTT como la primera línea del documento. Luego presione la barra espaciadora.

Etapa 4: Minimice la ventana de TextEdit y abra su presentación de PowerPoint en la que desea agregar un video.
Paso 5: Después de que se abra el archivo de presentación, seleccione la diapositiva y haga clic en Insertar en la barra de menú superior.

Paso 6: Haga clic en la opción Video en la esquina superior derecha debajo de Insertar.
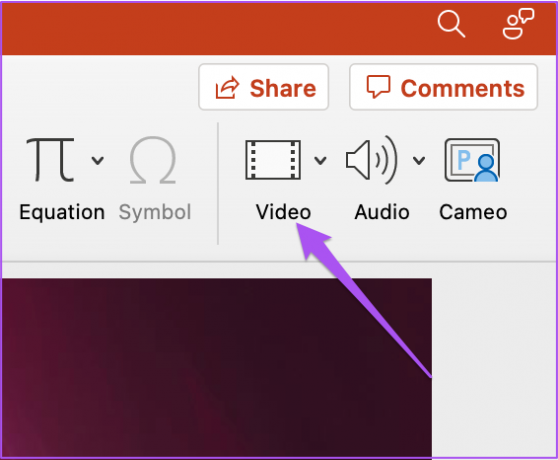
Paso 7: Seleccione una opción para insertar su archivo de video.

Paso 8: Después de insertar el video en la diapositiva, reprodúzcalo y verifique las marcas de tiempo en la esquina inferior derecha de la ventana de reproducción.

Paso 9: Después de verificar la duración y las marcas de tiempo específicas en su video, escriba la leyenda o el subtítulo usando el formato de tiempo hh: mm: ss.ttt.
Tenga en cuenta que los subtítulos deben limitarse a tres líneas para que quepan todas las palabras en su video. Además, los marcadores de tiempo deben separarse con una 'flecha' (–>).
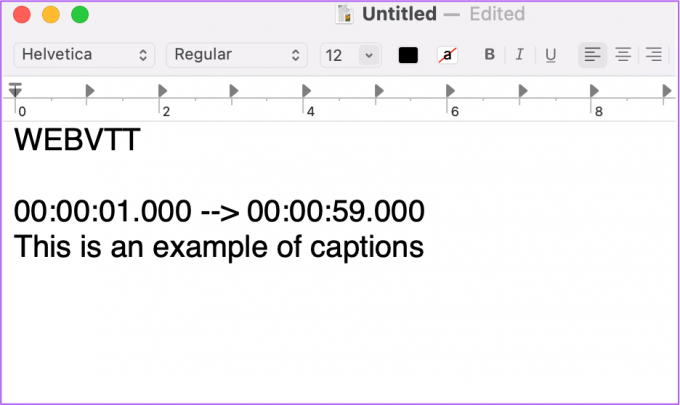
Paso 10: Siga agregando sus subtítulos de acuerdo con el contenido de su video. Presiona la barra espaciadora cada vez que termines de escribir un subtítulo con sus marcas de tiempo.
Paso 11: Una vez que se hayan agregado todos los subtítulos con marcas de tiempo, haga clic en Formato en la barra de menú superior.

Paso 12: Seleccione Hacer texto sin formato de la lista de opciones.

Paso 13: Después de convertir los subtítulos a texto sin formato, presione Comando + S para guardar su archivo de subtítulos.
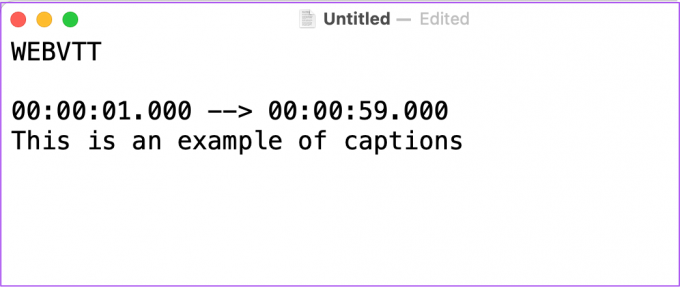
Paso 14: Mientras guarda su archivo de subtítulos, agregue la extensión de archivo '.vtt' en el nombre del archivo. Además, deshabilite la opción de 'Si no se proporciona una extensión, use .txt'.

Paso 15: Haga clic en Guardar.

Cómo agregar subtítulos de video a una presentación de PowerPoint
Una vez que su archivo de subtítulos esté listo, puede agregarlo al video en su presentación de PowerPoint. Así es como se hace.
Paso 1: En el archivo de presentación, seleccione el video que agregó en su diapositiva.
Paso 2: Haga clic en la opción Reproducción en la barra de menú superior.

Paso 3: En Reproducción, haga clic en Insertar subtítulos.

Etapa 4: Seleccione el archivo de subtítulos que acaba de crear en su Mac y haga clic en Insertar.

PowerPoint agregará subtítulos a su video.

Ahora puede hacer clic en el ícono de subtítulos en la esquina inferior derecha de la ventana de reproducción para verificar lo mismo.

Cómo quitar subtítulos de video a una presentación de PowerPoint
Si se da cuenta de que hay algún problema con su archivo de subtítulos y desea eliminarlo de su presentación, aquí le mostramos cómo hacerlo.
Paso 1: Presiona Comando + Barra espaciadora para abrir Spotlight Search, escribe PowerPoint, y presione Regresar.

Paso 2: Abra el archivo de presentación en el que agregó el video.
Paso 3: Seleccione el video en su diapositiva y haga clic en Reproducir en la barra de menú superior.

Etapa 4: Haga clic en el icono de flecha junto a Insertar subtítulos.

Paso 5: Seleccione Eliminar todos los subtítulos de la lista de opciones.

Agregar subtítulos de video en PowerPoint
Agregar subtítulos a videos en PowerPoint puede mejorar el alcance de sus presentaciones. Pero puede ser un problema si el video que agregó a su presentación deja de reproducirse. Para salvarte de esa situación, puedes consultar tu publicación sugiriendo lo mejor arreglos para videos en PowerPoint que no se reproducen.
Última actualización el 30 de agosto de 2022
El artículo anterior puede contener enlaces de afiliados que ayudan a respaldar a Guiding Tech. Sin embargo, no afecta nuestra integridad editorial. El contenido sigue siendo imparcial y auténtico.
Escrito por
Paurush Chaudhary
Desmitificando el mundo de la tecnología de la manera más simple y resolviendo problemas cotidianos relacionados con teléfonos inteligentes, computadoras portátiles, televisores y plataformas de transmisión de contenido.