Cómo establecer tabulaciones en Microsoft Word
Miscelánea / / April 03, 2023
En Microsoft Word, el cursor salta varios espacios si presiona por error la tecla de tabulación en su teclado. La omisión de varios espacios ocurre debido a la tabulación predeterminada presente en su documento de Word. La tabulación es donde se detiene el cursor de Word después de presionar la tecla Tabulador.
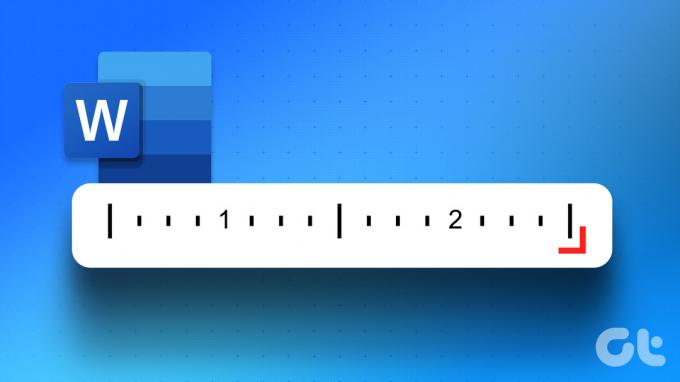
En Word, las tabulaciones se usan a menudo para crear texto espaciado uniformemente. Eso es mejor que presionar la barra espaciadora varias veces para separar el texto y crear el espacio entre palabras o figuras. Entonces, en lugar de presionar la barra espaciadora varias veces, las tabulaciones pueden hacer lo mismo. Aquí se explica cómo establecer una tabulación en su documento de Microsoft Word.
Cómo crear una tabulación usando la regla de Microsoft Word
La regla de Microsoft Word tiene varios usos, incluida la ayuda en la creación de una tabulación. Así es como funciona:
Paso 1: Haga clic en el botón Inicio y escriba palabra para buscar la aplicación.

Paso 2: A partir de los resultados, haga clic en la aplicación o documento de Microsoft Word para abrirlo.

Paso 3: En la pestaña Inicio, haga clic en el botón Mostrar/Ocultar ¶. Al hacer clic en el botón ¶ se asegura de que pueda ver las marcas de párrafo y los formatos ocultos en su documento de Word.

Cuando ve un punto (·), representa un espacio, mientras que una almohada (¶) representa un párrafo, y cada flecha (→) es una tabulación.
Etapa 4: En la cinta de opciones de Microsoft, haga clic en la pestaña Ver.

Paso 5: Dentro del grupo Mostrar, marque la casilla junto a Regla para iniciar la regla de Microsoft Word.

Paso 6: En el documento de Word, seleccione el texto que desea alinear.

Paso 7: A la izquierda del documento de Microsoft Word, haga clic en el ícono (que parece un bloque L) al comienzo de la regla para seleccionar el tipo de tabulación que desea. Las diferentes opciones de tabulación incluyen:
-
 – Alinea el texto al lado izquierdo de la tabulación
– Alinea el texto al lado izquierdo de la tabulación -
 – Alinea el texto de manera que quede centrado debajo de la tabulación
– Alinea el texto de manera que quede centrado debajo de la tabulación -
 – Alinea el texto al lado derecho de la tabulación
– Alinea el texto al lado derecho de la tabulación -
 – Alinea el texto con puntos decimales de manera que el texto antes del punto decimal se extienda hacia la izquierda mientras que el texto después del punto decimal se extienda hacia la derecha
– Alinea el texto con puntos decimales de manera que el texto antes del punto decimal se extienda hacia la izquierda mientras que el texto después del punto decimal se extienda hacia la derecha -
 – Se muestra una línea vertical en la pestaña
– Se muestra una línea vertical en la pestaña -
 – Sangría la primera línea de un párrafo
– Sangría la primera línea de un párrafo -
 – Sangría todas las líneas del párrafo excepto la primera.
– Sangría todas las líneas del párrafo excepto la primera.

Paso 8: Después de seleccionar su tabulación preferida, haga clic en la regla en la parte superior de su lienzo de Word y coloque la tabulación.

Cómo crear una tabulación usando el iniciador de cuadro de diálogo de párrafo
También puede usar el iniciador del cuadro de diálogo Párrafo para crear una tabulación. Esto le permite crear múltiples tabulaciones. Así es como funciona.
Paso 1: En un documento de Word abierto, haga clic en la pestaña Inicio en la cinta de opciones de Microsoft en la parte superior de la pantalla.

Paso 2: En la pestaña Inicio, haga clic en el selector de cuadro de diálogo en la esquina inferior derecha del grupo Párrafo.

Paso 3: En la esquina inferior izquierda del cuadro de diálogo Párrafo, haga clic en el botón Tabulaciones.

Etapa 4: En el cuadro de texto debajo de las paradas de tabulación predeterminadas, verá la posición predeterminada actual para sus paradas de tabulación. En el cuadro de texto debajo de Posición de tabulación, escriba una posición de tabulación actualizada.
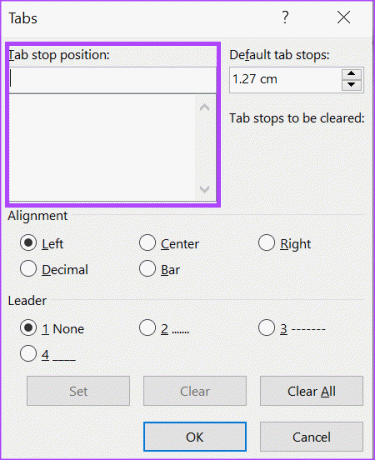
Paso 5: En la sección Alineación, seleccione el tipo de posición de tabulación que desee.
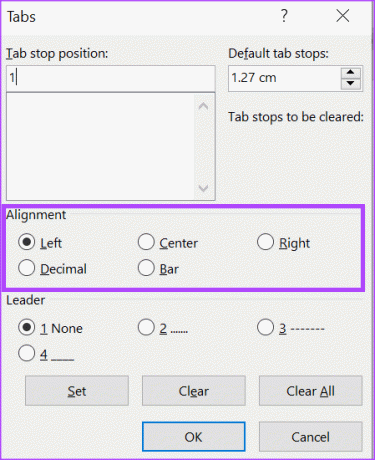
Paso 6: En la sección Líder, puede elegir que una serie de líneas, puntos o guiones acompañen cada tabulación. Esto es similar a lo que ve en una tabla de contenido.
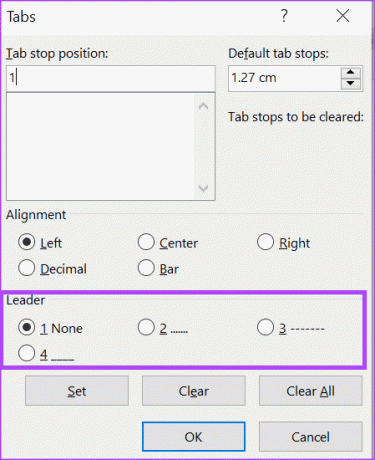
Paso 7: Haga clic en el botón Establecer para agregar su nueva tabulación. Puede repetir los pasos para agregar más tabulaciones.
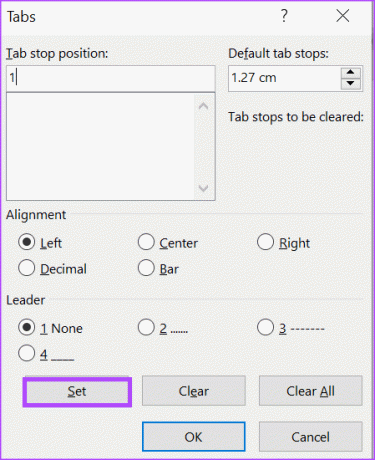
Paso 8: Haga clic en el botón Aceptar para cerrar el cuadro de diálogo después de crear sus tabulaciones.
Cómo eliminar una tabulación usando el selector de cuadro de diálogo de párrafo
Puede eliminar las tabulaciones en su documento de Word utilizando el iniciador del cuadro de diálogo Párrafo. He aquí cómo hacerlo:
Paso 1: Abra un documento de Word y haga clic en la pestaña Inicio en la cinta de opciones de Microsoft en la parte superior.

Paso 2: En la pestaña Inicio, haga clic en el selector de cuadro de diálogo en la esquina inferior derecha del grupo Párrafo.

Paso 3: En la parte inferior del cuadro de diálogo Párrafo, haga clic en el botón Tabulaciones.

Etapa 4: En el cuadro de texto debajo de la posición de tabulación, verá todas sus tabulaciones. Si desea eliminar solo una tabulación, haga clic en la posición de la tabulación.
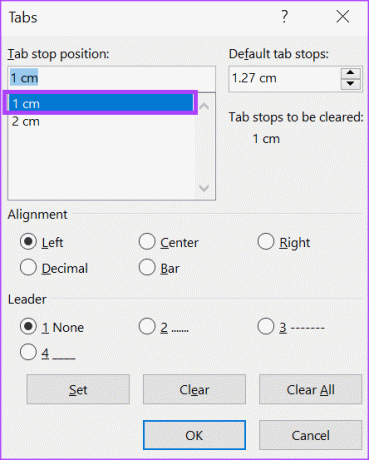
Paso 5: En la parte inferior del cuadro de diálogo, haga clic en el botón Borrar si está eliminando solo una tabulación. Si desea eliminar todas las tabulaciones, haga clic en el botón Borrar todo.
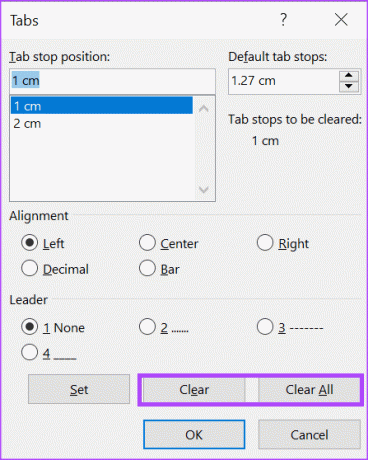
Paso 6: Haga clic en el botón Aceptar para cerrar el cuadro de diálogo después de eliminar las tabulaciones.
Seguimiento de cambios en Microsoft Word
A medida que realiza ediciones en su documento de Word, realice un seguimiento de ellas. Eso facilitará las cosas si desea deshacer un cambio o identificar cuándo se realizó un cambio. El función de control de cambios en Microsoft Word debería ayudar con eso.
Última actualización el 20 febrero, 2023
El artículo anterior puede contener enlaces de afiliados que ayudan a respaldar a Guiding Tech. Sin embargo, no afecta nuestra integridad editorial. El contenido sigue siendo imparcial y auténtico.
Escrito por
María Victoria
María es una redactora de contenido con un gran interés en las herramientas de tecnología y productividad. Sus artículos se pueden encontrar en sitios como Onlinetivity y Deledesign. Fuera del trabajo, puede encontrar su mini-blogging sobre su vida en las redes sociales.



