Las 6 mejores soluciones para aplicaciones que no se inician en Amazon Fire TV Stick 4K
Miscelánea / / April 03, 2023
El Fire TV Stick 4K te permite descargar tus aplicaciones favoritas como Netflix, Hulu, Apple TV, etc. Puede iniciar sesión y comenzar a ver sus películas y programas de TV favoritos en resolución Ultra HD. Pero, ¿qué sucede si no puede abrir ninguna aplicación en su Fire TV Stick 4K?

Sus planes de ver atracones de fin de semana pueden arruinarse si las aplicaciones de transmisión no se inician correctamente. Para resolver eso, le traemos las mejores formas de arreglar aplicaciones que no se inician en Fire TV Stick 4K.
1. Verifique su velocidad de Internet
Cada aplicación de transmisión depende en gran medida de buenas velocidades de Internet para brindar una experiencia fluida. Entonces, si alguna de sus aplicaciones instaladas no se inicia en Fire TV Stick 4K, verifique la velocidad de Internet de su red. Así es como puede hacerlo en su Fire TV Stick 4K.
Paso 1: Vaya a Aplicaciones en la pantalla de inicio de su Fire TV.

Paso 2: Seleccione Mis aplicaciones.

Paso 3: En Mis aplicaciones, seleccione Internet.

Etapa 4: En la aplicación de Internet, vaya a rapido.com para ejecutar una prueba de velocidad.

Los resultados de la prueba de velocidad se mostrarán en su pantalla. Amazon recomienda una velocidad de Internet mínima de 15 MBps para transmitir en resolución 4K Ultra HD.
2. Forzar detención y reinicio de aplicaciones
Después de verificar sus velocidades de Internet, puede forzar el cierre y reiniciar la aplicación en su Palo de TV de fuego 4K para darle un nuevo comienzo. Esta solución a menudo ayuda cuando una aplicación comienza a funcionar mal en cualquier plataforma. Aquí le mostramos cómo hacerlo en su Fire TV Stick 4K.
Paso 1: Abra Configuración desde la pantalla de inicio de su Fire TV.

Paso 2: Seleccione Aplicaciones.

Paso 3: Seleccione Administrar aplicaciones instaladas.

Etapa 4: Seleccione la aplicación de la lista que no se inicia en su Fire TV 4K.
Paso 5: Seleccione Forzar detención de la lista de opciones.

Paso 6: Regrese a la pantalla de inicio e intente reiniciar la aplicación.
Repita estos pasos para cada aplicación que no se inicie en su Fire TV 4K. Si aún enfrenta el problema, consulte la siguiente solución.
3. Borrar caché de aplicaciones instaladas
La siguiente solución que recomendamos es borrar el caché de la aplicación instalada que no se inicia en su Fire TV 4K. App Cache contiene toda la información sobre el uso y las preferencias de su aplicación. Definitivamente vale la pena probar esta solución.
Paso 1: Abra Configuración desde la pantalla de inicio de su Fire TV.

Paso 2: Seleccione Aplicaciones.

Paso 3: Seleccione Administrar aplicaciones instaladas.

Etapa 4: Seleccione la aplicación de la lista que no se inicia en su Fire TV 4K.
Paso 5: Desplácese hacia abajo y seleccione Borrar caché.

Paso 6: Vuelva a la pantalla de inicio e intente reiniciar la aplicación.
Repita estos pasos para cada aplicación que no se inicie en su Fire TV 4K. Si aún enfrenta el problema, consulte la siguiente solución.
4. Actualice las aplicaciones desde Appstore
Las versiones anteriores de las aplicaciones pueden dificultar el rendimiento de su Fire TV 4K. Puede actualizar la aplicación y verificar si el problema se resuelve. Así es cómo.
Paso 1: Abra Appstore desde la pantalla de inicio de su Fire TV.

Paso 2: Seleccione Biblioteca de aplicaciones para comprobar todas las aplicaciones instaladas.

Paso 3: Seleccione la aplicación que desea actualizar.
Etapa 4: Si hay una actualización disponible, seleccione Actualizar en el mensaje.
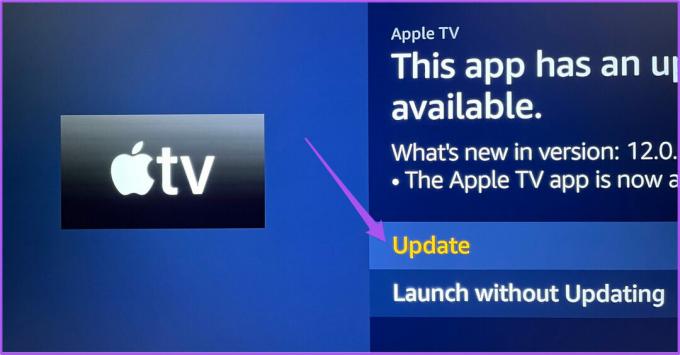
Paso 5: Seleccione Actualizar aplicación ahora para confirmar.

Paso 6: Después de que se instale la actualización, regrese a la pantalla de inicio e intente iniciar la aplicación.
5. Actualizar sistema operativo Fire
Mientras actualiza las aplicaciones instaladas en su Fire TV, le recomendamos verificar una actualización de versión de Fire OS. Esto asegurará que no ocurran problemas al usar la interfaz de Fire TV y que las aplicaciones se inicien sin problemas.
Paso 1: Dirígete al menú Configuración.

Paso 2: Seleccione Mi Fire TV de las opciones.

Paso 3: Seleccione Acerca de en el menú Mi Fire TV.

Etapa 4: Seleccione Buscar actualizaciones o Instalar actualización.

Paso 5: Cuando se instale la actualización, intente iniciar las aplicaciones desde la pantalla de inicio de su Fire TV.
Listo para lanzar
Estas soluciones lo ayudarán a solucionar problemas al iniciar aplicaciones en su Fire TV Stick 4K. Algunas aplicaciones como Netflix, Prime Video y Apple TV admiten el sonido envolvente Dolby Atmos mientras transmiten algunos títulos de películas. Pero si no puede disfrutar de Dolby Atmos en su Fire TV Stick 4K, puede consultar nuestra publicación que sugiere las mejores soluciones para Dolby Atmos no funciona en Fire TV Stick 4K.
Última actualización el 10 de noviembre de 2022
El artículo anterior puede contener enlaces de afiliados que ayudan a respaldar a Guiding Tech. Sin embargo, no afecta nuestra integridad editorial. El contenido sigue siendo imparcial y auténtico.
Escrito por
Paurush Chaudhary
Desmitificando el mundo de la tecnología de la manera más simple y resolviendo problemas cotidianos relacionados con teléfonos inteligentes, computadoras portátiles, televisores y plataformas de transmisión de contenido.



