¿Cómo habilitar Stereo Mix en Windows 10?
Miscelánea / / November 28, 2021
El sistema operativo Windows se actualiza constantemente con nuevas funciones, mientras que algunas de las existentes que los usuarios rara vez utilizan se eliminan por completo o se ocultan en el interior del sistema operativo. Una de esas características es Stereo Mix. Es un dispositivo de audio virtual que se puede utilizar para grabar el sonido que se está reproduciendo actualmente en los altavoces de la computadora. La función, aunque útil, no se puede encontrar en todos los sistemas Windows 10 hoy en día. Algunos usuarios afortunados pueden seguir usando esta herramienta de grabación incorporada, mientras que otros necesitarán descargar una aplicación de terceros especializada para este propósito.
Hemos explicado dos formas diferentes de habilitar Stereo Mix en Windows 10 en este artículo junto con algunos consejos de solución de problemas si surge algún problema. Además, hay un par de formas alternativas de grabar la salida de audio de la computadora si la función de mezcla estéreo no está disponible.

Contenido
- ¿Cómo habilitar Stereo Mix en Windows 10?
- Cómo utilizar Stereo Mix y sugerencias para la solución de problemas
- Método 1: asegúrese de que el micrófono esté disponible para acceder
- Método 2: actualizar o degradar los controladores de audio
- Alternativas a Stereo Mix
¿Cómo habilitar Stereo Mix en Windows 10?
Muchos usuarios informaron que la función de mezcla estéreo desapareció repentinamente de su computadora después de actualizar a una versión particular de Windows. Algunos también tenían la idea errónea de que Microsoft les quitó la función, aunque Stereo Mix nunca se eliminó por completo de Windows 10, sino que solo se deshabilitó de forma predeterminada. También podría haber sido una de las muchas aplicaciones de terceros que ha instalado que deshabilitó automáticamente el dispositivo Stereo Mix. Sin embargo, siga los pasos a continuación para habilitar Stereo Mix.
1. Localizar el Icono de altavoz en la barra de tareas (si no ve el icono del altavoz, primero haga clic en la flecha hacia arriba "Mostrar iconos ocultos"), botón derecho del ratón en él y seleccione Dispositivos de grabación. Si falta la opción Dispositivos de grabación, haga clic en Sonidos en lugar de.

2. Muévete al Grabación pestaña de la siguiente ventana de Sonido. Aquí, botón derecho del ratón en Stereo Mix y seleccione Habilitar.
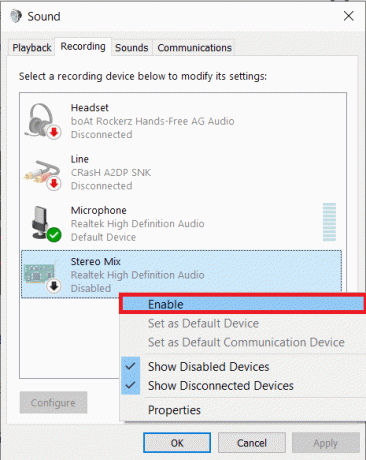
3. Si el dispositivo de grabación Stereo Mix no aparece en la lista (se muestra), botón derecho del ratón en el espacio en blanco y marque Mostrar dispositivos deshabilitados y mostrar dispositivos desconectados opciones.

4. Haga clic en Solicitar para guardar las nuevas modificaciones y luego cerrar la ventana haciendo clic en OK.
También puede habilitar Stereo Mix desde la aplicación Configuración de Windows:
1. Utilice la combinación de teclas de acceso rápido Tecla de Windows + I almorzar Ajustes y haga clic en Sistema.

2. Cambie al Sonido página de configuración del panel de la izquierda y haga clic en Administrar dispositivos de sonido A la derecha.

3. Debajo de la etiqueta de dispositivos de entrada, verá Stereo Mix como deshabilitado. Clickea en el Habilitar botón.

Eso es todo, ahora puede usar la función para grabar la salida de audio de su computadora.
Leer también:No hay sonido en PC con Windows 10 [SOLUCIONADO]
Cómo utilizar Stereo Mix y sugerencias para la solución de problemas
Usar la función de mezcla estéreo es tan fácil como habilitarla. Inicie su aplicación de grabación preferida, seleccione Stereo Mix como dispositivo de entrada en lugar de su micrófono y presione el botón de grabación. Si no puede seleccionar Stereo Mix como dispositivo de grabación en la aplicación, primero desenchufe su Micrófono y luego haga de Stereo Mix el dispositivo predeterminado para su computadora siguiendo lo siguiente pasos-
1. Abre el Sonido ventana una vez más y muévete a la Grabación pestaña (Consulte el paso 1 del método anterior).

2. Primero, anule la selección del micrófono como dispositivo predeterminado, y luego haga clic derecho en Stereo Mix y seleccione Establecer como dispositivo predeterminado en el siguiente menú contextual.

Esto habilitará con éxito Stereo Mix en Windows 10. En caso de que no pueda ver Stereo Mix como un dispositivo en su aplicación de grabación o la función no parezca funcionar como se anuncia, pruebe los siguientes métodos de solución de problemas.
Método 1: asegúrese de que el micrófono esté disponible para acceder
Una de las razones por las que puede no habilitar Stereo Mix es si las aplicaciones no tienen acceso al micrófono. Los usuarios a menudo impiden que las aplicaciones de terceros accedan al micrófono por motivos de privacidad y La solución es simplemente permitir que todas las aplicaciones (o seleccionadas) usen el micrófono de Windows. Ajustes.
1. Utilice la combinación de teclas de acceso rápido Tecla de Windows + I almorzar VentanasAjustes luego haga clic en Intimidad ajustes.

2. Desplácese hacia abajo en el menú de navegación de la izquierda y haga clic en Micrófono debajo Permisos de la aplicación.

3. En el panel derecho, compruebe si el dispositivo tiene permiso para acceder al micrófono. Si no es así, haga clic en el Cambio y active el siguiente interruptor.
Leer también:¿Qué hacer cuando su computadora portátil de repente no tiene sonido?
Método 2: actualizar o degradar los controladores de audio
Dado que Stereo Mix es una función específica del controlador, su computadora debe tener instalados los controladores de audio adecuados. Podría ser tan fácil como actualizar a la última versión del controlador o volver a una versión anterior que admita la mezcla estéreo. Siga la siguiente guía para actualizar los controladores de audio. Si la actualización no resuelve el problema, realice una búsqueda en Google de su tarjeta de sonido y verifique qué versión del controlador es compatible con Stereo Mix.
1. prensa Tecla de Windows + R para lanzar el Correr cuadro de comando, escriba devmgmt.mscy haga clic en OK para abrir la aplicación Administrador de dispositivos.

2. Expandir Controladores de sonido, video y juegos haciendo clic en la pequeña flecha a su izquierda.
3. Ahora, botón derecho del ratón en su tarjeta de sonido y seleccione Actualizar controlador del menú siguiente.

4. En la siguiente pantalla, seleccione Buscar conductores automáticamente.
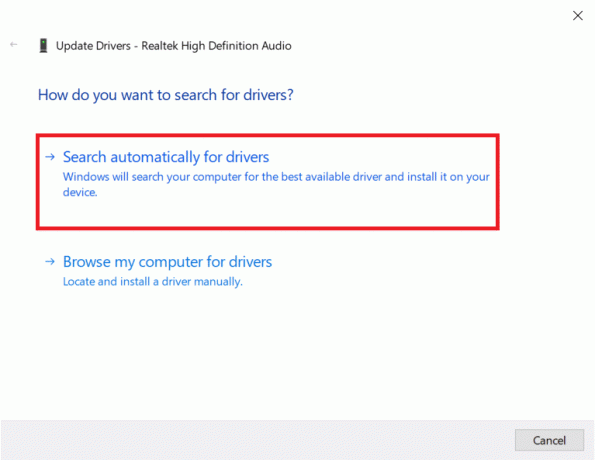
Alternativas a Stereo Mix
Hay una serie de aplicaciones de terceros disponibles en la World Wide Web que se pueden utilizar para grabar la salida de audio de la computadora. Audacia es una de las grabadoras más populares para Windows con más de 100 millones de descargas. Los sistemas modernos que carecen de mezcla estéreo contienen WASAPI (API de sesión de audio de Windows) en su lugar, que captura audio digitalmente y, por lo tanto, elimina la necesidad de convertir los datos a analógicos para su reproducción (en términos sencillos, el archivo de audio grabado será de mejor calidad). Simplemente descargue Audacity, elija WASAPI como host de audio y configure sus auriculares o parlantes como dispositivo de loopback. Haga clic en el botón Grabar para comenzar.
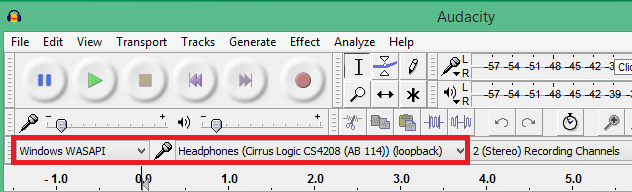
Pocas otras buenas alternativas a la mezcla estéreo son VoiceMeeter y Adobe Audition. Otra forma muy sencilla de grabar la salida de audio de la computadora es utilizar un cable auxiliar (un cable con 3,5 mm en ambos extremos.) Conecte un extremo al puerto de micrófono (salida) y el otro al puerto de micrófono (aporte). Ahora puede utilizar cualquier aplicación de grabación básica para grabar el audio.
Recomendado:
- ¿Cómo reparar o reparar un disco duro dañado usando CMD?
- Reparar el sonido de la computadora demasiado bajo en Windows 10
- Cómo ver el historial del portapapeles en Windows 10
- No se puede acceder al sitio de reparación, no se pudo encontrar la IP del servidor
Esperamos que esta guía haya sido útil y haya podido habilitar el dispositivo Stereo Mix en Windows 10 y grabe la salida de audio de su computadora usando la función. Para obtener más ayuda con respecto a este tema, comuníquese con nosotros en los comentarios a continuación.



