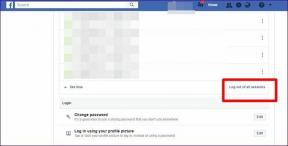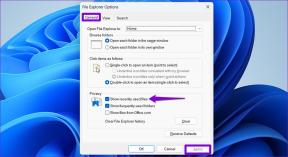Cómo usar el modo de bajo consumo en Mac
Miscelánea / / April 03, 2023
Aunque las MacBooks son conocidas por su duración superior de la batería, a veces es necesario usar el modo de bajo consumo para prolongar la duración de la batería. Al igual que el iPhone y el iPad, Mac tiene un complemento para aumentar el tiempo de pantalla. Así es como puede usar el modo de bajo consumo en Mac.

El modo de bajo consumo es una característica esencial para los usuarios de Mac. También puede usar aplicaciones de terceros para mejorar la salud de la batería de su MacBook. Comenzaremos con las opciones predeterminadas y pasaremos a otros trucos para usar la batería de su MacBook de manera eficiente.
¿Qué es el modo de bajo consumo en Mac?
Como sugiere el nombre, el modo de bajo consumo ayuda a alarga la duración de la batería de tu MacBook. La función reduce el uso de energía para aumentar la duración de la batería y operar de manera más silenciosa. No necesita sudar cuando la batería de su MacBook llega a menos del 20%. Puede habilitar fácilmente el Modo de bajo consumo y continuar trabajando sin buscar un adaptador de corriente.
Cómo habilitar el modo de bajo consumo en Mac
Apple rediseñó completamente las Preferencias del sistema como el nuevo menú de Configuración del sistema con la actualización de macOS Ventura. Puede encontrar el Modo de bajo consumo en el menú Batería.
Paso 1: Haz clic en el icono de Apple en la esquina superior izquierda de la barra de menú.
Paso 2: Abra Configuración del sistema.

Paso 3: Seleccione Batería en la barra lateral izquierda.

Etapa 4: Expanda el menú Modo de bajo consumo y seleccione una de las siguientes opciones.

Siempre: Mantiene el modo de bajo consumo habilitado todo el tiempo. No recomendamos usar esta opción. Si planea editar videos, fotos de alta resolución o cualquier creación de contenido, notará fallas en el rendimiento y mucho tiempo de exportación en su MacBook.
Solo en batería: Tan pronto como retire el adaptador de corriente y comience a usar MacBook con la batería, macOS activará el modo de bajo consumo.
Solo en el adaptador de corriente: La opción habilitará el modo de bajo consumo cuando conecte su MacBook a una fuente de alimentación. No le resultará útil a menos que use un cargador de bajo voltaje para cargar su MacBook.
Paso 5: Seleccione una opción relevante y use el modo de bajo consumo en Mac.
Deshabilitar Wake para el acceso a la red
La mayoría de los usuarios de MacBook mantienen su dispositivo en suspensión, por lo que está listo para usar mientras viaja. Mientras duerme, su Mac puede usar Internet para diferentes aplicaciones, como iMessage, WhatsApp, Slack, Teams y otras actualizaciones de iCloud.
Si recibe mensajes con frecuencia en dichas aplicaciones, puede agotar la batería de su MacBook. Deberá deshabilitar dicho comportamiento siguiendo los pasos a continuación.
Paso 1: Haga clic en el ícono de Apple en la esquina superior izquierda de la barra de menú y elija Configuración del sistema en el menú.

Paso 2: Seleccione Batería en la barra lateral izquierda.

Paso 3: Seleccione Opciones en la esquina inferior derecha.

Etapa 4: Seleccione el menú junto a 'Despertar para acceder a la red' y haga clic en Nunca.

Habilitar Optimizar transmisión de video con batería
Cuando habilita 'Optimizar transmisión de video' en Mac, el sistema desactiva HDR (alto rango dinámico) durante la transmisión de video y lo carga en formato SDR (rango dinámico del sistema) para ahorrar batería. SDR usa menos energía en comparación con el formato HDR. Así es como puedes usarlo.
Paso 1: Haga clic en el ícono de Apple en la esquina superior izquierda de la barra de menú y elija Configuración del sistema en el menú.

Paso 2: Seleccione Batería en la barra lateral izquierda.

Paso 3: Haga clic en Opciones.

Etapa 4: Active el interruptor junto a la opción 'Optimizar la transmisión de video con batería'.

Comprobar el estado de la batería y la capacidad máxima
¿Sigues notando un agotamiento anormal de la batería en tu MacBook incluso después de usar todos los trucos anteriores para ahorrar batería? Debe verificar el estado y la capacidad máxima de la batería de su MacBook.
Paso 1: Haga clic en el ícono de Apple en la esquina superior izquierda de la barra de menú y elija Configuración del sistema en el menú.

Paso 2: Seleccione Batería en la barra lateral izquierda y elija el ícono de información 'i' en el panel derecho.
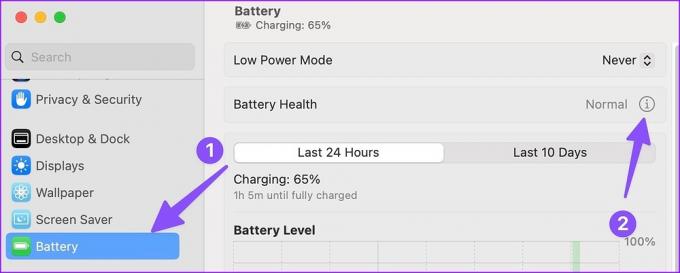
Paso 3: Compruebe el estado de la batería y la capacidad máxima en el siguiente menú.

Habilitar carga de batería optimizada
macOS ofrece 'Carga de batería optimizada' para mejorar la salud de la batería de tu MacBook. La función suspende la carga de tu MacBook al 80% para reducir los ciclos de carga. macOS aprende de sus hábitos y solo cambia su computadora portátil al 100% cuando es necesario. Es una función imprescindible para alguien que conecta su MacBook a una pantalla externa todo el tiempo. Así es como puedes usarlo.
Paso 1: Haga clic en el ícono de Apple en la esquina superior izquierda de la barra de menú y elija Configuración del sistema en el menú.

Paso 2: Seleccione Batería en la barra lateral izquierda y elija el ícono 'i' en el panel derecho.
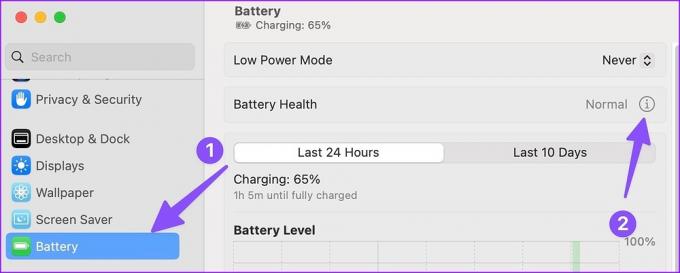
Paso 3: Encienda la palanca junto a la opción 'Carga de batería optimizada'.

Usar aplicaciones de terceros
Si no desea utilizar la función predeterminada de 'Carga de batería optimizada', siempre puede deslizar con aplicaciones de terceros como AlDente para suspender la carga. Es una de las mejores aplicaciones de Mac para mejorar el estado de la batería.

Descargar AlDente en Mac
Obtenga lo mejor de la batería de su MacBook
Desafortunadamente, no hay forma de habilitar automáticamente el "Modo de bajo consumo" cuando la batería de su MacBook está por debajo de un porcentaje específico. Esperamos que Apple lo aborde en futuras actualizaciones de macOS.
Última actualización el 28 de diciembre de 2022
El artículo anterior puede contener enlaces de afiliados que ayudan a respaldar a Guiding Tech. Sin embargo, no afecta nuestra integridad editorial. El contenido sigue siendo imparcial y auténtico.
SABÍAS
Garmin, los fabricantes de periféricos GPS populares, se fundó en octubre de 1989.
Escrito por
Parth Shah
Parth trabajó anteriormente en EOTO.tech cubriendo noticias tecnológicas. Actualmente trabaja de forma independiente en Guiding Tech escribiendo sobre comparación de aplicaciones, tutoriales, consejos y trucos de software y profundizando en las plataformas iOS, Android, macOS y Windows.