Las 8 mejores formas de arreglar Netflix que no funciona en un televisor Samsung
Miscelánea / / April 05, 2023
La línea de televisores inteligentes de Samsung ejecuta Tizen OS y alberga todas las aplicaciones populares como Netflix, Prime Video, Hulu, Disney+, YouTube y más. Sin embargo, no son confiables todo el tiempo. Muchos se han quejado de problemas con Netflix en Samsung TV.

Netflix no funciona en Samsung TV puede arruinar tu fin de semana ideal. Siempre puede cambiar a una tableta o computadora portátil para ver la última película o programa de televisión de Netflix. Pero nada supera la experiencia de la pantalla grande en un hermoso panel Samsung. Arreglemos los problemas de Netflix en Samsung TV de una vez por todas.
1. Compruebe la conexión de red
Si su televisor Samsung está conectado a una red Wi-Fi lenta, es posible que tenga problemas para reproducir contenido de Netflix de alta resolución. Así es como puede verificar el estado de la red en su televisor Samsung.
Paso 1: Enciende tu televisor Samsung. Presiona el botón de inicio en el control remoto de tu televisor.
Paso 2: Desplácese hacia la izquierda hasta Configuración.

Paso 3: Se abrirá el menú Configuración rápida en la parte superior. Desplácese a la derecha hasta Red.
Etapa 4: Expanda usando el botón de flecha hacia arriba y seleccione Estado de la red.
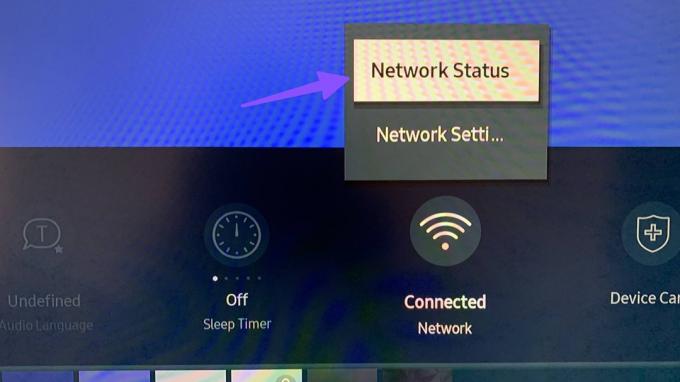
Paso 5: Asegúrate de que diga: "Estás conectado a Internet".
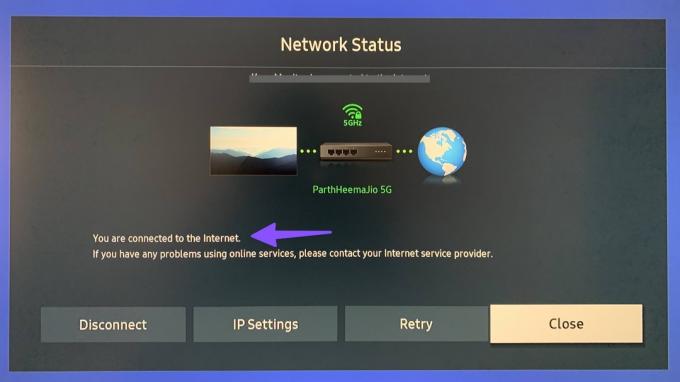
2. Verifique su suscripción a Netflix
Si su suscripción a Netflix ha caducado, la aplicación no funcionará en el televisor Samsung. Debería actualiza tus datos de pago en Netflix. Siga los pasos a continuación.
Paso 1: Visite Netflix en su navegador de escritorio preferido. Inicie sesión con los detalles de su cuenta.
Visita Netflix
Paso 2: Seleccione la imagen de su cuenta en la esquina superior derecha y abra Cuenta.

Paso 3: Seleccione 'Administrar información de pago'.
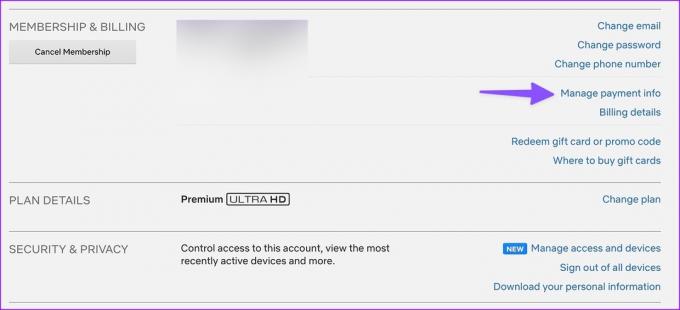
Etapa 4: Cambie el método de pago desde el siguiente menú y comience a transmitir Netflix en su televisor Samsung.
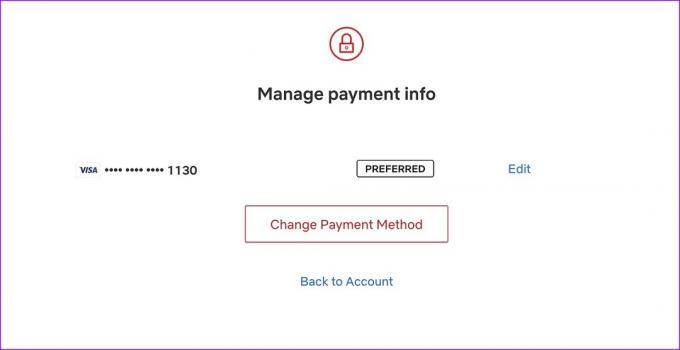
3. Desbloquear Netflix
Si ha bloqueado Netflix en su televisor inteligente Samsung, debe ingresar el código de cuatro dígitos para acceder a la aplicación.
Paso 1: Verás un pequeño icono de candado en Netflix. Abre la aplicación.
Paso 2: Introduzca un código de cuatro dígitos.
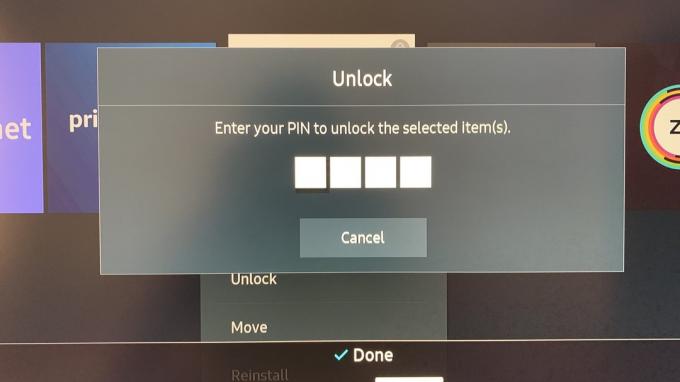
4. Actualizar Netflix
Debe habilitar la actualización automática de Netflix para que pueda instalar la última versión de la aplicación automáticamente en segundo plano.
Paso 1: Presione el botón de inicio en el control remoto de su televisor Samsung y vaya al menú Aplicaciones.
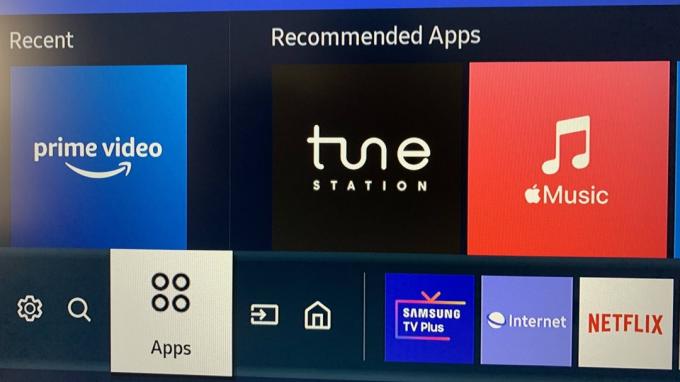
Paso 2: Seleccione Configuración en la esquina superior derecha.
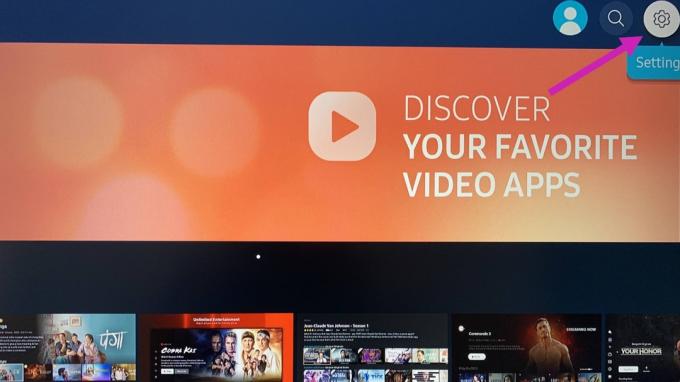
Paso 3: Seleccione Netflix de la lista.
Etapa 4: Habilite Actualización automática desde el menú superior.
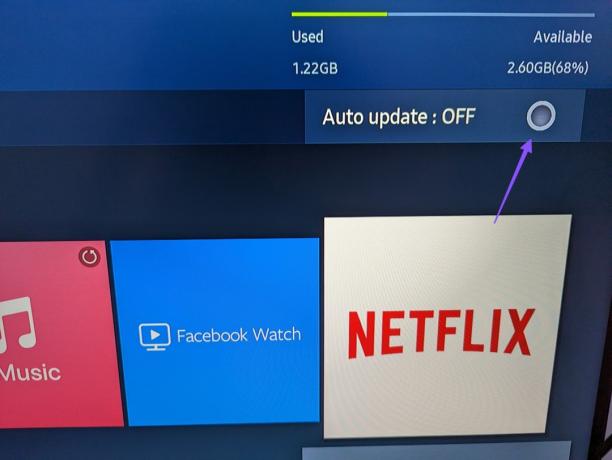
5. Comprobar el estado de Netflix
Si los servidores de la empresa sufren una interrupción, Netflix no funcionará en los televisores Samsung. Puede confirmar los problemas del lado del servidor desde Netflix o Downdetector.
Puedes visitar Enlace de ayuda de Netflix y marque la marca de verificación verde que sugiere el mensaje 'Netflix is Up'. También puedes dirigirte a detector de caída y busca Netflix. Si encuentra picos de interrupciones importantes o comentarios de usuarios que se quejan de lo mismo, espere a que Netflix solucione el problema. Una vez que Netflix esté funcionando nuevamente, abra la aplicación en su televisor Samsung para comenzar a transmitir.
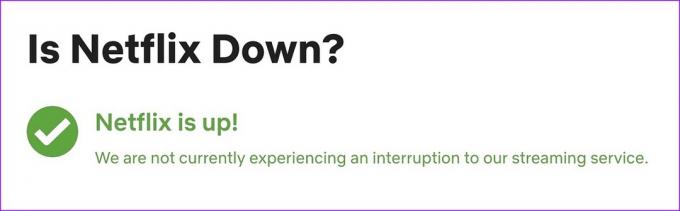
6. Eliminar dispositivos no autorizados de su cuenta de Netflix
Los planes Básico, Estándar y Premium de Netflix le permiten ver contenido simultáneamente en hasta uno, dos y cuatro dispositivos. Debe verificar periódicamente la lista de dispositivos con su cuenta de Netflix y eliminar los desconocidos.
Si una persona no autorizada obtiene los detalles de su cuenta de Netflix y comienza a ver contenido, es posible que la aplicación no funcione como se esperaba en su televisor Samsung. Así es como puede revisar la lista de dispositivos conectados en Netflix.
Paso 1: Abra su cuenta en la web de Netflix (consulte los pasos anteriores).
Visita Netflix
Paso 2: Seleccione 'Administrar acceso y dispositivos'.
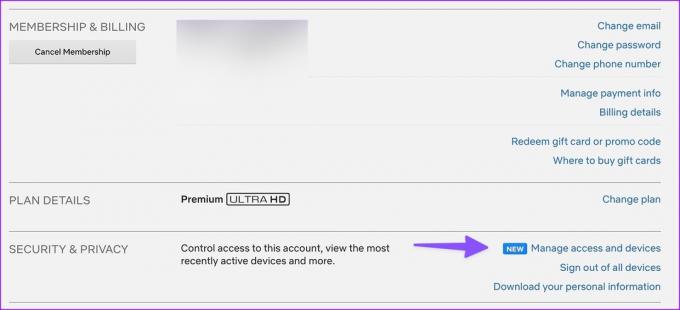
Paso 3: Pulse Cerrar sesión junto a dispositivos desconocidos.
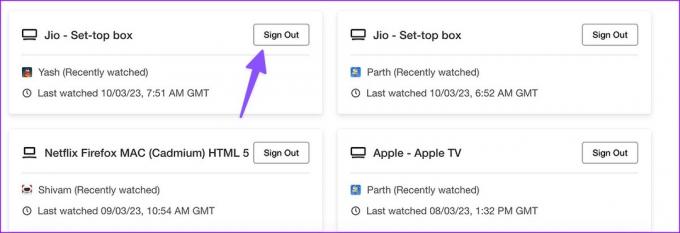
También puede cerrar sesión en todos los dispositivos. Recomendamos cambiar su contraseña de Netflix con frecuencia para evitar el acceso no autorizado a su cuenta.
7. Reinstalar Netflix
¿Netflix sigue sin funcionar en tu televisor Samsung? Es hora de reinstalar Netflix y empezar de cero.
Paso 1: Abra el menú Aplicaciones en su televisor Samsung (consulte los pasos anteriores).
Paso 2: Seleccione el engranaje de Configuración en la esquina superior derecha.
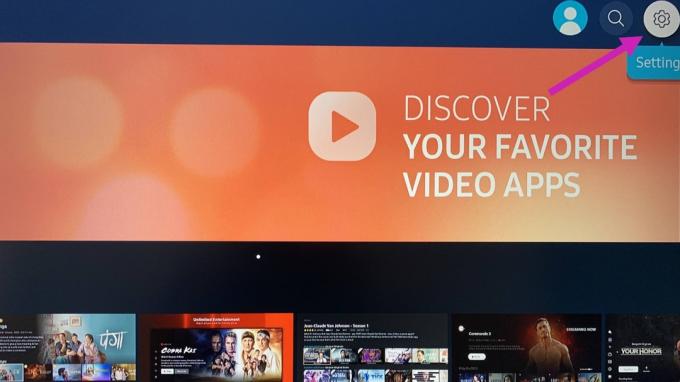
Paso 3: Selecciona Netflix.
Etapa 4: Haga clic en Reinstalar en el menú desplegable.

Abra Netflix, ingrese los detalles de su cuenta y comience a reproducir contenido.
8. Actualizar sistema operativo Tizen
Un sistema operativo obsoleto puede causar problemas con aplicaciones instaladas como Netflix. Debe instalar el software más reciente en su televisor Samsung. Así es cómo.
Paso 1: Abra la configuración de TV de Samsung (consulte los pasos anteriores).
Paso 2: Desplácese a la derecha hasta Configuración.

Paso 3: Seleccione Soporte y haga clic en Actualización de software.
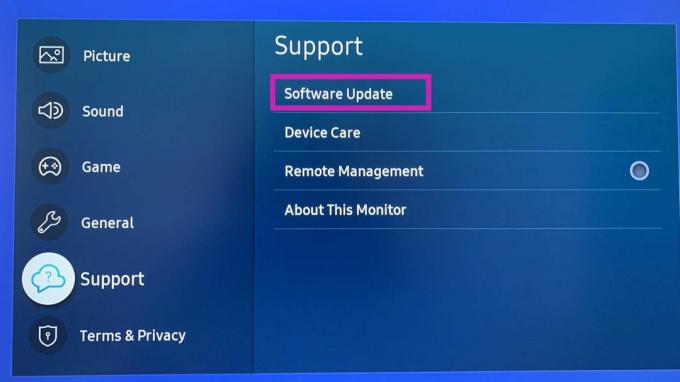
Accede a Netflix en Samsung Smart TV
Netflix no funciona en Samsung TV genera grandes inconvenientes. Siga los trucos anteriores y vuelva a transmitir sus programas de TV, documentales y originales de Netflix favoritos.
Última actualización el 10 de marzo de 2023
El artículo anterior puede contener enlaces de afiliados que ayudan a respaldar a Guiding Tech. Sin embargo, no afecta nuestra integridad editorial. El contenido sigue siendo imparcial y auténtico.
Escrito por
Parth Shah
Parth trabajó anteriormente en EOTO.tech cubriendo noticias tecnológicas. Actualmente trabaja de forma independiente en Guiding Tech escribiendo sobre comparación de aplicaciones, tutoriales, consejos y trucos de software y profundizando en las plataformas iOS, Android, macOS y Windows.



