Reparar el error de medios desconectados en Windows 10
Miscelánea / / November 28, 2021
¿Ha encontrado un mensaje de error de medios desconectados al ejecutar el símbolo del sistema en Windows 10? Bueno, usted no está solo.
Varios usuarios de Windows 10 se quejaron de que cada vez que ejecutan el comando ipconfig / all en el símbolo del sistema para verificar su configuración de conexión a Internet, aparece un mensaje de error que indica que los medios están desconectados. A través de esta guía concisa, lo ayudaremos a corregir el error de medios desconectados en el sistema Windows 10.
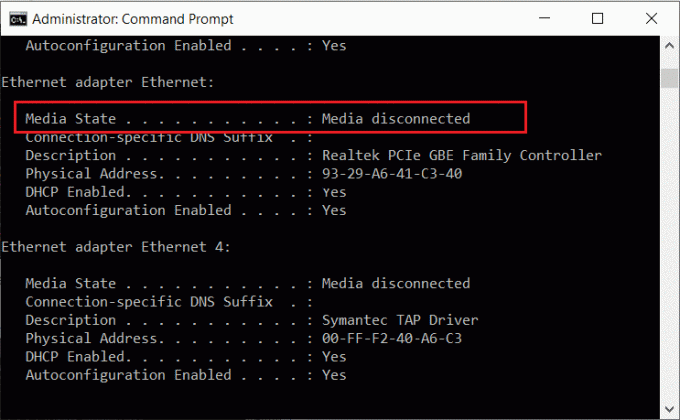
Contenido
- Cómo reparar el mensaje de error de medios desconectados en Windows 10
- ¿Qué causa el error de medios desconectados en Windows 10?
- Método 1: restablece tu red de Internet
- Método 2: habilitar el adaptador de red
- Método 3: actualizar los controladores del adaptador de red
- Método 4: Ejecute el solucionador de problemas del adaptador de red
- Método 5: deshabilitar el uso compartido de la red
- Método 6: restablecer WINSOCK y la pila de IP
- Método 7: restablecer TCP / IP
- Método 8: reiniciar Ethernet
Cómo reparar el mensaje de error de medios desconectados en Windows 10
¿Qué causa el error de medios desconectados en Windows 10?
Es posible que reciba este mensaje de error debido a
- Problemas con la conexión a Internet.
- Configuraciones de red inadecuadas en su computadora
- Adaptadores de red obsoletos / corruptos en su sistema.
En este artículo, hemos explicado varios métodos para corregir el error de medios desconectados mientras se ejecuta el comando ipconfig / all en el símbolo del sistema. Entonces, continúe leyendo hasta que encuentre una posible solución para este problema.
Método 1: restablece tu red de Internet
Cuando realizas un Restablecimiento de red, su sistema quitará y reinstalará los adaptadores de red en su sistema. Esto restablecerá el sistema a su configuración predeterminada. Restablecer su red puede ayudarlo a corregir los mensajes de error de medios desconectados en el sistema Windows 10.
Siga estos pasos para hacerlo:
1. Escribe ajustes en el Búsqueda de Windows. Abierto Ajustes aplicación de los resultados de búsqueda. Alternativamente, presione Teclas de Windows + I para iniciar la configuración.
2. Ve a la Red e Internet sección, como se muestra.
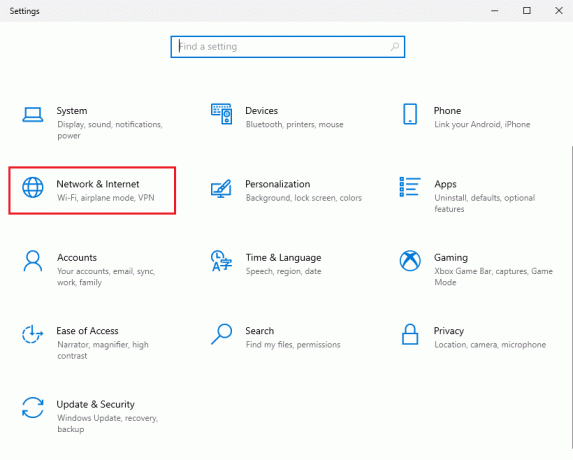
3. Debajo Estado, desplácese hacia abajo y haga clic en Restablecimiento de la red, como se representa.

4. A continuación, haga clic en Reiniciar ahora y siga las instrucciones en pantalla para completar el proceso.
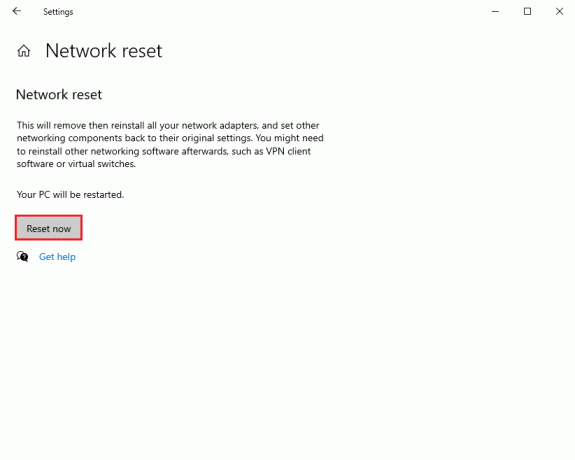
5. Reiniciar su computadora y verifique si el error de medios desconectados aún persiste.
Método 2: habilitar el adaptador de red
Es posible que haya desactivado accidentalmente su adaptador de red, y esta podría ser la razón detrás del mensaje de error de medios desconectados en Windows 10. Claramente, debe habilitar los adaptadores de red en su sistema para solucionarlo.
1. Buscar una carrera en Búsqueda de Windows. Lanzamiento Ejecutar cuadro de diálogo de los resultados de la búsqueda. O presionando el Teclas Windows + R.
2. Aquí, escriba devmgmt.msc y golpea Ingresar clave, como se muestra.

3. La ventana del administrador de dispositivos aparecerá en su pantalla. Busque y haga doble clic en Adaptadores de red de la lista dada.
4. Ahora, haga clic derecho en el controlador de red y seleccione Habilitar dispositivo, como se representa.
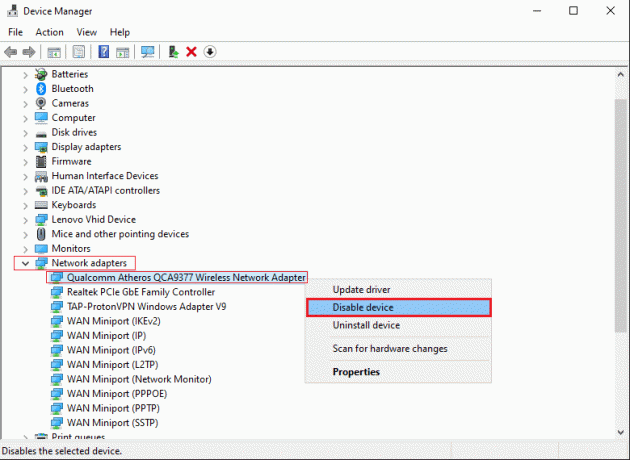
5. Si ves la opción Desactivar dispositivo, significa que el controlador ya está habilitado. En este caso, vuelva a habilitarlo deshabilitando primero el controlador.
Confirme si puede ejecutar comandos en el símbolo del sistema sin un mensaje de error de medios desconectados.
Leer también:WiFi sigue desconectándose en Windows 10 [SOLUCIONADO]
Método 3: actualizar los controladores del adaptador de red
Si está utilizando controladores de adaptador de red obsoletos, es posible que encuentre un mensaje de error de medios desconectados mientras ejecuta el símbolo del sistema ipconfig / all. Por lo tanto, actualizar los controladores del adaptador de red a la última versión puede ayudarlo a corregir el error de medios desconectados en Windows 10.
Nota: Antes de iniciar el proceso de actualización, asegúrese de tener una conexión a Internet estable.
Hay dos formas de actualizar los controladores de red:
una. Actualizar manualmente los controladores, que requiere más tiempo.
B. Actualizar automáticamente los controladores - recomendado
Siga estos pasos para actualizar los controladores del adaptador de red en Windows 10 automáticamente:
1. Lanzamiento Administrador de dispositivos como se explica en el método anterior.

2. Busque y haga doble clic en Adaptadores de red para expandirlo.
3. Haga clic derecho en el Controlador de adaptador de red y seleccione Actualizar controlador, como se representa.
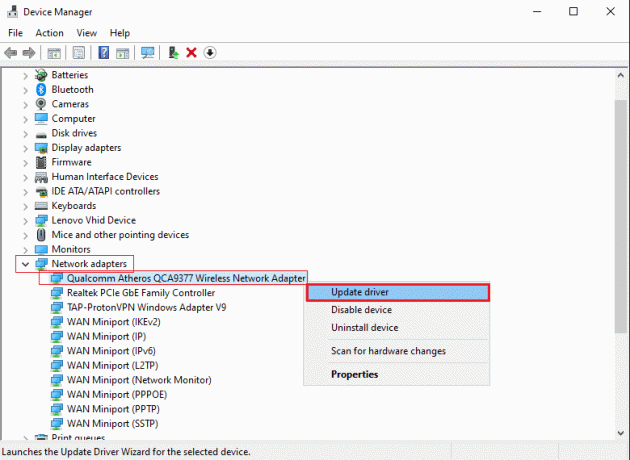
4. Aparecerá una nueva ventana en su pantalla. Aquí, haga clic en Buscar conductores automáticamente. Su sistema actualizará automáticamente su controlador. Consulte la imagen a continuación.
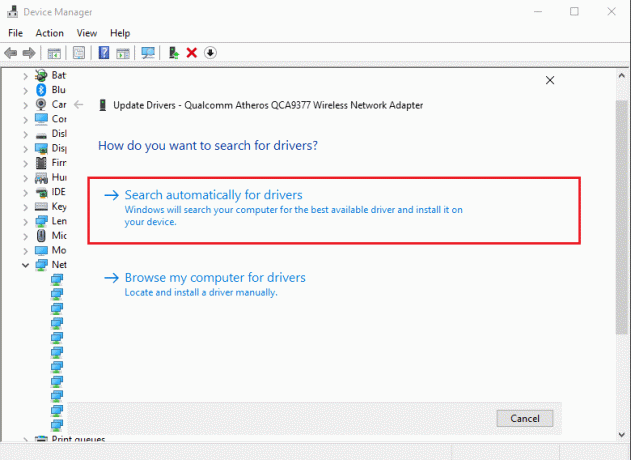
5. Repetir los pasos anteriores y actualice los adaptadores de red individualmente.
6. Después de actualizar todos los adaptadores de red, Reiniciar tu computadora.
Si esto no funcionó, intentaríamos solucionar los problemas con los adaptadores de red en el siguiente método.
Método 4: Ejecute el solucionador de problemas del adaptador de red
Windows 10 viene con una función de solución de problemas incorporada que detecta y corrige los errores de hardware en su sistema. Por lo tanto, si encuentra un mensaje de error de medios desconectados en Windows 10, también puede ejecutar el solucionador de problemas para su adaptador de red. Así es como puede hacerlo:
1. Lanzamiento Ejecutar cuadro de diálogo como se indica en Método 2.
2. Escribe Panel de control en el cuadro de diálogo Ejecutar y presione Ingresar para lanzarlo.
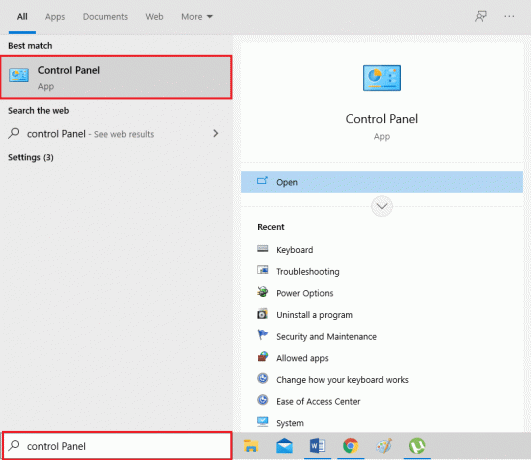
3. Elegir el Solución de problemas opción de la lista dada.
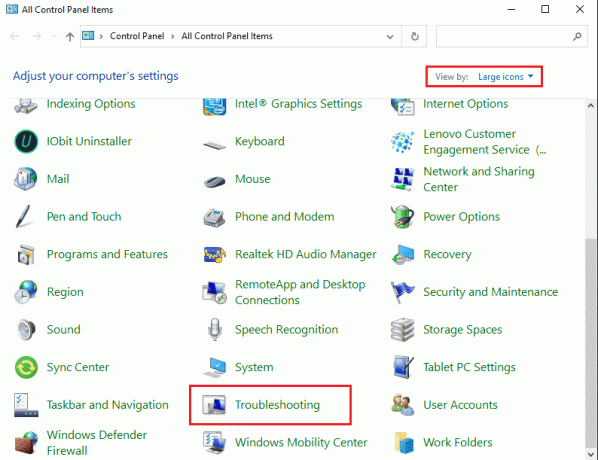
4. Haga clic en Redes e Internet, como se muestra.
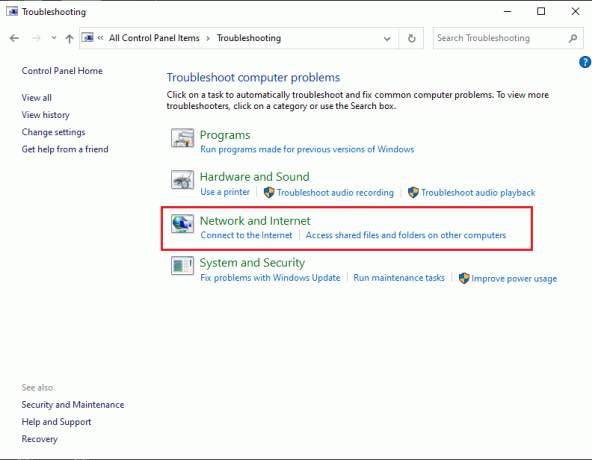
5. Seleccione Adaptador de red de la lista.

6. Aparecerá una nueva ventana. Hacer clic próximo desde la parte inferior de la pantalla.

7. Siga las instrucciones en pantalla para completar la resolución de problemas.
8. Finalmente, reiniciar su computadora y verifique si el error está corregido.
Leer también:Reparar el enrutador inalámbrico sigue desconectando o cayendo
Método 5: deshabilitar el uso compartido de la red
Algunos usuarios utilizan la función de uso compartido de red en el sistema Windows 10 para compartir su conexión a internet con otros dispositivos. Cuando habilita el uso compartido de la red, puede experimentar errores de medios desconectados mientras ejecuta el comando ipconfig / all en el símbolo del sistema. Se sabe que deshabilitar el uso compartido de red en Windows 10 corregir errores de medios desconectados para muchos usuarios. Así es como puede probarlo:
1. Lanzamiento Panel de control utilizando Búsqueda de Windows opción, como se muestra a continuación.

2. Haga clic en Redes y recursos compartidos opción de la lista dada.

3. Selecciona el Cambiar la configuración del adaptador enlace del panel de la izquierda.
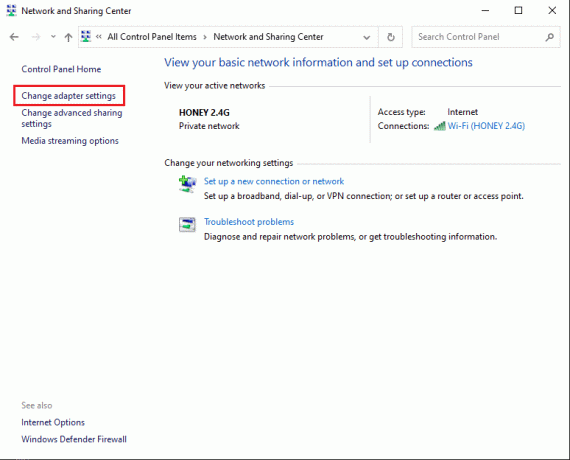
4. Haga clic derecho en su conexión de red actual y seleccione Propiedades, Como se muestra abajo.

5. los Propiedades de Wi-Fi Aparecerá una ventana en su pantalla. Cambie al Intercambio
6. Desmarque la casilla junto a la opción titulada Permitir que otros usuarios de la red se conecten a través de la conexión a Internet de esta computadora.
7. Finalmente, haga clic en OK y reiniciar tu computadora.
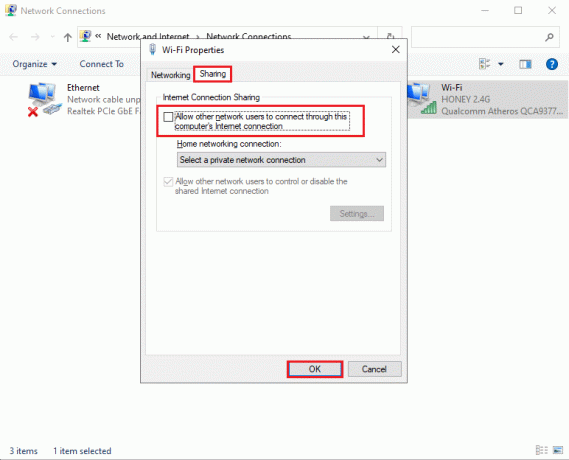
Si aún recibe el mensaje de error de medios desconectados en Windows 10, ahora discutiremos los métodos más complejos para restablecer la pila de IP y TCP / IP para resolver este problema.
Método 6: restablecer WINSOCK y la pila de IP
Puede intentar restablecer WINSOCK y la pila de IP, lo que, a su vez, restablecerá las configuraciones de red en Windows 10 y, potencialmente, solucionará el error de medios desconectados.
Siga los pasos dados para ejecutarlo:
1. Ve a la Búsqueda de Windows barra y escriba el símbolo del sistema.
2. Ahora abierto Símbolo del sistema con derechos de administrador haciendo clic en Ejecutar como administrador.
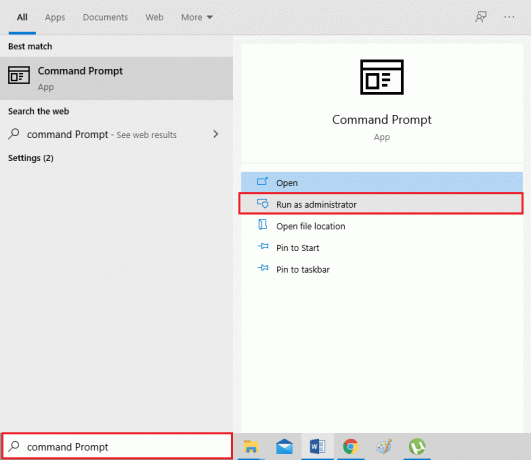
3. Hacer clic sí en la ventana emergente de confirmación.
4. Escriba los siguientes comandos uno por uno y presione Ingresar después de cada uno.
- catálogo de reinicio de netsh winsock
- netsh int ipv4 reset reset.log
- netsh int ipv6 reset reset.log
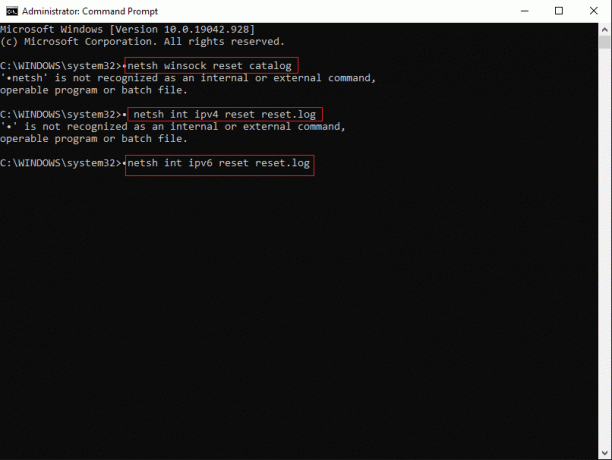
5. Espere pacientemente a que se ejecuten los comandos.
Estos comandos restablecerán automáticamente las entradas de la API de sockets de Windows y la pila de IP. Usted puede reiniciar su computadora e intente ejecutar el comando ipconfig / all.
Método 7: restablecer TCP / IP
Reiniciando TCP / IP También se informó que corrigió el error de medios desconectados mientras se ejecutaba el comando ipconfig / all en el símbolo del sistema.
Simplemente implemente estos pasos para restablecer TCP / IP en su computadora de escritorio / portátil con Windows 10:
1. Lanzamiento Símbolo del sistema con privilegios de administrador según pasos 1-3 del método anterior.
2. Ahora, escriba reinicio de ip netsh int y presione Ingresarllave para ejecutar el comando.

3. Espere a que se complete el comando, luego reiniciar tu computadora.
Si todavía aparece un mensaje de error de medios desconectados en Windows 10, lea la siguiente solución para solucionarlo.
Leer también:Solucionar el error ERR INTERNET DESCONNECTED en Chrome
Método 8: reiniciar Ethernet
A menudo, reiniciar Ethernet deshabilitándolo y luego habilitándolo nuevamente ha ayudado a resolver el error de medios desconectados en el símbolo del sistema.
Reinicie Ethernet en su computadora con Windows 10 como:
1. Lanzar el Ejecutar cuadro de diálogo como lo hiciste en Método 2.
2. Escribe ncpa.cpl y golpea Ingresar, como se muestra.
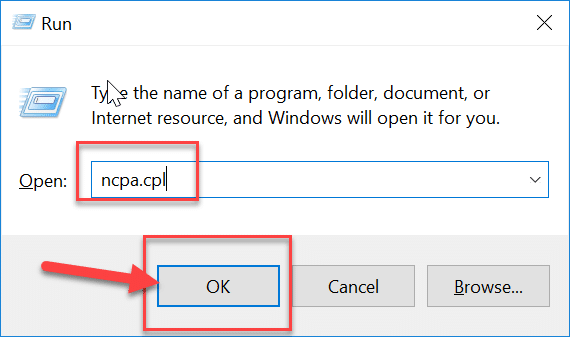
3. los Conexiones de red Aparecerá una ventana en su pantalla. Haga clic derecho en Ethernet y seleccione Desactivar, como se muestra a continuación.
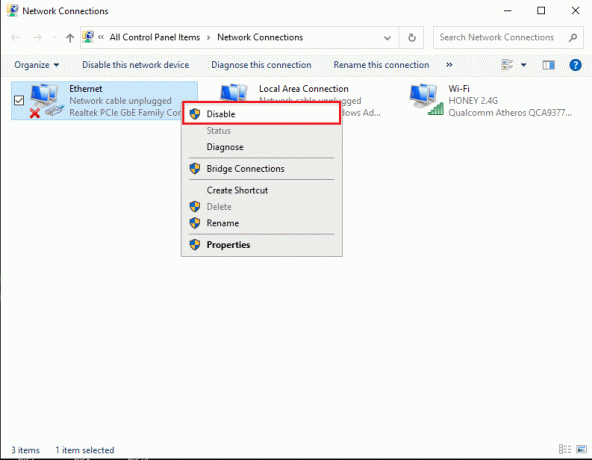
4. Espera un tiempo.
5. Una vez más, haga clic derecho en Ethernet y seleccione Habilitar esta vez.

Recomendado:
- Cómo conectar Cortana a la cuenta de Gmail en Windows 10
- 3 formas de eliminar el número de teléfono de Instagram
- Reparar el bloqueo de mayúsculas atascado en Windows 10
- Reparar el error de actualización de Windows 0x80070005
Esperamos que nuestra guía haya sido útil y que haya podido corregir el error de medios desconectados en Windows 10. Háganos saber qué método funcionó para usted. Si tiene alguna consulta / sugerencia, colóquela en los comentarios a continuación.



