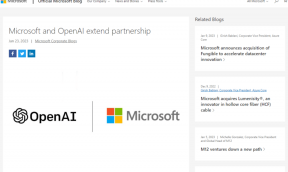Cambiar de red pública a privada en Windows 10
Miscelánea / / November 28, 2021
Siempre que se conecte a una red inalámbrica, se conectará a una red privada o a una red pública. La red privada se refiere a la red de su hogar o trabajo donde confía en que todos los demás dispositivos disponibles estarán conectados mientras que las redes públicas están en cualquier otro lugar, como cafeterías, etc. Dependiendo de su conexión, Windows determina la red. Su conexión de red determina cómo su PC interactuará con otros en la misma red.
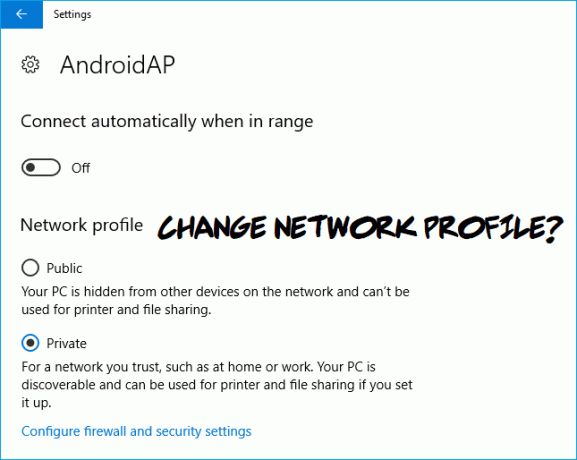
Aquí, el punto importante a tener en cuenta es que cada vez que se conecta por primera vez, Windows muestra un cuadro que le muestra las opciones para elegir una red pública o privada. En ese caso, a veces elige accidentalmente la etiqueta incorrecta, lo que puede causar problemas de seguridad en su dispositivo. Por lo tanto, siempre es necesario configurar la red según sus necesidades. Entonces, sin perder tiempo, veamos Cómo cambiar el perfil de red en Windows 10 con la ayuda de la guía que se enumera a continuación.
Contenido
- Cambiar de red pública a privada en Windows 10
- Método 1: cambiar el perfil de red en Windows 10
- Cambiar de red pública a privada en Windows 10
- Método 2: cambiar el perfil de red en Windows 7
- Método 3: cambiar el perfil de red mediante la política de seguridad local
Cambiar de red pública a privada en Windows 10
Asegurate que crear un punto de restauración por si acaso algo sale mal.
Método 1: cambiar el perfil de red en Windows 10
Mucho antes de comenzar los pasos de configuración, necesitamos identificar el tipo de red actual en Windows 10. Si no conoce la conexión de red en su sistema, debe seguir los pasos que se mencionan a continuación.
1. Verifique su tipo de red en Windows 10
2. Necesitas navegar a Configuración> Red e Internet

3. Una vez que haga clic en la opción Red e Internet, verá otra ventana donde debe hacer clic en el Estado opción disponible en la barra lateral de la pantalla.
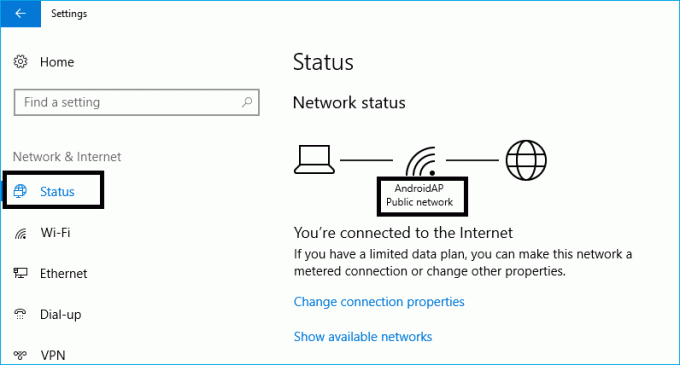
Aquí, en la imagen de arriba, puede ver que el red pública está mostrando. Dado que esta es la red doméstica, debe cambiarse a la red privada.
Cambiar de red pública a privada en Windows 10
1. Para cambiar el tipo de red de Pública a Privada (o viceversa), debe permanecer en la misma ventana de Red e Internet. En la barra lateral de la ventana, debe encontrar el Conexión de red (Ethernet, Wi-Fi, Dial-up).

2. Aquí, según la imagen actual, hemos seleccionado conexión de red actual: Wi-Fi
3. Dado que Microsoft sigue agregando una nueva función en Windows, estos consejos y capturas de pantalla hacen referencia a la versión más actualizada de Windows.
4. Una vez que seleccione la conexión de red actual, verá una nueva ventana con opciones para elija Red pública o privada.
5. Ahora usted puede elija Red Privada o Pública según su preferencia y cierre la pestaña de configuración o regrese y confirme el estado de un cambio en la pestaña de conexión.
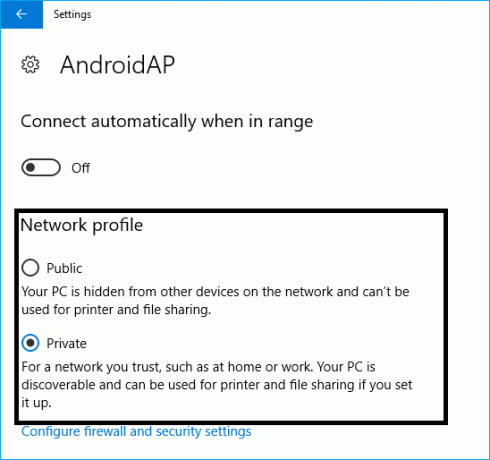
Método 2: cambiar el perfil de red en Windows 7
Cuando se trata de Windows 7, debe seguir los pasos que se mencionan a continuación para identificar y cambiar el perfil de red de su sistema.
1. Navegar a Panel de control en el menú de inicio y haga clic en "Centro de redes y recursos compartidos”
2. En la pestaña Red y uso compartido, verá su conexión de red activa en "Ver sus redes activas" pestaña.

3. Haga clic en el perfil de red donde se le pedirá que elija la red adecuada. Windows 7 explica la función de cada red correctamente para que pueda leerla detenidamente y luego elegir el tipo de red adecuado para su conexión.

Método 3: cambiar el perfil de red mediante la política de seguridad local
Si no puede usar los dos métodos mencionados anteriormente, tiene otra opción para Cambiar de red pública a privada en Windows 10 usando Política de seguridad local. Este método suele ser el mejor método para el administrador del sistema. Con este método, puede forzar el sistema a un tipo de red en particular e ignorar su elección.
1. Presione Windows + R para abrir el cuadro de diálogo Ejecutar.
2. Escribe secpol.msc y presione enter para abrir la Política de seguridad local.

3. En la Política de seguridad local, debe tocar el "Políticas de Network List Manager”En la barra lateral izquierda. Luego haga clic en el tipo de conexión de red disponible en el panel del lado derecho de su pantalla.
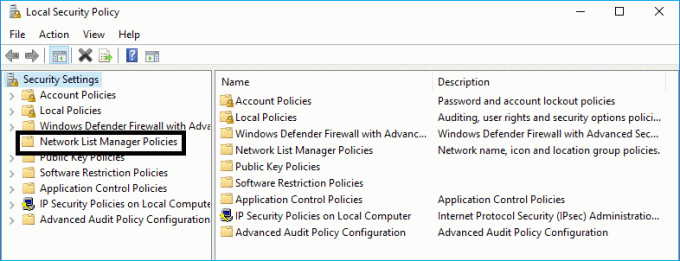
4. Ahora necesitas elija la red privada o pública en la pestaña Tipo de ubicación.
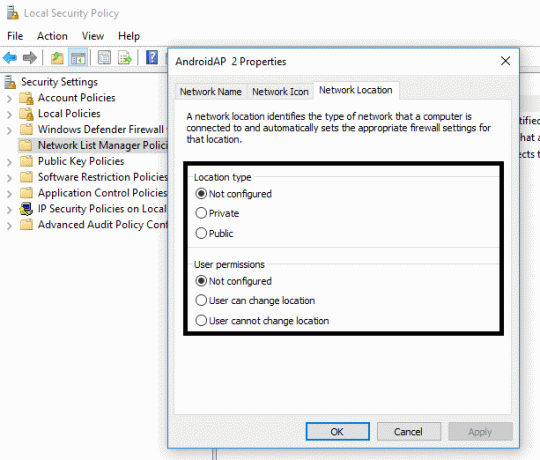
Además, tiene la autoridad para restringir a los usuarios para que realicen cambios en el tipo de red seleccionando la opción "El usuario no puede cambiar la ubicación”. También puede anular la selección de los usuarios del tipo de red con este método.
5. Finalmente haga clic en "OK" para guardar todos los cambios que ha realizado.
Con suerte, el método mencionado anteriormente lo ayudará a elegir el tipo de red más apropiado para su dispositivo. Es muy importante elegir el tipo de red correcto para mantener segura la conexión de su sistema. El tercer método es básicamente útil para el administrador del sistema. Sin embargo, en caso de que no pueda cambiar el tipo de red utilizando los dos primeros métodos, puede cambiar el perfil de red utilizando también el tercer método.
Recomendado:
- Cómo cambiar entre las pestañas del navegador usando la tecla de acceso directo
- Borre con fuerza la cola de impresión en Windows 10
- Cómo solucionar el problema de parpadeo de la pantalla del monitor
- Cómo hacer un paisaje de una página en Word
Espero que los pasos anteriores hayan sido útiles y ahora puede cambiar de red pública a privada en Windows 10 pero si aún tiene alguna pregunta con respecto a este tutorial, no dude en hacerla en la sección de comentarios.