Cómo cambiar el idioma del teclado en Mac
Miscelánea / / April 03, 2023
Si su Mac está configurada en un idioma con el que no está familiarizado, es probable que también le resulte difícil usar el idioma del teclado. Afortunadamente, es fácil cambiar el idioma del teclado o, para el caso, el lenguaje del sistema en unos pocos clics. Este artículo lo guiará sobre cómo cambiar el idioma del teclado en Mac.
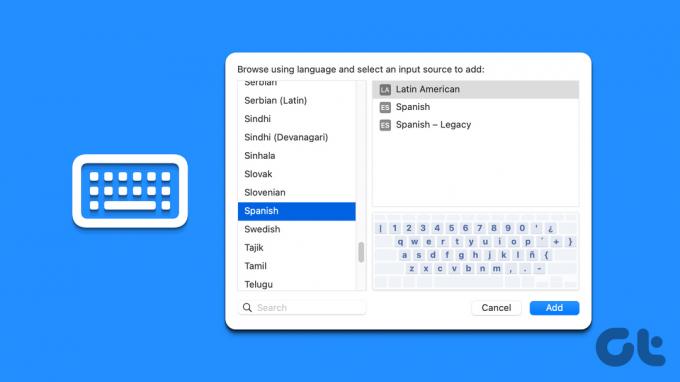
Además, también lo guiaremos sobre cómo cambiar el idioma en macOS y diferentes accesos directos para cambiar el idioma rápidamente. Con la configuración correcta, puede cambiar entre idiomas sin esfuerzo.
Nota: Todos los pasos se ilustran en una Mac con macOS Ventura. Por lo tanto, actualice su Mac antes de continuar con los pasos.
Cómo cambiar el idioma en una Mac
Cuando configura su Mac por primera vez, puede elegir muchas cosas para personalizarlo. Incluye su región, idioma, zona horaria, etc. Si más adelante desea cambiar el idioma de entrada en tu Mac, puede. Siga los pasos a continuación.
Paso 1: Presione 'Comando + Espacio' para abrir Spotlight Search, escriba Ajustes del sistemay presione Retorno en su teclado.
Nota: Puede abrir directamente la Configuración del sistema si está anclado en su Dock.

Paso 2: Ir a General.
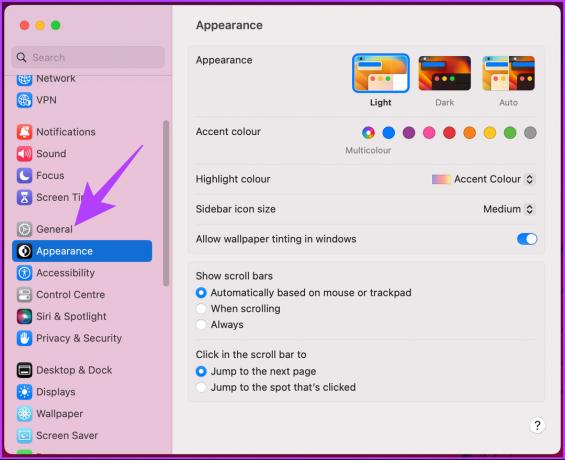
Paso 3: seleccione 'Idioma y región'.
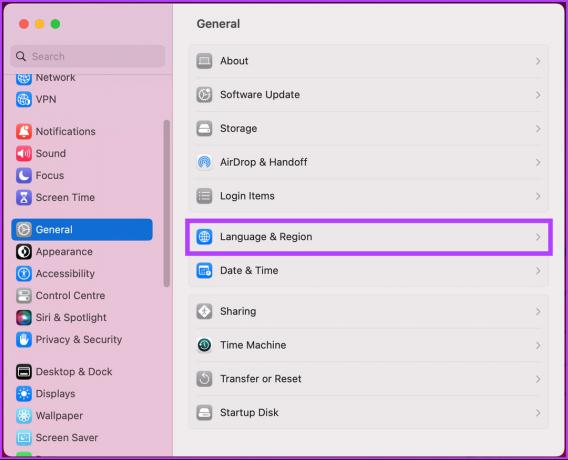
Etapa 4: En la configuración de 'Idioma y región', en Idiomas preferidos, haga clic en el botón + (más).
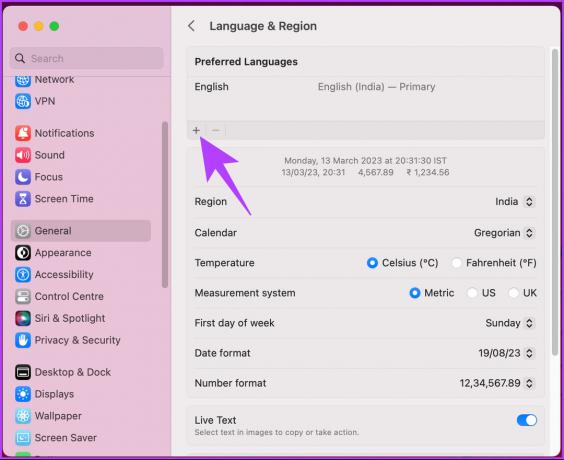
Paso 5: elija un idioma en la ventana emergente y haga clic en Agregar.
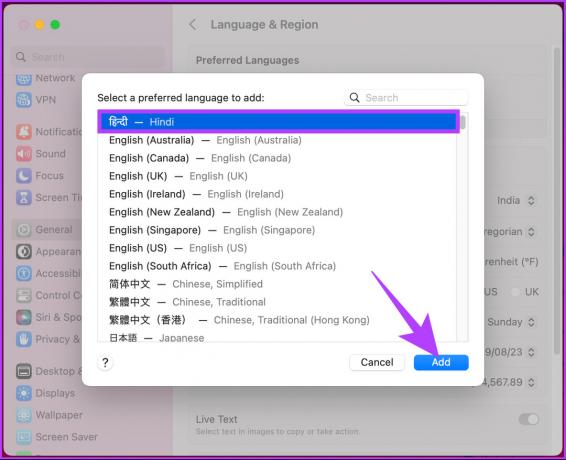
Paso 6: en una ventana emergente, haga clic en el idioma que desea establecer como principal.
Nota: Puede agregar tantos idiomas como desee. Sin embargo, deberá elegir un idioma principal para su Mac.

Paso 7: si ha cambiado su idioma principal, seleccione Reiniciar ahora para que los cambios surtan efecto.
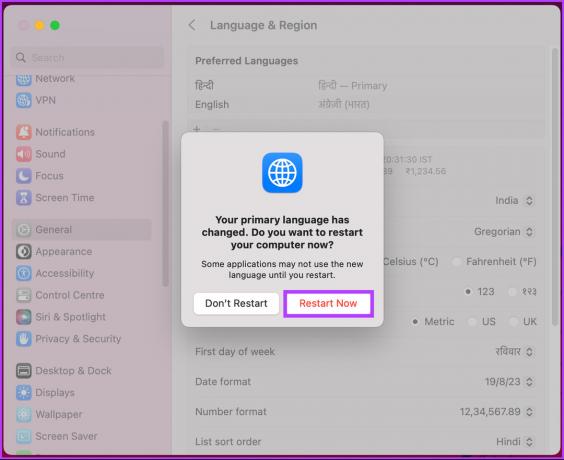
Eso es todo. Cuando tu Mac se reinicie, verás que la interfaz está en un nuevo idioma. Si desea agregar un nuevo idioma al teclado de su Mac, continúe leyendo.
Cómo agregar otro idioma al teclado en Mac
Agregar un nuevo idioma a su teclado de Mac no cambia el idioma de su sistema. Te permite escribir en diferentes idiomas cuando quieras. Sigue las instrucciones de abajo.
Paso 1: Presione 'Comando + Espacio' para abrir Spotlight Search, escriba Ajustes del sistemay presione Retorno en su teclado.
Nota: Puede abrir directamente la Configuración del sistema si está anclado en su Dock.

Paso 2: En Configuración del sistema, desplácese hacia abajo y haga clic en Teclado.
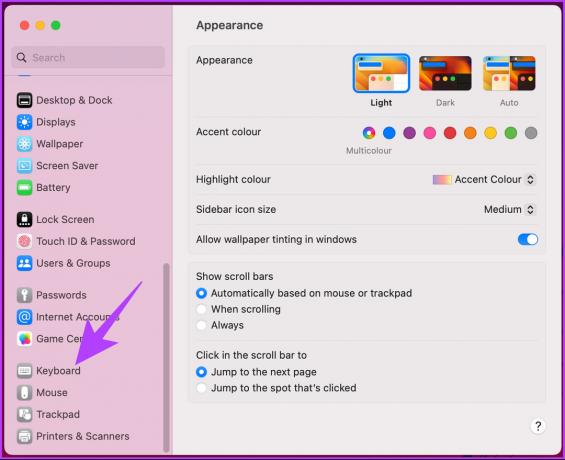
Paso 3: En Entrada de texto, haga clic en Editar junto a Fuentes de entrada.

Etapa 4: En la ventana emergente, haga clic en el botón + (más) debajo de "Todas las fuentes de entrada".

Paso 5: Seleccione una fuente de entrada de la lista y haga clic en Agregar.

Ahí tienes Ha agregado con éxito un nuevo idioma a su teclado. Si se pregunta cómo usar o cambiar el idioma sobre la marcha, pase al siguiente método.
Cómo cambiar el idioma del teclado en una Mac
De forma predeterminada, puede cambiar el idioma del teclado de dos maneras. Una es cambiarlo manualmente yendo a la barra de Menú y la otra es usar un botón de acceso directo. Siga mientras le mostramos ambos métodos paso a paso.
1. Use la barra de menú para cambiar entre idiomas en el teclado de Mac
Paso 1: Haga clic en el icono de idioma en la barra de menú.
Nota: Si no ve el icono de idioma en la barra de menú, vaya a Preferencias del sistema > abra Configuración del teclado > en Entrada de texto, haga clic en Editar > active "Mostrar menú de entrada en la barra de menú".
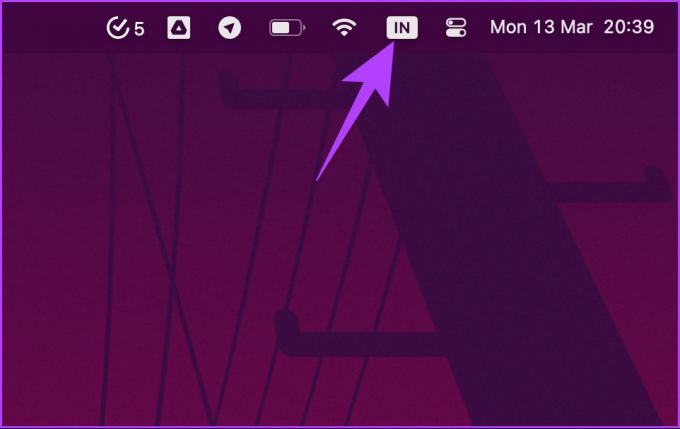
Paso 2: En el menú desplegable, seleccione el idioma que necesita para escribir.

Eso es todo. Verá que el ícono en la barra de menú cambia para representar el idioma seleccionado y la entrada del teclado también cambia.
2. Use el atajo de teclado para cambiar el idioma de Mac
Si cambia de idioma mientras escribe, utilizando el Barra de menús no siempre es factible. Ahí es donde el método abreviado entra en escena.
Puede usar el atajo predeterminado 'Control + barra espaciadora' para cambiar a su último idioma o 'Control + Opción + barra espaciadora' en su teclado para cambiar al siguiente idioma. Sin embargo, siga los pasos a continuación si desea cambiar y personalizar el acceso directo.
Paso 1: Presione 'Comando + Espacio' para abrir Spotlight Search, escriba Ajustes del sistemay presione Retorno en su teclado.
Nota: Puede abrir directamente la Configuración del sistema si está anclado en su Dock.

Paso 2: Desplácese hacia abajo y haga clic en Teclado en Configuración del sistema.
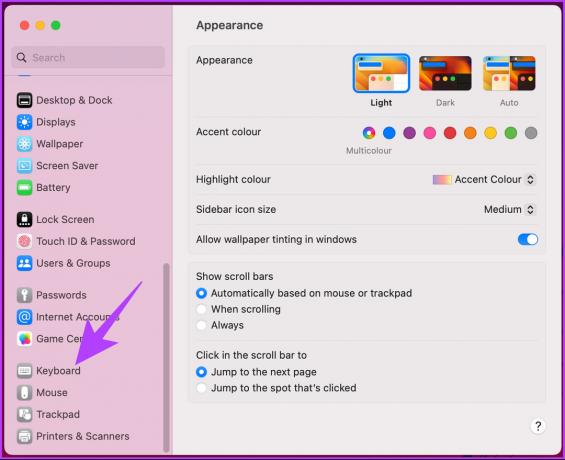
Paso 3: Haga clic en el botón Métodos abreviados de teclado a la derecha.

Etapa 4: En el panel izquierdo, vaya a Fuentes de entrada.

Paso 5: Haga doble clic en el acceso directo que desea cambiar, presione la tecla nueva para crear el activador de acceso directo y haga clic en Listo.
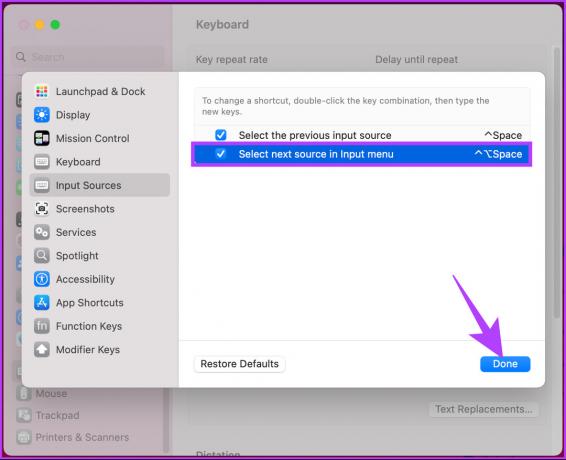
Ahí tienes Ha cambiado con éxito el atajo para cambiar el idioma en el teclado de Mac. Si encuentra algún problema, puede usar el botón restaurar predeterminado para volver a la configuración predeterminada del sistema.
Cómo cambiar el idioma de una aplicación de Mac
También puede cambiar y establecer un idioma predeterminado para una aplicación, incluidas las aplicaciones de terceros. Siga los pasos mencionados a continuación.
Paso 1: Presione 'Comando + Espacio' para abrir Spotlight Search, escriba Ajustes del sistemay presione Retorno en su teclado.
Nota: Puede abrir directamente la Configuración del sistema si está anclado en su Dock.

Paso 2: Ir a General.
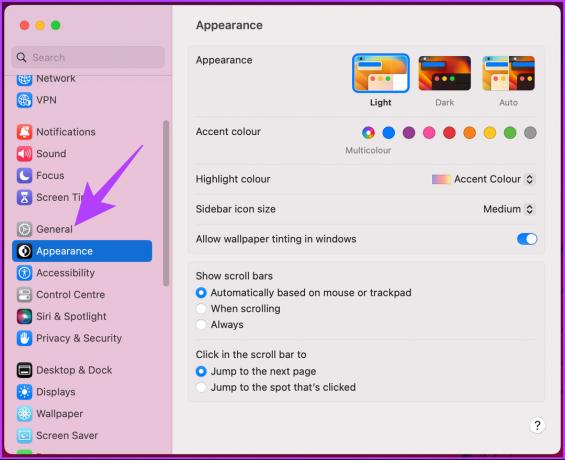
Paso 3: Seleccione 'Idioma y región' a la derecha.
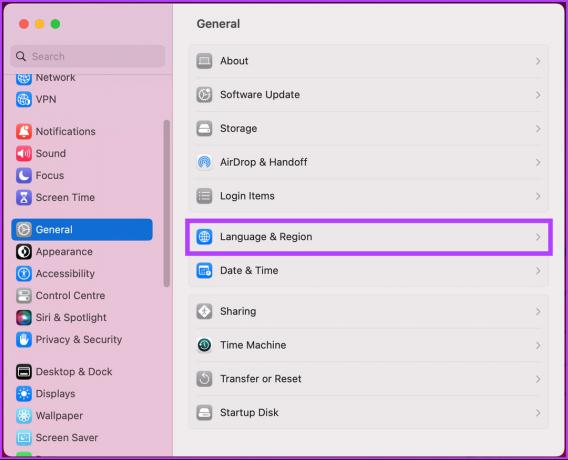
Etapa 4: Desplácese hacia abajo y haga clic en el icono + (más) en la sección Aplicaciones.

Paso 5: En la ventana emergente, seleccione la aplicación y el idioma predeterminado y, finalmente, haga clic en Agregar.

Ahí tienes. Ahora, cuando abra la aplicación específica la próxima vez, se abrirá en el idioma predeterminado que configuró.
Preguntas frecuentes sobre el idioma del teclado de Mac
Para evitar que el visor de caracteres aparezca en tu Mac, haz clic en el menú Apple en la esquina superior izquierda > selecciona Configuración del sistema > vaya a Teclado> haga clic en Editar junto a Fuentes de entrada> en Todas las fuentes de entrada, desactive la casilla junto a 'Mostrar menú de entrada en el menú bar.'
Para restablecer la configuración del teclado de su Mac, haga clic en el menú Apple en la esquina superior izquierda> seleccione Sistema Configuración> vaya a Teclado> haga clic en el botón Métodos abreviados de teclado> haga clic en Restaurar valores predeterminados en el surgir.
Sí, es posible cambiar el idioma del teclado en una Mac cuando está bloqueada. Todo lo que necesita hacer es presionar cualquier tecla o mover el mouse para activar su Mac> en la pantalla de inicio de sesión, haga clic en el menú de entrada en la esquina superior derecha > seleccione el idioma que desea usar del menú desplegable > ingrese la contraseña y desbloquee su Mac.
Cambie y continúe con facilidad
Ya sea que sea un usuario multilingüe o use una Mac compartida, saber cómo cambiar el idioma del teclado en Mac puede ayudarlo a mejorar su productividad general. También puede querer leer cómo crear atajos de teclado personalizados en Mac.
Última actualización el 15 de marzo de 2023
El artículo anterior puede contener enlaces de afiliados que ayudan a respaldar a Guiding Tech. Sin embargo, no afecta nuestra integridad editorial. El contenido sigue siendo imparcial y auténtico.



