Las 5 mejores formas de eliminar un trabajo de impresión atascado en Windows 11
Miscelánea / / April 03, 2023
Cuando intenta imprimir varias páginas de un documento, un trabajo de impresión atascado puede ahogar toda la cola de impresión en su computadora con Windows 11. Si tiene suerte, es posible que pueda cancelar el trabajo de impresión desde la barra de tareas o el botón físico de la impresora. Sin embargo, si Windows no le permite eliminar un elemento de la cola de impresión, tendrá problemas para imprimir nuevos documentos o realizar tareas relacionadas con la impresora.

Si tiene un problema similar, lo guiaremos a través de algunas formas rápidas y fáciles de eliminar un trabajo de impresión atascado en Windows 11. Entonces, vayamos directo al grano.
1. Borrar la cola de impresión con la aplicación de configuración
Una de las formas más sencillas de eliminar un trabajo de impresión atascado es borrar toda la cola de impresión. Aquí se explica cómo hacer lo mismo con la aplicación Configuración en Windows 11.
Paso 1: Abra el menú Inicio y haga clic en el icono con forma de engranaje para iniciar la aplicación Configuración.

Paso 2: Vaya a Bluetooth y dispositivos y haga clic en Impresoras y escáneres.

Paso 3: Seleccione su impresora de la lista.

Etapa 4: Haga clic en Abrir cola de impresión.

Paso 5: Haz clic en el menú de tres puntos en la esquina superior derecha y selecciona Cancelar todo.

2. Reinicie el servicio de cola de impresión
Print Spooler es un servicio esencial que maneja las operaciones de impresión en Windows. Almacena temporalmente los trabajos de impresión y los envía a la impresora. Por lo tanto, los trabajos de impresión pueden atascarse si el servicio se encuentra con un error o deja de funcionar. En la mayoría de los casos, puede arreglar cualquier problemas con la cola de impresión servicio reiniciándolo. Aquí está cómo hacerlo.
Paso 1: Presione la tecla de Windows + R para abrir el cuadro de diálogo Ejecutar. Tipo servicios.msc en el cuadro y presione Entrar.

Paso 2: En la ventana Servicios, desplácese hacia abajo para ubicar Print Spooler. Haga clic derecho sobre él y seleccione Reiniciar. Si el servicio no se está ejecutando, seleccione Iniciar.

Espere a que Windows reinicie el servicio Print Spooler. A continuación, puede eliminar trabajos de impresión de la cola.
3. Use el símbolo del sistema para borrar la cola de impresión
Ocasionalmente, Windows puede impedirle borrar la cola de impresión debido a la falta de permisos. En ese caso, puede abrir símbolo del sistema con privilegios administrativos y ejecute algunos comandos para borrar la cola de impresión. Así es como puede hacerlo.
Paso 1: Haga clic derecho en el icono Inicio y seleccione Terminal (Administrador) de la lista.

Paso 2: Seleccione Sí cuando aparezca el mensaje Control de cuentas de usuario (UAC).

Paso 3: Pegue el siguiente comando y presione Enter para detener el servicio Print Spooler.
spooler de parada de red

Etapa 4: Ejecute el siguiente comando para borrar la cola de impresión.
del %systemroot%\System32\spool\printers\* /Q
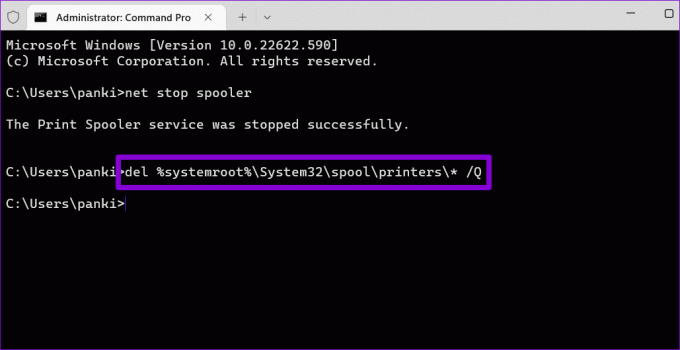
Paso 5: Pegue el siguiente comando para iniciar el servicio de cola de impresión.
cola de inicio de red

Estos comandos lo ayudarán a borrar la cola de impresión.
4. Borrar la cola de impresión manualmente desde el Explorador de archivos
Windows almacena todos sus trabajos de impresión en el directorio de la impresora antes de imprimir. Eliminar archivos del directorio de la impresora también los elimina de la cola de impresión. Para eso, debe detener el servicio Print Spooler en su PC.
Paso 1: Presione la tecla de Windows + S para abrir el menú de búsqueda. Tipo servicios en el cuadro y presione Entrar.

Paso 2: En la ventana Servicios, desplácese hacia abajo para ubicar Print Spooler. Haga clic derecho sobre él y seleccione Detener.

Paso 3: Presione la tecla de Windows + atajo R para abrir el cuadro de diálogo Ejecutar. Pegue la siguiente ruta en el campo Abrir y presione Entrar:
%systemroot%\System32\spool\impresoras\
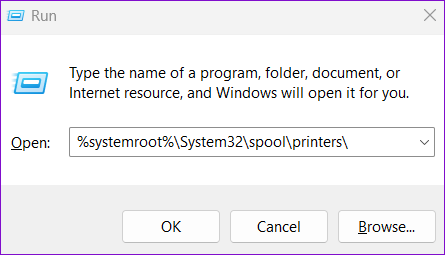
Etapa 4: En la ventana del Explorador de archivos, seleccione todos los archivos y haga clic en el ícono Papelera en la parte superior. Eso purgará todos los trabajos de impresión.

Paso 5: Cambie a la ventana Servicios después de eliminar los archivos. Haga clic con el botón derecho en el servicio Print Spooler y seleccione Iniciar.

5. Reinstalar el controlador de la impresora
Los controladores de impresora en su PC permiten que Windows se comunique con su dispositivo de impresora. Pero si los controladores de impresora actuales de su PC no funcionan correctamente, se enfrentará a todo tipo de problemas. problemas con la impresora, incluido este. Puede intentar reinstalar los controladores de la impresora para solucionar el problema. Así es cómo.
Paso 1: Haga clic con el botón derecho en el icono Inicio y seleccione Administrador de dispositivos de la lista.

Paso 2: Expanda la sección Colas de impresión, haga clic con el botón derecho en su impresora y seleccione Desinstalar dispositivo.
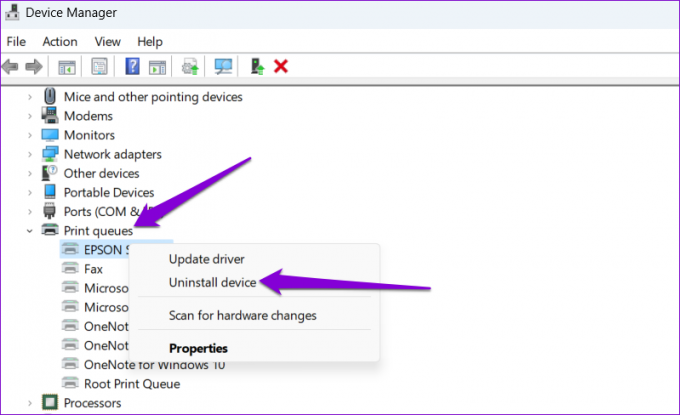
Una vez eliminado, continúe y reinicie su PC. Windows debería instalar los controladores de impresora que faltan durante el arranque. Después de esto, debería poder borrar los trabajos de impresión sin ningún problema.
Empezar a imprimir de nuevo
Un trabajo de impresión atascado en Windows puede obstaculizar su productividad y perder varios minutos. Con suerte, los métodos descritos anteriormente fueron útiles para eliminar cualquier trabajo de impresión atascado de su PC con Windows 11.
Última actualización el 19 de septiembre de 2022
El artículo anterior puede contener enlaces de afiliados que ayudan a respaldar a Guiding Tech. Sin embargo, no afecta nuestra integridad editorial. El contenido sigue siendo imparcial y auténtico.
Escrito por
Pankil Shah
Pankil es un ingeniero civil de profesión que comenzó su viaje como escritor en EOTO.tech. Recientemente se unió a Guiding Tech como escritor independiente para cubrir procedimientos, explicaciones, guías de compra, consejos y trucos para Android, iOS, Windows y Web.



