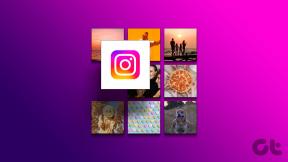Las 7 mejores soluciones para el protector de pantalla que no funciona en Windows 11
Miscelánea / / April 03, 2023
Los protectores de pantalla han evolucionado desde sus inicios para las computadoras con Windows. En Windows 11, obtienes algunos protectores de pantalla geniales que se activarán después de una larga inactividad. Entonces, si desea agregar algo de estética a la configuración de su escritorio, un buen protector de pantalla ayuda.

Pero eso es lo que algunos usuarios se quejan de no poder usar. Entonces, si el protector de pantalla no funciona en su computadora con Windows 11, traemos algunas soluciones que funcionan para ayudarlo a solucionarlo.
1. Mantenga su mouse en una superficie pulida
El uso de un Mousepad ayuda en la navegación fluida del puntero del mouse en su PC con Windows 11. El protector de pantalla se activa cuando el puntero del mouse permanece inmóvil durante algún tiempo. Por eso se recomienda utilizar una superficie pulida como una alfombrilla de ratón para que el puntero del ratón no se active automáticamente. Además, usar un mousepad es una de las soluciones para corrige el retraso del mouse en los juegos en Windows 11.
2. Verifique la configuración del protector de pantalla
Otra solución básica es verificar la configuración de Screensaver en su computadora con Windows 11. Es posible que no se haya activado el salvapantallas o que el tiempo de espera sea demasiado largo.
Paso 1: Haga clic en el icono Inicio en la barra de tareas, escriba Protector de pantallay presione Entrar para abrir la configuración del protector de pantalla.
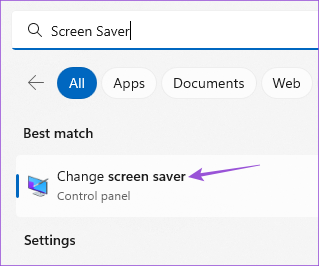
Paso 2: Asegúrese de que 'Ninguno' esté seleccionado en el menú desplegable Screensaver.

En caso afirmativo, haga clic en el menú desplegable y seleccione un protector de pantalla.
Deberá configurar el tiempo de espera para activar el protector de pantalla.
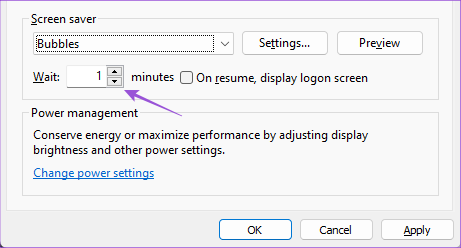
Paso 3: Después de eso, cierre la ventana y espere un tiempo para verificar si el problema está resuelto.
3. Verifique la configuración de suspensión
El modo de suspensión se activa sin la entrada del mouse o el teclado. Esto ayuda a salvar la vida de la batería al reducir el consumo de energía. Es posible que la configuración de Suspensión se haya configurado para apagar la pantalla o Suspender antes de que se active el protector de pantalla.
Paso 1: Haga clic en el icono Inicio en la barra de tareas, escriba Ajustes, y presione Entrar para iniciar la aplicación Configuración.

Paso 2: Desplácese hacia abajo y haga clic en Energía y batería (computadora portátil) o Energía (PC) en el panel derecho.

Paso 3: Haga clic en 'Pantalla y suspensión'.

Etapa 4: Haga clic en el menú desplegable junto a 'Cuando esté conectado, ponga mi dispositivo en reposo después' y seleccione un tiempo ligeramente mayor que el de su salvapantallas.

Por ejemplo, si el tiempo de espera del protector de pantalla es de 5 minutos, el modo de suspensión debería activarse después de 10 minutos.
Paso 5: Después de eso, cierre la ventana y espere un tiempo para verificar si el problema está resuelto.
También puede leer nuestra publicación si El modo de suspensión no funciona en Windows 11.
4. Ejecutar el Solucionador de problemas de energía
Si puede usar Screensaver en Windows 11, deberá ejecutar el Solucionador de problemas de energía. Esta es una herramienta de reparación integrada para su computadora con Windows 11 que detecta y resuelve problemas relacionados con la configuración de energía y batería de su computadora.
Paso 1: Haga clic en el ícono Inicio en Windows 11, escriba Ajustes, y presione Entrar.

Paso 2: Haga clic en Solucionar problemas en el lado derecho.

Paso 3: Haga clic en Otros solucionadores de problemas.

Etapa 4: Desplácese hacia abajo y haga clic en Ejecutar junto a Energía.

Paso 5: Espere hasta que el Solucionador de problemas de energía haya terminado de ejecutarse y detectar los problemas.
Paso 6: Siga las instrucciones en pantalla para finalizar el proceso de solución de problemas.

Paso 7: Cierra la ventana y comprueba si el problema está resuelto.
5. Actualizar controladores de pantalla
Como estamos hablando de Screensaver, debe verificar si los controladores de pantalla en su PC o computadora portátil con Windows 11 se han actualizado a la última versión.
Paso 1: Haga clic en el ícono Inicio en Windows 11, escriba Administrador de dispositivos, y presione Regresar.

Paso 2: Seleccione Adaptadores de pantalla.

Paso 3: Haga clic derecho en su controlador de pantalla y seleccione Actualizar controlador.

Etapa 4: Siga el proceso en pantalla para terminar de actualizar los controladores de pantalla.
Paso 5: Después de eso, cierre la ventana y verifique si el problema está resuelto.
6. Ejecutar escaneo SFC
El escaneo SFC o System File Checker es otra herramienta de reparación que escanea y repara los archivos de sistema dañados en su computadora con Windows 11. Es posible que estos archivos dañados estén causando este problema. Si está utilizando una computadora portátil, asegúrese de que esté completamente cargada o conectada a la fuente de alimentación.
Paso 1: Haga clic en el icono Inicio en la barra de tareas y escriba Símbolo del sistema.

Paso 2: Haga clic en Ejecutar como administrador.

Paso 3: Escriba el siguiente comando y presione Entrar para comenzar la exploración SFC.

sfc / ESCANEAR
Etapa 4: Espere hasta que se complete el proceso. Se le notificará de todos los archivos corruptos que se encontraron y repararon.

Paso 5: Después de eso, cierre la ventana y verifique si el problema está resuelto.
7. Actualizar Windows 11
Si ninguna de las soluciones funciona, el último recurso es actualizar la versión de Windows 11. Eso ayudará a eliminar cualquier error de la versión actual de la compilación de Windows 11 en su computadora.
Paso 1: Haga clic en el icono Inicio en la barra de tareas, escriba Ajustes, y presione Entrar para abrir la aplicación Configuración.

Paso 2: Haga clic en Windows Update en la esquina superior derecha.

Paso 3: Si hay una actualización disponible, descárguela e instálela.
Después de que su computadora se reinicie, verifique si el problema está resuelto.
Disfruta de tu salvapantallas
Los protectores de pantalla siempre han sido divertidos, y estas soluciones deberían ayudarlo a mantenerlos divertidos en su computadora con Windows 11. También puedes leer nuestra publicación en Cómo personalizar la pantalla de bloqueo de Windows 11.
Última actualización el 23 de enero de 2023
El artículo anterior puede contener enlaces de afiliados que ayudan a respaldar a Guiding Tech. Sin embargo, no afecta nuestra integridad editorial. El contenido sigue siendo imparcial y auténtico.
Escrito por
Paurush Chaudhary
Desmitificando el mundo de la tecnología de la manera más simple y resolviendo problemas cotidianos relacionados con teléfonos inteligentes, computadoras portátiles, televisores y plataformas de transmisión de contenido.