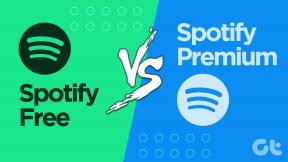Las 5 mejores soluciones para la autocorrección que no funciona en Microsoft Word en Mac
Miscelánea / / April 03, 2023
Al escribir su tarea universitaria o un documento oficial en Microsoft Word, es crucial evitar errores ortográficos y gramaticales. Puedes usar extensiones como Grammarly para Microsoft Word en tu Mac. Pero hay una función de autocorrección predeterminada que viene integrada con Microsoft Word.

Pero algunos usuarios expresar su decepción cuando esta característica deja de funcionar y tienen que corregir los errores en su documento manualmente. Si también enfrenta el mismo problema, estas son las mejores soluciones para la autocorrección que no funciona en Microsoft Word en Mac.
1. Compruebe si la revisión ortográfica de palabras está habilitada
Para solucionar este problema, debe comenzar por verificar si la herramienta de revisión ortográfica automática está habilitada. Si esta característica ha sido deshabilitada, no se ejecutará en segundo plano mientras escribe su documento de Word. Aquí se explica cómo verificar lo mismo.
Paso 1: Presiona Comando + Barra espaciadora para abrir Spotlight Search, escribe Microsoft Word, y presione Regresar.

Paso 2: Abra un documento donde se enfrente al problema de Autocorrección.
Paso 3: Haz clic en Word en la esquina superior izquierda, junto al logotipo de Apple.

Etapa 4: Seleccione Preferencias de la lista de opciones.

Paso 5: Haga clic en Ortografía y gramática.

Paso 6: En Ortografía, seleccione la casilla de verificación junto a "Revisar ortografía mientras escribe".

Paso 7: En Gramática, seleccione la casilla de verificación junto a "Revisar gramática mientras escribe".

Paso 8: Cierre la ventana Ortografía y gramática y comience a escribir su documento para verificar si el problema está resuelto.
2. Compruebe si la corrección automática está habilitada
La segunda función que debe habilitarse en Microsoft Word es la Corrección automática. Está vinculado con la función de revisión ortográfica. Deberá activarlo para corregir la ortografía y el formato de sus oraciones a medida que escribe. Aquí se explica cómo comprobarlo.
Paso 1: Presiona Comando + Barra espaciadora para abrir Spotlight Search, escribe Microsoft Word, y presione Regresar.

Paso 2: Abra el documento donde enfrenta el problema de Autocorrección.
Paso 3: Haz clic en Word en la esquina superior izquierda, junto al logotipo de Apple.

Etapa 4: Seleccione Preferencias de la lista de opciones.

Paso 5: Haga clic en Autocorrección.

Paso 6: Haga clic en la casilla de verificación junto a "Corregir y formatear automáticamente mientras escribe".

Paso 7: En la misma ventana, haga clic en la casilla de verificación junto a "Usar automáticamente las sugerencias del corrector ortográfico" para habilitar la función.

Paso 8: Cierra la ventana y comprueba si el problema está resuelto.
3. Revisar idioma de prueba
Microsoft Word revisa lo que escribe y sugiere cambios consultando los diccionarios del idioma del documento predeterminado que se seleccionó. Si Autocorrección aún necesita reparación, deberá verificar el idioma de prueba seleccionado para Microsoft Word para obtener sugerencias precisas para las palabras que escribe.
Paso 1: Presiona Comando + Barra espaciadora para abrir Spotlight Search, escribe Microsoft Word, y presione Regresar.

Paso 2: Abra el documento donde enfrenta el problema de Autocorrección.
Paso 3: Haga clic en Revisar en la barra de menú superior.
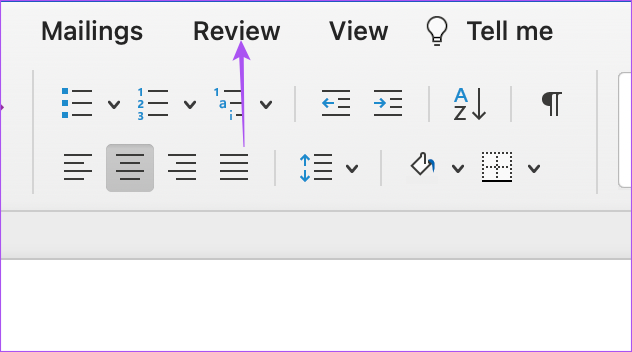
Etapa 4: Seleccione el idioma.

Paso 5: Compruebe si su idioma de escritura predeterminado está seleccionado. De lo contrario, haga clic en la casilla de verificación junto al nombre del idioma para seleccionarlo.

También puede seleccionar 'Detectar idioma automáticamente' en la parte inferior.

Paso 6: Haga clic en Aceptar para guardar los cambios.

4. Forzar salida y reinicio de Microsoft Word
Puede intentar forzar el cierre y reiniciar Microsoft Word en su Mac. Si la aplicación permanece abierta en su Mac, deberá forzar el cierre para evitar que se ejecute en segundo plano.
Paso 1: Haga clic en el logotipo de Apple en la esquina superior izquierda.

Paso 2: Seleccione Forzar salida.

Paso 3: En la ventana Forzar salida, seleccione Microsoft Word de la lista de aplicaciones.
Etapa 4: Haga clic en Forzar salida.

Paso 5: Vuelva a iniciar Microsoft Word y compruebe si el problema está resuelto.
5. Actualizar Microsoft Word
Algunos errores o fallas en la versión existente de Microsoft Word en su Mac pueden estar causando este problema. Sugerimos buscar una actualización para la aplicación de Word.
Paso 1: Presiona Comando + Barra espaciadora para abrir Spotlight Search, escribe Tienda de aplicaciones, y presione Regresar.

Paso 2: Haga clic en Actualizaciones en el menú de la izquierda.

Paso 3: Presione Comando + R para actualizar y verificar si hay una actualización disponible.
Etapa 4: Descargue e instale la actualización, si está disponible.
Paso 5: Vuelva a iniciar Microsoft Word después de que se complete la instalación y verifique si el problema está resuelto.

Habilitar autocorrección
La función de Autocorrección es una bendición, especialmente cuando tienes que escribir y compartir un documento lo más rápido posible. Pero para evitar distracciones mientras escribes, puedes usar Modo de enfoque en Microsoft Word que oculta la cinta y la barra de tareas en su documento.
Última actualización el 17 de noviembre de 2022
El artículo anterior puede contener enlaces de afiliados que ayudan a respaldar a Guiding Tech. Sin embargo, no afecta nuestra integridad editorial. El contenido sigue siendo imparcial y auténtico.
Escrito por
Paurush Chaudhary
Desmitificando el mundo de la tecnología de la manera más simple y resolviendo problemas cotidianos relacionados con teléfonos inteligentes, computadoras portátiles, televisores y plataformas de transmisión de contenido.