Las 8 mejores formas de reparar el escritorio remoto no pueden encontrar el error de la computadora en Windows 11
Miscelánea / / April 03, 2023
Remote Desktop es una característica del sistema operativo Windows que le permite acceder a su computadora desde otra computadora. Microsoft incluso agregó soporte para dispositivos Android y Mac, por lo que la función no se limita solo a los usuarios de Windows. A pesar de múltiples Alternativas de aplicaciones de escritorio remoto Al igual que AnyDesk, esta herramienta integrada sigue siendo la más sencilla de configurar y utilizar.
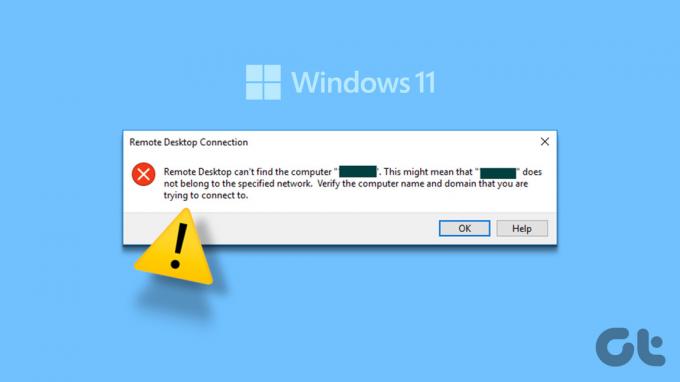
Sin embargo, muchos usuarios enfrentan problemas para conectarse a una computadora usando la función Escritorio remoto. Si te enfrentas a este perturbador error, no pierdas la esperanza. Enumeraremos varias soluciones con las que puede conectarse con éxito a la PC de destino.
1. Comprobar la conectividad a Internet
Remote Desktop necesita una conexión de ancho de banda ininterrumpida y decente para funcionar. Si está intentando acceder a una computadora habilitada para Escritorio remoto, pero no tiene conexión a Internet, encontrará un error. Por lo tanto, asegúrese de que la computadora host y el dispositivo que está utilizando para conectarse tengan acceso a Internet. Después de eso, vuelva a intentar la conexión de Escritorio remoto y verifique si aparece el error.
2. Habilitar escritorio remoto en la computadora de destino
Remote Desktop es una característica exclusiva de Professional y Enterprise versiones del sistema operativo Windows. Sin embargo, si la función Escritorio remoto está deshabilitada en la computadora host, encontrará un error de conexión. Repita los siguientes pasos para habilitar Escritorio remoto:
Paso 1: Presione la tecla de Windows + acceso directo I para iniciar la aplicación Configuración.
Paso 2: En la sección Sistema, desplácese hacia abajo y haga clic en la opción Escritorio remoto.

Paso 3: Marque la palanca junto a la opción Escritorio remoto. Si está deshabilitado, haga clic en el interruptor para habilitarlo.
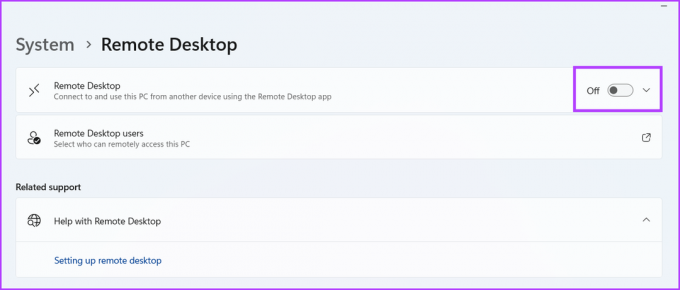
Etapa 4: Aparecerá una ventana de confirmación. Haga clic en el botón Confirmar para habilitar Escritorio remoto.

3. Ingrese las credenciales correctas de la computadora de destino
Remote Desktop solo puede funcionar si ingresa el nombre y las credenciales correctos de la computadora de destino. Es común ingresar un nombre, nombre de usuario o contraseña incorrectos. Además, si la computadora host cambia el nombre de usuario, la cuenta local o la contraseña, no podrá conectarse a ella. Por lo tanto, asegúrese de tener las credenciales correctas e intente volver a conectarse.
4. Reinicia tu computadora
Los servicios y procesos en segundo plano relacionados con el Escritorio remoto pueden encontrar fallas y dejar de funcionar. Un reinicio del sistema puede solucionar este problema. Cerrará todos los procesos del sistema y del kernel y forzará que todo comience de nuevo cuando el sistema se reinicie.
Abra el menú Inicio y haga clic en el icono de encendido. Haga clic en la opción Reiniciar. Espere a que el sistema se reinicie y arranque en el escritorio. Ahora intente conectarse a la computadora host.

5. Permitir que Escritorio remoto se comunique a través del firewall
Si Escritorio remoto está bloqueado desde omitiendo el Firewall de Windows Defender, no podrá conectarse a la computadora host. Por lo tanto, permita que Remote Desktop pase por alto el firewall en redes públicas y privadas. Así es cómo:
Paso 1: Presione la tecla de Windows, escriba Panel de controly presione Entrar.

Paso 2: En la ventana del Panel de control, haga clic en la opción Sistema y seguridad.

Paso 3: Desplácese hacia abajo y busque la sección Firewall de Windows Defender. Haga clic en la opción 'Permitir una aplicación a través del Firewall de Windows'.
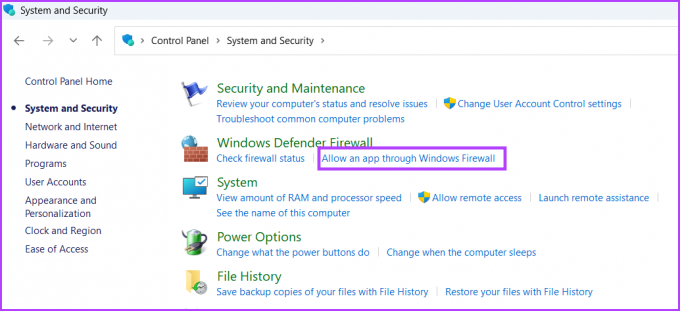
Etapa 4: Deberá otorgar permisos de administrador antes de permitir cualquier aplicación a través de Defender Firewall. Haga clic en el botón Cambiar configuración.

Paso 5: En la lista de aplicaciones y funciones permitidas, busque la opción Escritorio remoto. Haga clic en todas las casillas de verificación junto a la opción. Luego haga clic en el botón Aceptar.

Después de esto, Remote Desktop puede eludir el firewall del sistema y permitir las conexiones entrantes. Intente conectarse a la computadora host.
6. Configurar servicios de escritorio remoto
La función de escritorio remoto se basa en el servicio de escritorio remoto y el servicio de redirección de puertos en modo usuario de los servicios de escritorio remoto para funcionar correctamente. Si estos servicios se detienen o deshabilitan en su sistema, otras computadoras no podrán conectarse con su computadora. Por lo tanto, debe configurar el Servicio de escritorio remoto para que se ejecute en segundo plano automáticamente. Así es cómo:
Paso 1: Presiona la tecla Windows + atajo S para abrir Windows Search, escribe servicios.mscy presione Entrar.
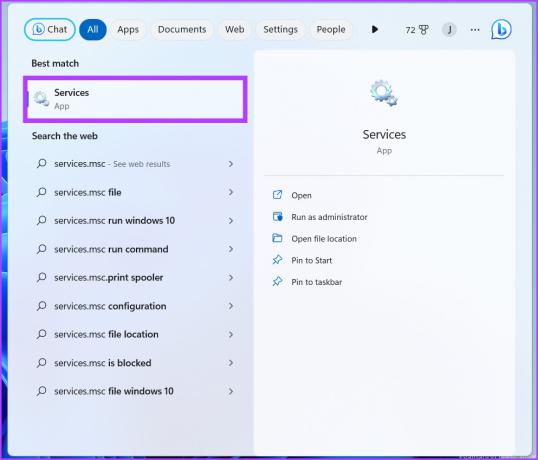
Paso 2: A continuación, ubique el Servicio de escritorio remoto en la lista y haga doble clic en él para abrir sus Propiedades.

Paso 3: Expanda el Tipo de inicio y seleccione la opción Manual. Luego, haga clic en el botón Aplicar.

Etapa 4: Haga clic en el botón Inicio y luego haga clic en el botón Aceptar.

Paso 5: Del mismo modo, configure el servicio de redirección de puertos en modo de usuario de Servicios de escritorio remoto e inícielo.

Paso 6: Cierre la ventana Servicios.
7. Utilice el puerto correcto para el escritorio remoto
Remote Desktop usa el protocolo RDP, que usa el puerto de escucha 3389. Pero si un programa o aplicación cambia el número de puerto, la computadora invitada no podrá conectarse. Este método implica modificar el registro y recomendamos enfáticamente crear una copia de seguridad del Registro antes de hacer eso. Así es cómo:
Paso 1: Presiona la tecla de Windows + atajo S, escribe Regeditary haga clic en la opción Ejecutar como administrador.
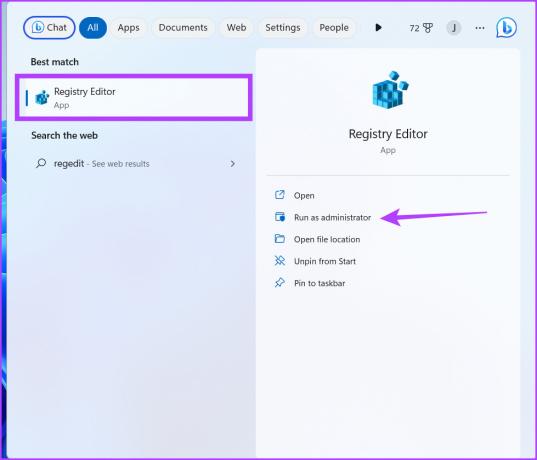
Paso 2: Vaya a la barra de direcciones en la ventana del Editor del Registro y pegue la siguiente ruta:
Computadora\HKEY_LOCAL_MACHINE\SYSTEM\ControlSet001\Control\Terminal Server\WinStations\RDP-Tcp

Paso 3: Navegue hasta el panel derecho y haga doble clic en el valor DWORD PortNumber.
Etapa 4: Cambie la base a Decimal y modifique los Datos del valor a 3389.

Paso 5: Haga clic en el botón Aceptar y cierre el Editor del Registro. Reinicie su sistema para que los cambios en el Registro surtan efecto.
8. Vaciar caché de DNS
Las entradas de caché de DNS obsoletas o corruptas pueden crear problemas para establecer conexiones con la computadora de destino. Por lo tanto, no podrá conectarse con la computadora host correcta. Debe vaciar la caché de DNS y luego volver a intentar la conexión. Así es cómo:
Paso 1: Haga clic con el botón derecho en el botón Inicio y seleccione la opción Terminal en el menú Usuario avanzado.

Paso 2: En la ventana de Terminal, escribe el siguiente comando y presiona Enter:
ipconfig /flushdns

Paso 3: Cierra la ventana de Terminal.
Administre sus computadoras de forma remota
Remote Desktop es una alternativa gratuita a AnyDesk y TeamViewer. Pero solo está disponible para usuarios de Windows Pro y Enterprise. Si usa la versión de Windows Home, solo puede conectarse a un sistema de Escritorio remoto pero no puede crear un Escritorio remoto de su sistema. Esperamos que los métodos mencionados anteriormente le hayan ayudado a restaurar el escritorio remoto a su estado de funcionamiento.
Última actualización el 22 de marzo de 2023
El artículo anterior puede contener enlaces de afiliados que ayudan a respaldar a Guiding Tech. Sin embargo, no afecta nuestra integridad editorial. El contenido sigue siendo imparcial y auténtico.
Escrito por
Abhishek Mishra
Abhishek se apegó al sistema operativo Windows desde que compró el Lenovo G570. Tan obvio como es, le encanta escribir sobre Windows y Android, los dos sistemas operativos más comunes pero fascinantes disponibles para la humanidad. Cuando no está redactando una publicación, le encanta darse un atracón de OnePiece y todo lo que Netflix tiene para ofrecer.



