Las 6 mejores formas de ver la intensidad de la señal Wi-Fi en Windows 11
Miscelánea / / April 04, 2023
La fuerza de la señal wifi tiene un impacto directo en el rendimiento de su conexión Wi-Fi. En Windows, puede verificar la intensidad de la señal de Wi-Fi para determinar si está lejos del enrutador o si las paredes obstruyen la señal. Luego puede usar esta información para ajustar la ubicación de su enrutador o estación de trabajo en consecuencia.

Verificar la intensidad de la señal Wi-Fi debe ser su primer paso si está experimentando velocidades de internet lentas o desconexiones frecuentes de la red en Windows. Esta publicación tiene 6 métodos diferentes para determinar la intensidad de la señal Wi-Fi en su computadora con Windows 11.
1. Verifique la intensidad de la señal de Wi-Fi desde la barra de tareas
La forma más rápida de determinar la intensidad de la señal Wi-Fi en Windows es a través de la barra de tareas. Ubique el ícono de Wi-Fi en la esquina inferior derecha de la barra de tareas y verifique la intensidad de la señal de su conexión de red. Cuanto mayor sea el número de barras curvas sólidas, más fuerte será la señal.

Si desea verificar la intensidad de la señal de Wi-Fi de otras redes cercanas, presione la tecla de Windows + A para abrir el panel de Configuración rápida y haga clic en la flecha lateral junto al icono de Wi-Fi.

Verá una lista de redes Wi-Fi cercanas y la intensidad de la señal.

2. Verifique la intensidad de la señal de Wi-Fi desde la aplicación de configuración
La aplicación Configuración de Windows 11 facilita agregar, eliminar y gestionar redes wifi de un lugar También proporciona información sobre la intensidad de la señal Wi-Fi. Así es como se comprueba.
Paso 1: Abra el menú Inicio y haga clic en el ícono de ajustes para iniciar la aplicación Configuración.

Paso 2: Seleccione Red e Internet en la barra lateral izquierda. Luego, haga clic en Wi-Fi en el panel derecho.

Paso 3: El ícono de Wi-Fi a la izquierda del nombre de su red indica la intensidad de la señal.

Etapa 4: Puede hacer clic en "Mostrar redes disponibles" para ver la intensidad de la señal de otras redes Wi-Fi cercanas.

3. Verifique la intensidad de la señal Wi-Fi usando el panel de control
Aquellos que se sientan cómodos usando el Panel de control sobre la aplicación Configuración pueden seguir los siguientes pasos para verificar la intensidad de la señal Wi-Fi en Windows 11.
Paso 1: Presione la tecla de Windows + R para abrir el comando Ejecutar.
Paso 2: Tipo control en el campo Abrir y presione Entrar.

Paso 3: Use el menú desplegable en la esquina superior derecha para cambiar el tipo de vista a Iconos grandes. Luego, vaya a 'Centro de redes y recursos compartidos'.

Etapa 4: El icono inalámbrico junto a Conexiones muestra la intensidad de la señal de su conexión Wi-Fi.
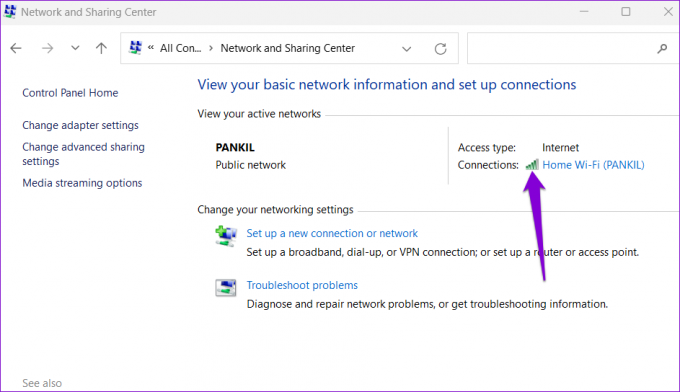
4. Verifique la intensidad de la señal de Wi-Fi usando el Administrador de tareas
El Administrador de tareas de Windows puede proporcionar una gran cantidad de información sobre su sistema. También puede usarlo para verificar la intensidad de la señal de su conexión Wi-Fi actual. Aquí está cómo hacerlo.
Paso 1: Presione Ctrl + Shift + Esc en su teclado para abrir el Administrador de tareas.
Paso 2: Use el panel izquierdo para cambiar a la pestaña Rendimiento.

Paso 3: Haga clic en Wi-Fi y verifique la intensidad de la señal actual en la parte inferior.

5. Verifique la intensidad de la señal de Wi-Fi usando el símbolo del sistema
¿No eres fanático de la GUI? Ningún problema. Windows también le permite verificar la intensidad de la señal de Wi-Fi ejecutando un comando en el símbolo del sistema. A diferencia de los métodos anteriores, Símbolo del sistema proporciona una medición precisa de la intensidad de la señal Wi-Fi.
Para comprobar la intensidad de la señal Wi-Fi mediante el símbolo del sistema:
Paso 1: Haga clic derecho en el icono Inicio y seleccione Terminal (Administrador) de la lista.

Paso 2: Seleccione Sí cuando aparezca el mensaje Control de cuentas de usuario (UAC).

Paso 3: En la consola, ejecute el siguiente comando y presione Entrar. El comando revelará toda la información sobre su conexión Wi-Fi, incluida la intensidad de la señal.
netsh wlan mostrar interfaces
Etapa 4: Puede comprobar la intensidad de la señal Wi-Fi en el campo Señal.

6. Comprobar la intensidad de la señal Wi-Fi con Windows PowerShell
Como símbolo del sistema, Windows PowerShell también puede revelar la intensidad de la señal de su conexión Wi-Fi. Estos son los pasos que puede seguir.
Paso 1: Haga clic en el ícono de búsqueda en la barra de tareas o use la combinación de teclas de Windows + S para abrir el menú Buscar. Tipo Windows PowerShell en el cuadro de búsqueda, y seleccione Ejecutar como administrador.

Paso 2: Cuando aparezca el mensaje Control de cuentas de usuario, seleccione Sí para continuar.

Paso 3: Pegue el siguiente comando en la ventana de PowerShell y presione Entrar. PowerShell devolverá el valor de la intensidad de la señal Wi-Fi en términos de porcentaje.
(netsh wlan mostrar interfaces) -Coincidir con '^\s+Señal' -Reemplazar '^\s+Señal\s+:\s+',''

Internet gratis, siéntete libre
Inspeccionar la intensidad de la señal de Wi-Fi en su computadora con Windows puede ayudarlo a solucionar los inconvenientes. Si la calidad de la señal es débil, su La computadora con Windows podría desconectarse del Wi-Fi red con frecuencia. Afortunadamente, hay muchas cosas que puedes hacer para aumentar la fuerza de su señal Wi-Fi.
Si bien solo discutimos Windows 11 en esta publicación, también puede usar los métodos anteriores para verificar la intensidad de la señal de Wi-Fi en Windows 10.
Última actualización el 22 de noviembre de 2022
El artículo anterior puede contener enlaces de afiliados que ayudan a respaldar a Guiding Tech. Sin embargo, no afecta nuestra integridad editorial. El contenido sigue siendo imparcial y auténtico.
Escrito por
Pankil Shah
Pankil es un ingeniero civil de profesión que comenzó su viaje como escritor en EOTO.tech. Recientemente se unió a Guiding Tech como escritor independiente para cubrir procedimientos, explicaciones, guías de compra, consejos y trucos para Android, iOS, Windows y Web.



