Cómo desinstalar aplicaciones en una Mac: 5 formas rápidas
Miscelánea / / April 04, 2023
Hay varias formas y razones para eliminar aplicaciones de tu Mac. Es posible que esté aburrido con una aplicación, desee eliminar las aplicaciones que apenas usa o busque eliminar las aplicaciones basura de su Mac. Bueno, lo tenemos cubierto con esta guía paso a paso sobre cómo desinstalar aplicaciones en una Mac de cinco maneras diferentes.
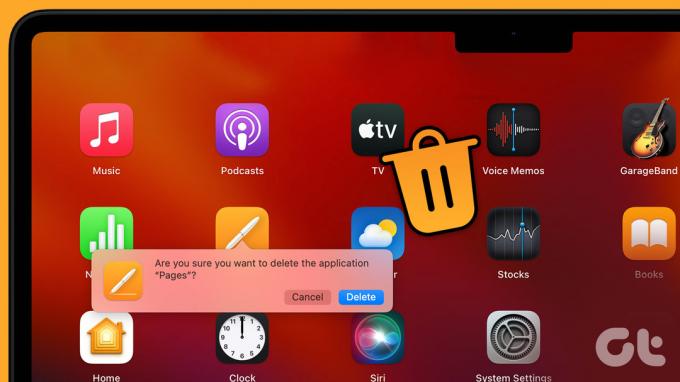
Además, el proceso de desinstalación difiere según haya descargado la aplicación de Internet o de la App Store. De todos modos, este artículo cubre todas las formas posibles de eliminar aplicaciones de su Mac sin problemas. Entonces, entremos de inmediato.
Consejo rapido: Si no desea pasar por todas las formas manuales de desinstalar la aplicación, puede saltar directamente al último método y desinstalar la aplicación con solo hacer clic en un botón.
1. Cómo eliminar aplicaciones en Mac usando Launchpad
Esta es una de las formas más fáciles y comunes de desinstalar una aplicación en una Mac que descargó de la App Store. Aquí está cómo hacerlo.
Paso 1: Haga clic en el icono de Launchpad en el Dock para abrir Launchpad.
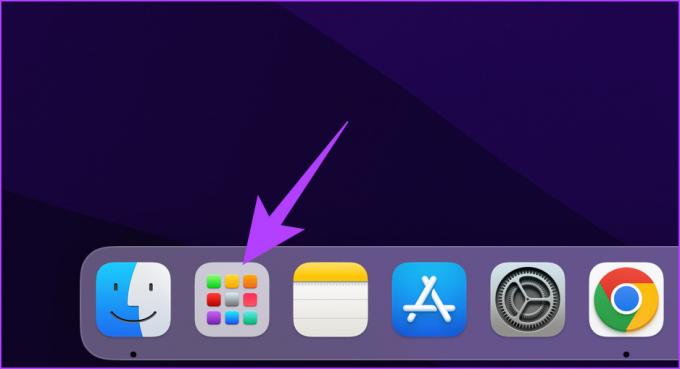
Paso 2: busque la aplicación que desea eliminar.

Paso 3: Haga clic y mantenga presionada la aplicación hasta que los íconos comiencen a moverse.
Nota: Alternativamente, también puede presionar la tecla Opción.

Etapa 4: Finalmente, haga clic en X en la esquina superior izquierda del icono de la aplicación para desinstalarla de su Mac.
Nota: No puede eliminar las aplicaciones macOS de stock.

¡Eso es todo! Ha eliminado la aplicación que no desea de su Mac. Sin embargo, no podrá desinstalar la aplicación que descargó de la web. Si desea eliminar dicha aplicación, siga leyendo.
2. Cómo quitar programas en una Mac usando Finder
Este método usando Finder le permite eliminar aplicaciones descargadas de Mac App Store y de la web. Los pasos son simples y directos.
Nota: Antes de comenzar a eliminar la aplicación, asegúrese de que no se esté ejecutando y esté cerrada. Si no es así, cierra o fuerza el cierre de la aplicación y sigue los pasos.
Paso 1: Abra Finder desde el Dock.

Paso 2: Desde el panel lateral, vaya a la carpeta Aplicaciones.

Paso 3: busque la aplicación que desea eliminar. Haga clic con el botón derecho en su icono y elija "Mover a la papelera".

Eso es todo. Has eliminado la aplicación de tu Mac. Sin embargo, a veces, los archivos residuales de las aplicaciones permanecen en su Mac. Por lo tanto, siga los siguientes pasos para eliminar el archivos residuales de la aplicación borraste de tu Mac.
Etapa 4: Ahora, haga clic en el menú Ir en la barra de tareas y seleccione "Ir a la carpeta".

Paso 5: Ahora, debe revisar las carpetas a continuación manualmente y eliminar todos los archivos relacionados de la aplicación.
~/Biblioteca/Soporte de aplicaciones~/Biblioteca/Complementos de Internet~/Biblioteca/Preferencias~/Biblioteca/Soporte de aplicaciones/CrashReporter~/Biblioteca/Estado de la aplicación guardada~/Biblioteca/Cachés/Library/Caches
Paso 6: Finalmente, haga clic con el botón derecho en la papelera y seleccione Vaciar papelera.
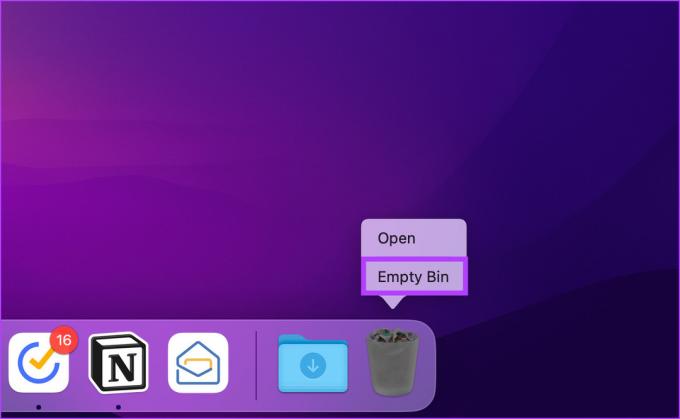
Con esto, su Mac está completamente libre de la aplicación que eliminó. Si está demasiado cansado para revisar y buscar archivos residuales, el siguiente método será de gran ayuda. Sigue leyendo.
3. Cómo eliminar aplicaciones de Mac usando el desinstalador de aplicaciones dedicado
Muchos programas, especialmente los que se descargan directamente de la web, vienen con su propio desinstalador. Entonces, en lugar de tirar las aplicaciones a la papelera sin borrar los archivos residuales, puede usar el desinstalador específico de la aplicación para ayudarlo a terminar y desinstalar su aplicación.
Entonces, aquí le mostramos cómo encontrarlos para ayudarlo a eliminar su aplicación principal.
Paso 1: Abra Finder desde el Dock.

Paso 2: Desde el panel lateral, vaya a Aplicaciones.
Nota: Los desinstaladores se verán similares a la aplicación principal y es probable que estén uno al lado del otro.

Paso 3: Si encuentra uno, haga doble clic en él y siga las instrucciones.

Ahí tienes El desinstalador borrará los archivos relacionados antes de eliminarse. Pero, solo para estar seguro, le recomendamos que verifique los archivos restantes manualmente (como se explicó en el método anterior).
Consejo: Si quieres liberar más espacio, aquí tienes cómo comprobar y optimizar el almacenamiento de tu Mac.
4. Cómo desinstalar aplicaciones en una Mac usando Terminal
Casi no hay tareas que no se puedan realizar con Comandos de terminal. Bueno, aquí se explica cómo desinstalar una aplicación de Mac usando Terminal.
Paso 1: Presione 'Comando + barra espaciadora' en su teclado para iniciar Spotlight, escriba Terminaly presione Retorno.

Paso 2: escriba el siguiente comando, arrastre el ícono de la aplicación desde la pestaña Aplicaciones en el Finder a la Terminal y presione Retorno
Nota: Arrastrar y soltar el icono de la aplicación permite que la Terminal copie directamente la ruta de la aplicación.
archivo de desinstalación sudo: //

Paso 3: Presione la tecla Retorno en su teclado y, si se le solicita, ingrese la contraseña de administrador.

Y ahí lo tienes. Ha desinstalado con éxito la aplicación de su Mac. Sin embargo, es posible que aún deba borrar el archivo residual de ciertas ubicaciones.
Dicho esto, si no quiere caer en la molestia de eliminar una aplicación y borrar los archivos residuales, el siguiente método para desinstalar una aplicación de su Mac sería de gran ayuda. Seguir a lo largo.
5. Cómo desinstalar aplicaciones en una Mac usando una aplicación de terceros
Software de terceros, como limpiador de aplicaciones, CleanMyMac, CCleaner, etc. le permite desinstalar aplicaciones que no desea sin mucha molestia. Usaremos CleanMyMac X como ejemplo para este artículo. Vamos a empezar.
Paso 1: Vaya a la App Store y busque CleanMyMac X.

Paso 2: Descargue la aplicación CleanMyMac X, instálela y ejecútela.

Paso 3: Vaya a Desinstalador y haga clic en "Ver todas las aplicaciones".

Etapa 4: Haga clic en el icono de chevron (flecha) junto al icono de la aplicación.

Paso 5: Ahora, seleccione los datos/archivos asociados con la aplicación que desea eliminar

Paso 6: Por último, seleccione la opción Desinstalar del menú desplegable disponible junto al icono de la aplicación y haga clic en Eliminar.

Eso es todo. Bastante sencillo, ¿verdad? Bueno, si no pudo encontrar la aplicación que estaba buscando, probablemente sea porque es una aplicación del sistema. Entonces, aquí le mostramos cómo obtener todas las aplicaciones en el Desinstalador.
Cómo obtener todas las aplicaciones en el desinstalador
Paso 1: Haga clic en el menú de CleanMyMac X en la esquina superior derecha y presione el icono Configuración y seleccione Preferencias en el menú desplegable.
Nota: Alternativamente, puede hacer clic en 'Tecla de comando +' para abrir las preferencias de la aplicación.

Paso 2: Seleccione Lista de ignorados en la barra de navegación superior.

Paso 3: En Lista de ignorados, seleccione Desinstalador y desmarque "Ignorar aplicaciones del sistema".

Eso es todo. Ahora, cierre la ventana de Preferencias y vaya a la pestaña Desinstalador para encontrar todas las aplicaciones, incluidas las aplicaciones del sistema instaladas en su Mac. Además, consulte las preguntas frecuentes para resolver sus dudas.
Preguntas frecuentes sobre la desinstalación de aplicaciones en una Mac
Esto probablemente se deba a que la aplicación que desea eliminar se está ejecutando actualmente en segundo plano. Por lo tanto, debe forzar el cierre de la aplicación y luego intentar desinstalarla nuevamente.
Cuando desinstala una aplicación, todos los datos asociados con la aplicación se eliminan y la aplicación se elimina del Launchpad. Por lo tanto, no podrá usarlo.
No. Cada usuario tiene un perfil separado y los archivos de usuario están ocultos entre sí. Es decir, cuando elimina una aplicación en una Mac, no la elimina de la cuenta de otro usuario.
Eliminar aplicaciones no utilizadas en una Mac
Entonces, ahora que sabes cómo desinstalar una aplicación de tu Mac, ¿qué estás esperando? Continúe y desinstale las aplicaciones que apenas usa para liberar espacio de almacenamiento y mantener su Mac funcionando como nueva. Además, puede consultar cómo usar el modo de bloqueo en Mac para mantener su privacidad intacta.



