Los 10 mejores consejos y trucos para la cámara Pixel 7 y Pixel 7 Pro
Miscelánea / / April 04, 2023
Los buques insignia de Google generalmente se han destacado en las cámaras y el serie píxel 7 no es diferente Si bien el hardware es capaz, el área en la que Google supera a la mayoría de los demás fabricantes es en términos de software de la cámara. La fotografía computacional que obtienes con la serie Google Pixel 7 es lo que lo convierte en uno de los mejores teléfonos con cámara que existen.
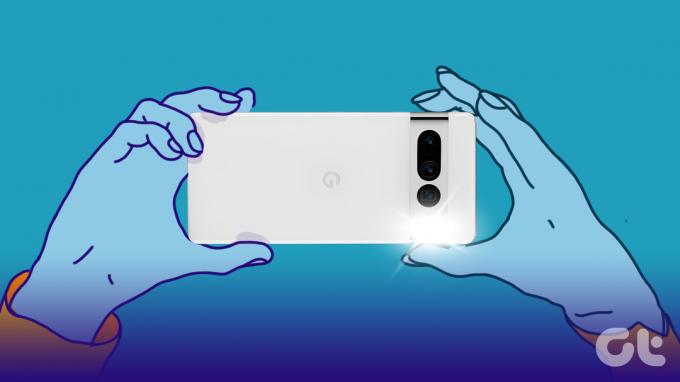
Si planea obtener el teléfono para usted o ya tiene uno, estos son algunos de los mejores consejos y trucos de la cámara Pixel 7 que debe usar para aprovechar al máximo las cámaras del teléfono. ¡Prepárate para sorprender a tus amigos en Instagram!
Pixel 7 y Pixel 7 Pro: especificaciones de la cámara
Antes de llegar a todos los trucos del software, echemos un vistazo a las especificaciones de la cámara de la serie Pixel 7 para saber a qué nos enfrentamos.

El Pixel 7 tiene dos cámaras en la parte trasera: una cámara principal de 50MP acompañada de una lente ultra gran angular de 12MP. El Pixel 7 Pro obtiene las mismas dos lentes que van acompañadas de una lente de zoom terciaria para justificar el apodo de Pro. Esta es una cámara periscopio de 48MP 5X que hace un gran trabajo al capturar objetos lejanos.
Finalmente, el frente de ambos dispositivos alberga un disparador frontal de 10.8MP para selfies. En general, el hardware de Google Pixel 7 y Pixel 7 Pro es bastante competitivo, pero como todos sabemos, los algoritmos de Google hacen que las cámaras de este teléfono brillen.
Funciones, consejos y trucos de la cámara Pixel 7 y Pixel 7 Pro
Ahora que el hardware y las especificaciones están fuera del camino, veamos todas las funciones y la magia de la cámara por las que Google es conocido.
1. Zoom de súper resolución
Si bien el Pixel 7 Pro tiene una lente de zoom, pasa directamente a 5X, por lo que solo es útil para objetos lejanos. El Pixel 7 estándar, por otro lado, no tiene una lente de zoom dedicada en absoluto. Para abordar este problema, Google ha venido con el zoom Super-res.
El zoom de súper resolución usa los píxeles adicionales de la cámara principal de 50 MP para recortar el marco y luego usa algoritmos de software para extraer detalles de él. Entonces, por ejemplo, si desea tomar una foto de 2X, el teléfono se recorta en el centro de la imagen de 50MP, lo que significa que aún obtiene una salida de alta resolución.
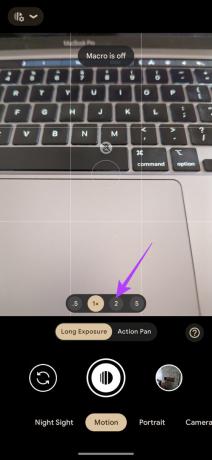
También funciona en niveles de zoom superiores a 5X utilizando el mismo principio. Google también captura varias imágenes cuando hace clic en una toma y combina los detalles de todas ellas en una sola toma para producir una salida detallada. Esto compensa la falta de una lente de zoom dedicada de 2X o 10X en Pixel 7 y Pixel 7 Pro.
No tiene que habilitar el zoom de súper resolución o ir a una sección específica para alternarlo. Simplemente haga zoom más allá de la distancia focal estándar y debería activarse automáticamente.
2. Modo cinemático
Apple presentó el modo cinematográfico para la grabación de video con la serie iPhone 13 que se parecía al modo de retrato para videos. Bueno, Google ha tomado prestada la función junto con el mismo nombre para la serie de dispositivos Pixel 7. Ahora puede grabar videos con un fondo borroso y enfocarse completamente en su sujeto usando su Pixel 7 y Pixel 7 Pro. Así es cómo.
Paso 1: Abra la aplicación Cámara en su Pixel 7 o Pixel 7 Pro.

Paso 2: Desliza hacia la izquierda dos veces en la barra inferior. Esto lo llevará al modo cinemático.

Paso 3: Ahora, toque el tema que desea enfocar. Luego, comience a grabar.
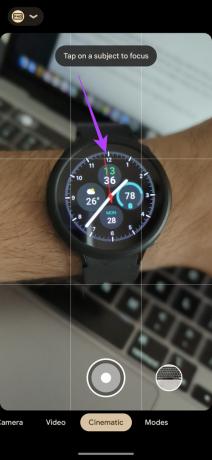
3. Pan cinematográfico
Google ha mejorado drásticamente las capacidades de grabación de video de la serie Pixel 7 y esto también se extiende al modo Cinematic Pan. Mientras que el modo Cinematic desenfoca el fondo de sus videos, el modo Cinematic Pan le permite desplazar la cámara para capturar secuencias cinematográficas fluidas.
El teléfono graba el video a 60 fps y luego lo ralentiza a 24 fps para crear ese aspecto cinematográfico. Si desea grabar clips cortos que sean agradables a la vista, así es como puede usar el modo panorámico cinemático.
Paso 1: Abra la aplicación Cámara en su Pixel 7 o Pixel 7 Pro.

Paso 2: Deslice hacia la izquierda una vez en la barra inferior. Ahora estará en modo Video.

Paso 3: Toque el icono de estabilización. Ahora, elige Cinematic Pan.
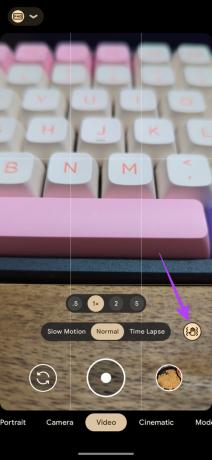
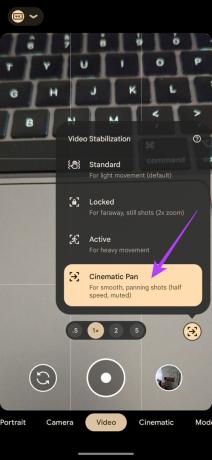
Puede usar este modo mientras graba imágenes profesionales o si está tratando de grabar un video para una exhibición de productos.
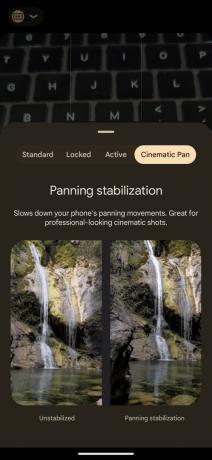
4. Estabilización Activa
Aquí hay otro modo súper genial para todos los camarógrafos. Si desea grabar alguna acción deportiva, es decir, cuando está corriendo, compitiendo o simplemente disfrutando de un paseo en una moto de agua, este es el modo que debe usar. Agrega una capa de estabilización a sus disparos para reducir el movimiento de la mano que encontraría cuando está activo.
Paso 1: Abra la aplicación Cámara en su Pixel 7 o Pixel 7 Pro.

Paso 2: Deslice hacia la izquierda una vez en la barra inferior. Ahora estará en modo Video.

Paso 3: Toque el icono de estabilización. Ahora, elija Activo.
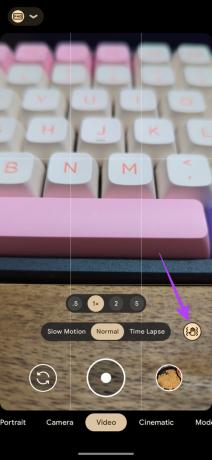
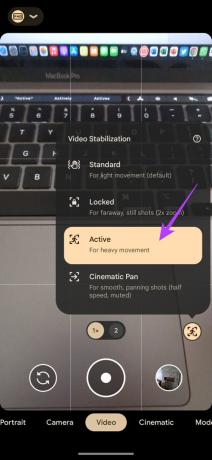
La próxima vez que desee capturar su POV mientras anda en bicicleta o navega, ¡ya sabe qué modo de estabilización seleccionar!
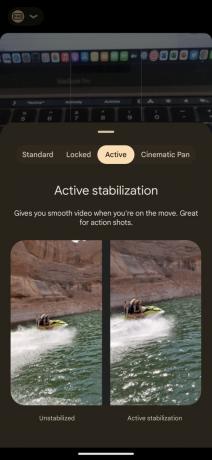
5. Pan de acción
La serie de dispositivos Pixel 7 tiene un modo de movimiento en el que puedes capturar fotos que crean un efecto como si hubieras congelado el tiempo. Obtiene dos opiniones diferentes bajo la etiqueta Motion, una de las cuales es Action Pan.
Action Pan crea un efecto único al capturar objetos en movimiento. Si desea capturar un automóvil que pasa o un tren que pasa a toda velocidad, Action Pan creará una apariencia profesional al desenfocar el fondo de forma creativa. Es divertido de usar, así que siéntase libre de experimentar con él siguiendo estos pasos.
Paso 1: Abra la aplicación Cámara en su Pixel 7 o Pixel 7 Pro.

Paso 2: Desliza hacia la derecha dos veces en la barra inferior. Ahora estará en el modo de movimiento.
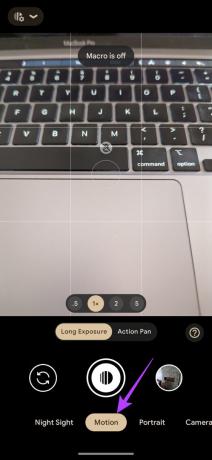
Paso 3: Seleccione el botón Action Pan para cambiar al modo correspondiente.

Etapa 4: Ahora, cada vez que vea un sujeto en movimiento, presione el botón del obturador y mueva su teléfono lentamente en la dirección de su sujeto. La imagen se capturará con un desenfoque creativo.
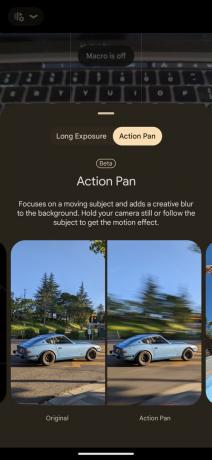
6. Exposición prolongada
Al igual que Action Pan, Long Exposure es otro modo de movimiento que le da a tus fotos un aspecto creativo. Es bueno para capturar estelas de luz en el tráfico o sujetos en movimiento como cascadas. En resumen, mientras que Action Pan creó un efecto de desenfoque para el fondo, Long Exposure mantiene el fondo intacto y crea un efecto de desenfoque de movimiento en el sujeto.
A continuación, le mostramos cómo hacer clic en excelentes tomas de larga exposición con su Pixel 7 y Pixel 7 Pro.
Paso 1: Abra la aplicación Cámara en su Pixel 7 o Pixel 7 Pro.

Paso 2: Desliza hacia la derecha dos veces en la barra inferior. Ahora estará en el modo de movimiento.
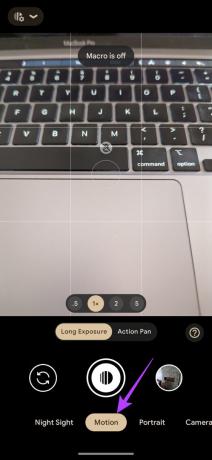
Paso 3: Seleccione el botón Exposición prolongada para cambiar al modo correspondiente.
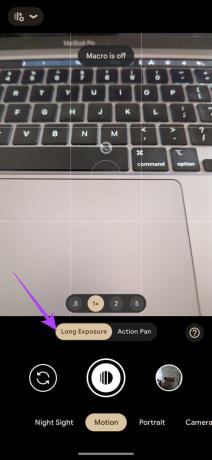
Etapa 4: Ahora, presione el botón del obturador cada vez que vea un sujeto en movimiento. Mantenga las manos firmes hasta que se capture el disparo.

La próxima vez que esté en una cascada o en un puente elevado con tráfico pasando por debajo de usted, use el modo de exposición prolongada y háganos saber su experiencia en los comentarios a continuación.
7. Astrofotografía
Si bien la exposición prolongada puede capturar rastros de luz en las carreteras, el Pixel 7 también puede capturar rastros de estrellas en el cielo nocturno. Todo lo que necesitas es un trípode o una superficie para apoyar tu Pixel 7 durante un par de minutos. Una vez que tenga eso listo, esto es lo que debe hacer.
Paso 1: Monte su Pixel 7 o Pixel 7 Pro en un trípode o apóyelo contra una superficie donde pueda permanecer quieto durante unos minutos. Tenga en cuenta que este es un paso extremadamente importante sin el cual no podrá usar el modo Astrofotografía.
Paso 2: Abra la aplicación Cámara en su Pixel 7 o Pixel 7 Pro.

Paso 3: Deslice hacia la derecha tres veces en la barra inferior. Ahora estará en el modo Night Sight.

Etapa 4: Toque el botón de configuración en la esquina superior izquierda de la pantalla. Luego, establezca Astrofotografía en Automático.
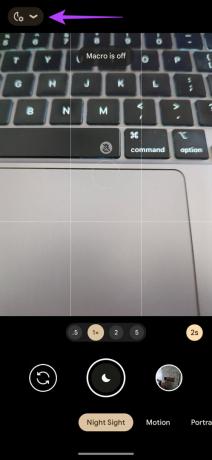
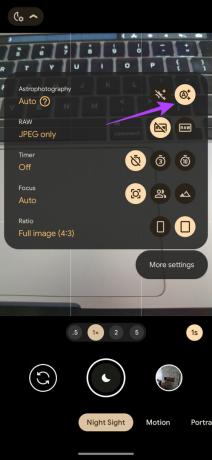
Paso 5: Si su teléfono está quieto, el botón del obturador cambiará automáticamente a uno con estrellas. Una vez que esto suceda, toque el obturador para comenzar a hacer clic en la imagen.
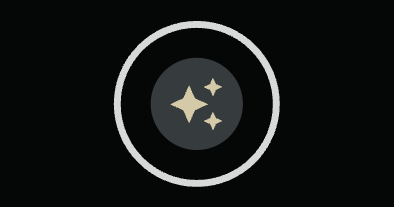
Según el escenario y la cantidad de luz disponible, su Pixel 7 comenzará a capturar una imagen durante un período de tiempo determinado. Durante este período, no altere la posición del teléfono, ya que arruinará la salida final.
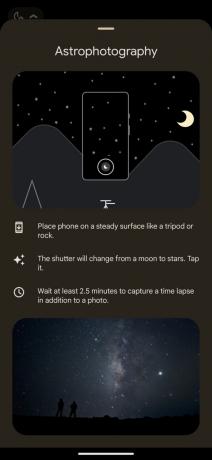
Una vez que el temporizador haya terminado la cuenta regresiva, se capturará la imagen. Si permitió que el teléfono capturara durante más de 2,5 minutos, también podrá ver un breve lapso de tiempo del movimiento de los cuerpos celestes durante ese tiempo.
8. Modo Macro
Este está limitado al Pixel 7 Pro. La cámara ultra ancha del Pixel 7 Pro tiene enfoque automático, lo que significa que también puede actuar como una cámara macro. Dada la resolución de 12MP, la cámara macro captura algunas imágenes impresionantes cuando te acercas a un sujeto.
Así es como puede activar el modo Macro si desea hacer clic en imágenes de primer plano.
Paso 1: Abra la aplicación Cámara en su Pixel 7 Pro.

Paso 2: Apunte la cámara cerca del sujeto que desea capturar. Automáticamente verá aparecer un cambio de macro en el visor.
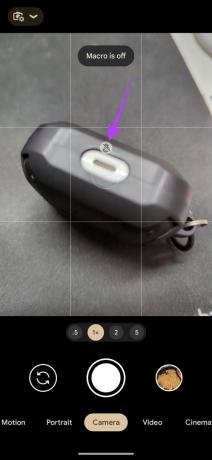
Paso 3: Toque el interruptor de macro para cambiar a la lente correspondiente. Ahora, podrá acercarse al sujeto y capturar una toma macro.

9. Mejora del discurso
Aquí hay otra característica que mejora las capacidades de grabación de video de la serie de teléfonos Pixel 7. Un buen video solo se completa con un buen audio y aquí es donde entra en juego la función de mejora del habla. Amplifica tu voz mientras hablas en un video y simultáneamente reduce el ruido de fondo para enfatizar las voces.
Si está grabando videos al aire libre en un ambiente ruidoso, esto es absolutamente imprescindible. Aquí se explica cómo habilitar Speech Enhancement.
Paso 1: Abra la aplicación Cámara en su Pixel 7 o Pixel 7 Pro.

Paso 2: Deslice hacia la izquierda una vez en la barra inferior. Ahora estará en modo Video.

Paso 3: Toque el botón de configuración en la esquina superior izquierda de la pantalla.

Etapa 4: Establezca la resolución de video a lo que desee. Sin embargo, la velocidad de fotogramas debe ser de 30 fps solo para que la función funcione.
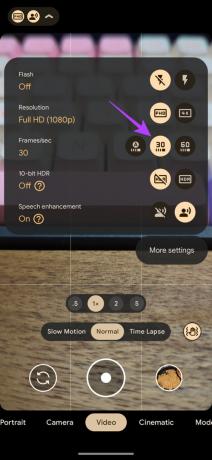
Paso 5: Ahora, habilite la opción Mejora del habla.
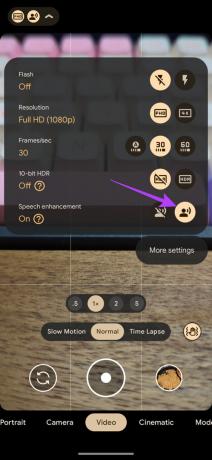
Puede grabar un video con y sin Speech Enhancement para ver la diferencia usted mismo.
10. Desenfocar
Esta es una característica adicional que no es necesariamente parte de la aplicación de la cámara, pero está relacionada con las imágenes que captura, por lo que decidimos incluirla en esta lista. Los nuevos Pixel 7 y Pixel 7 Pro tienen una característica genial llamada Desenfocar integrada en la aplicación Fotos. Como sugiere el nombre, se desenfoca e intenta corregir las imágenes borrosas en las que puede haber hecho clic desde el dispositivo o incluso una imagen más antigua.
Si tienes una foto antigua que está borrosa y quieres arreglarla, o si simplemente tomaste una foto y terminaste dándote la mano, puedes usar Desenfocar con un solo toque. Aquí se explica cómo hacer uso de la función.
Paso 1: Abra la aplicación Google Photos en su Pixel 7 o Pixel 7 Pro. Navegue hasta la imagen borrosa que desea desenfocar.


Paso 2: Seleccione la opción Editar en la parte inferior.

Paso 3: Deslícese hasta la sección Herramientas. Aquí, toca Desenfocar.


Espere a que se complete el proceso. Ahora puede ajustar el control deslizante para variar la intensidad de la edición.
Etapa 4: Una vez que esté satisfecho, presione el botón Listo para guardar los cambios.

Paso 5: Finalmente, seleccione Guardar copia para guardar la imagen.

Obtenga lo mejor de sus cámaras
Las cámaras del Pixel 7 son extremadamente capaces, por lo que es justo utilizarlas al máximo de su potencial para obtener los mejores resultados. Puede emplear todas estas funciones, consejos y trucos mientras hace clic en imágenes o graba videos con su Pixel 7 o Pixel 7 Pro para darle una nueva perspectiva a sus tomas.
¿Probaste alguno de estos trucos de cámara? Comparte tu experiencia en los comentarios a continuación.



