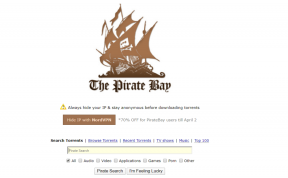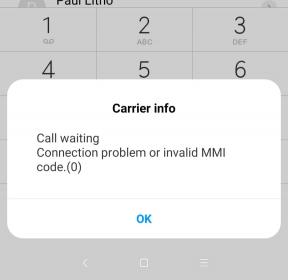Cómo grabar su pantalla en Windows 11
Miscelánea / / November 28, 2021
La grabación de pantalla puede resultar bastante útil en una variedad de escenarios. Es posible que desee filmar un video instructivo para ayudar a un amigo, o tal vez desee grabar el comportamiento inesperado de una aplicación de Windows para obtener una mayor resolución. Es una herramienta muy valiosa y eficaz, especialmente para nosotros aquí en Techcult. Afortunadamente, Windows viene con una herramienta de grabación de pantalla incorporada para esto. La barra de juegos de Xbox se desarrolló teniendo en cuenta a la comunidad de jugadores con funciones como capturar videos, transmitir juegos en línea, tomar capturas de pantalla y acceder a la aplicación Xbox con un solo clic. En este artículo, vamos a explorar cómo grabar su pantalla en Windows 11.

Contenido
- Cómo grabar su pantalla en Windows 11
- Cómo ver grabaciones de pantalla.
- Opción 1: haga clic en el clip del juego grabado
- Opción 2: desde la galería de la barra de herramientas de captura
- Cómo editar grabaciones de pantalla
Cómo grabar su pantalla en Windows 11
La barra de juegos incorporada está habilitada de forma predeterminada, lo que ofrece la función de grabar su pantalla. Sin embargo, puede usarlo para grabar solo una aplicación en particular.
1. Abre el Solicitud desea grabar.
2. prensa Teclas Windows + G simultáneamente para abrir el Barra de juegos de Xbox.

3. Clickea en el Icono de captura desde la parte superior de la pantalla.

4. En el Capturar barra de herramientas, haga clic en el Icono de micrófono para encenderlo o apagarlo, según sea necesario.
Nota: Alternativamente, para encender / apagar el micrófono, presione Windows + Alt + M teclas juntos.
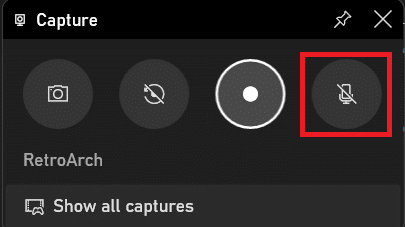
5. Ahora, haga clic en Iniciar la grabación en el Capturar barra de herramientas.
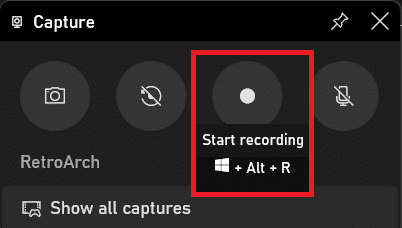
6. Para detener la grabación, haga clic en el Botón de grabación de nuevo.
Nota: Para iniciar / detener la grabación, el método abreviado de teclado es Windows + Alt + teclas R.
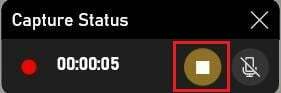
Así es como puede grabar su pantalla en Windows 11 para compartirla con otros.
Leer también: Cómo aumentar la velocidad de Internet en Windows 11
Cómo ver grabaciones de pantalla
Ahora que sabe cómo grabar su pantalla en Windows 11, necesitará verlos también.
Opción 1: haga clic en el clip del juego grabado
Cuando apague la grabación de pantalla, aparecerá un banner en el lado derecho de la pantalla que indica: Clip de juego grabado. Para ver una lista de todas las grabaciones de pantalla y capturas de pantalla, haga clic en él, como se muestra resaltado.

Opción 2: desde la galería de la barra de herramientas de captura
1. Lanzar el Barra de juegos de Xbox presionando Teclas Windows + G juntos.
2. Clickea en el Mostrar todas las capturas opción en el Capturar barra de herramientas para entrar Galería vista de la barra de juegos.

3. Aquí, puede obtener una vista previa de la grabación de pantalla en el Galería ver haciendo clic en el Icono de reproducción Como se muestra abajo.
Nota: Puedes modificar Volumen del video y / o Emitir a otro dispositivo, utilizando las opciones resaltadas.
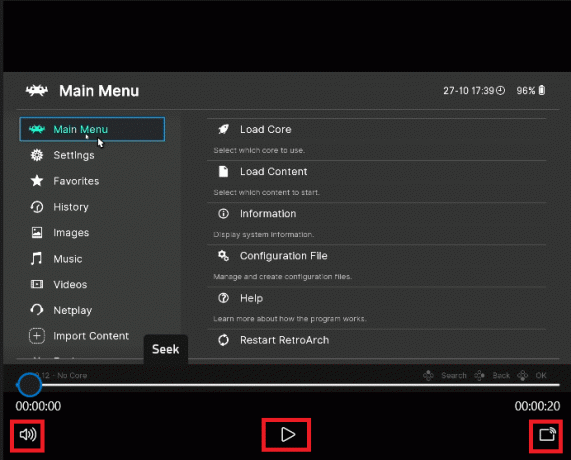
Leer también: Cómo cambiar el servidor DNS en Windows 11
Cómo editar grabaciones de pantalla
Estos son los pasos para editar videos grabados:
1. Ir a Barra de juegos de Xbox> Capturas> Mostrar todas las capturas como antes.

2. Selecciona tu Video grabado. Información como Nombre de la aplicación, Fecha de grabación, y Tamaño del archivo se mostrará en el panel derecho.
3. Clickea en el Editar icono se muestra resaltado y cambie el nombre del Nombre de la grabación.

Nota: Además, en la ventana Galería, puede:
- Hacer clic Abrir localización de archivo opción para navegar a la ubicación del archivo del video grabado en Explorador de archivos.
- Hacer clic Borrar para eliminar la grabación deseada.
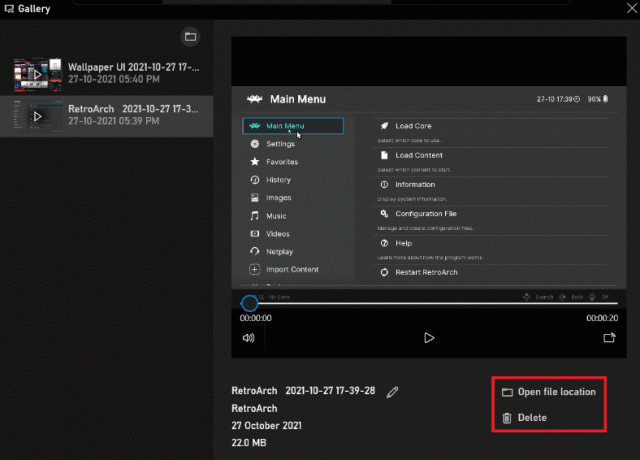
Recomendado:
- Cómo activar y desactivar el recibo de lectura de correo electrónico de Outlook
- Cómo cambiar el fondo de pantalla en Windows 11
- Cómo actualizar aplicaciones en Windows 11
- Cómo descargar e instalar actualizaciones de Windows 11
Esperamos que puedas aprender cómograbar su pantalla en Windows 11. Además, ahora también debe saber cómo ver, editar o eliminar grabaciones de pantalla. Escriba sus sugerencias y consultas en la sección de comentarios a continuación. ¡Nos encantaría saber de ti!