Las aplicaciones de reparación están atenuadas en Windows 10
Miscelánea / / November 28, 2021
Las aplicaciones de reparación están atenuadas en Windows 10: Si ha actualizado recientemente a Windows 10, es probable que cuando abra el menú Inicio, vea que algunas de las aplicaciones están subrayadas y los mosaicos de estas aplicaciones están atenuados. Estas aplicaciones incluyen Calendario, Música, Mapas, Fotos, etc., lo que significa que todas las aplicaciones que vienen con Windows 10 tienen este problema. Parece que las aplicaciones están bloqueadas en el modo de actualización y cuando hace clic en estas aplicaciones, aparece una ventana durante unos milisegundos y luego se cierra automáticamente.
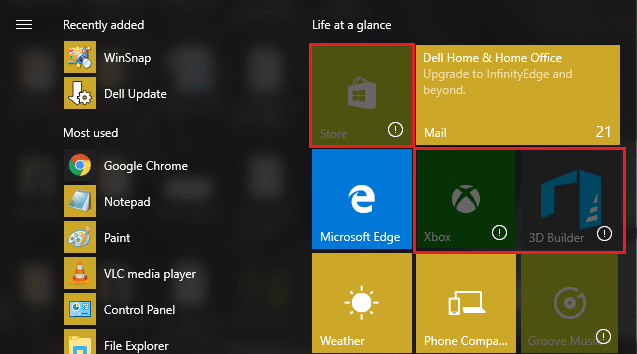
Ahora bien, una cosa es segura: esto se debe a archivos corruptos de Windows o de la Tienda Windows. Cuando actualiza Windows, algunas de las aplicaciones no pueden procesar correctamente las actualizaciones y, por lo tanto, enfrentan este problema. Entonces, sin perder tiempo, veamos cómo arreglar realmente las aplicaciones que están en gris en el problema de Windows 10 con la guía de solución de problemas que se enumera a continuación.
Contenido
- Las aplicaciones de reparación están atenuadas en Windows 10
- Método 1: restablecer la caché de la tienda de Windows
- Método 2: actualizar los controladores de la tarjeta gráfica
- Método 3: asegúrese de que Windows esté actualizado
- Método 4: descargue y ejecute el solucionador de problemas del menú de inicio oficial de Microsoft
- Método 5: volver a registrar la Tienda Windows
- Método 6: reinstalar manualmente algunas aplicaciones
- Método 7: si no puede acceder a PowerShell, use el símbolo del sistema
Las aplicaciones de reparación están atenuadas en Windows 10
Asegurate que crear un punto de restauración por si acaso algo sale mal.
Método 1: restablecer la caché de la tienda de Windows
1. Presione la tecla de Windows + R y luego escriba “wsreset.exe”Y presione enter.

2.Deje que se ejecute el comando anterior que restablecerá la memoria caché de la Tienda Windows.
3. Cuando termine, reinicie su PC para guardar los cambios.
Método 2: actualizar los controladores de la tarjeta gráfica
1.En primer lugar, debe saber qué hardware gráfico tiene, es decir, qué tarjeta gráfica Nvidia tiene, no se preocupe si no la conoce, ya que se puede encontrar fácilmente.
2. Presione la tecla de Windows + R y en el cuadro de diálogo escriba "dxdiag" y presione enter.

3.Después de eso, busque la pestaña de visualización (habrá dos pestañas de visualización, una para el integrado tarjeta gráfica y otra será de Nvidia) haga clic en la pestaña de visualización y descubra su gráfico tarjeta.

4.Ahora ve al controlador de Nvidia descargar sitio web e ingrese los detalles del producto que acabamos de descubrir.
5. Busque sus controladores después de ingresar la información, haga clic en Aceptar y descargue los controladores.

6.Después de una descarga exitosa, instale el controlador y habrá actualizado correctamente sus controladores Nvidia manualmente. Esta instalación llevará algún tiempo, pero después de eso habrá actualizado correctamente su controlador.
Método 3: asegúrese de que Windows esté actualizado
1.Presione la tecla de Windows + I y luego seleccione Actualización y seguridad.

2.A continuación, haga clic en Buscar actualizaciones y asegúrese de instalar las actualizaciones pendientes.

3.Después de instalar las actualizaciones, reinicie su PC para Las aplicaciones de reparación están atenuadas en Windows 10.
Método 4: descargue y ejecute el solucionador de problemas del menú de inicio oficial de Microsoft
1.Descargar y ejecutar Solucionador de problemas del menú Inicio.
2. Haga doble clic en el archivo descargado y luego haga clic en Siguiente.

3.Deje que busque y solucione automáticamente el problema con el menú Inicio.
4.Ir a tsu enlace y descargaSolucionador de problemas de aplicaciones de la Tienda Windows.
5.Haga doble clic en el archivo de descarga para ejecutar el Solucionador de problemas.

6.Asegúrate de hacer clic en Avanzado y marcar "Aplicar la reparación automáticamente.“
7.Además de lo anterior, intente ejecutar este Bombero.
Método 5: volver a registrar la Tienda Windows
1.En el tipo de búsqueda de Windows Potencia Shell luego haga clic con el botón derecho en Windows PowerShell y seleccione Ejecutar como administrador.

2.Ahora escriba lo siguiente en Powershell y presione enter:
Get-AppXPackage | Foreach {Add-AppxPackage -DisableDevelopmentMode -Register "$ ($ _. InstallLocation) \ AppXManifest.xml"}

3.Deje que finalice el proceso anterior y luego reinicie su PC.
4.Ahora corre de nuevo wsreset.exe para restablecer la caché de la Tienda Windows.
Esto debería Las aplicaciones de reparación están atenuadas en Windows 10 pero si sigue atascado en el mismo error, continúe con el siguiente método.
Método 6: reinstalar manualmente algunas aplicaciones
1.Escriba powershell en la búsqueda de Windows y luego haga clic derecho en Windows PowerShell y seleccione Ejecutar como administrador.

2. Escriba el siguiente comando en PowerShell y presione Enter:
Get-AppxPackage -AllUsers> C: \ apps.txt
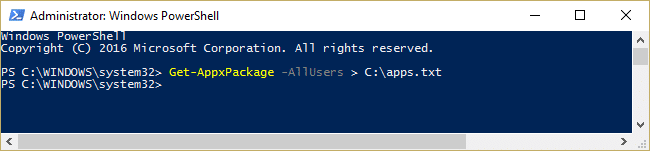
3.Ahora navega hasta tu C: drive y abre archivo apps.txt.
4.Encuentre las aplicaciones que desea reinstalar de la lista, por ejemplo, digamos que es el Aplicación de fotos.
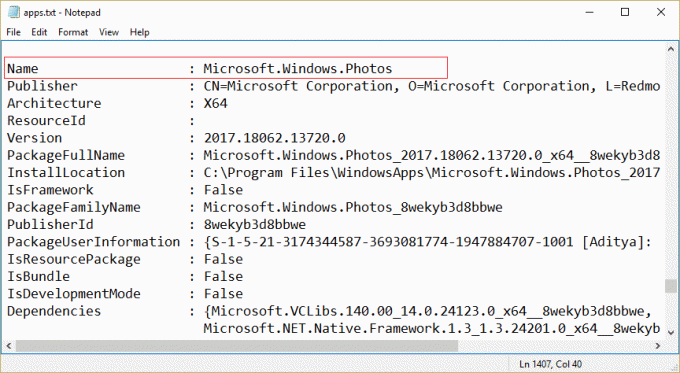
5.Ahora use el nombre completo del paquete para desinstalar la aplicación:
Eliminar-AppxPackage Microsoft. Windows. Photos_2017.18062.13720.0_x64__8wekyb3d8bbwe

6.A continuación, vuelva a instalar la aplicación, pero esta vez use el nombre de las aplicaciones en lugar del nombre del paquete:
Get-AppxPackage -allusers * photos * | Foreach {Add-AppxPackage -DisableDevelopmentMode -Register “$ ($ _. InstallLocation) \ AppXManifest.xml”}

7. Esto reinstalaría la aplicación deseada y repetiría los pasos para tantas aplicaciones como desee.
Esto definitivamente Las aplicaciones de reparación están atenuadas en Windows 10.
Método 7: si no puede acceder a PowerShell, use el símbolo del sistema
1.Para volver a registrar todas las aplicaciones de la Tienda Windows, escriba el siguiente comando en cmd:
PowerShell -ExecutionPolicy Unrestricted -Command "& {$ manifest = (Get-AppxPackage Microsoft. WindowsStore) .InstallLocation + '\ AppxManifest.xml'; Add-AppxPackage -DisableDevelopmentMode -Register $ manifest} ”
2. Escriba lo siguiente para generar la lista de aplicaciones:
PowerShell Get-AppxPackage -AllUsers> C: \ apps.txt
3.Para eliminar la aplicación específica, use el nombre completo del paquete:
PowerShell Remove-AppxPackage Microsoft. Windows. Photos_2017.18062.13720.0_x64__8wekyb3d8bbwe
4. Ahora, para volver a instalarlos, use el siguiente comando:
PowerShell -ExecutionPolicy Unrestricted -Command "& {$ manifest = (Get-AppxPackage Microsoft. Windows. Fotos) .InstallLocation + '\ AppxManifest.xml'; Add-AppxPackage -DisableDevelopmentMode -Register $ manifest} "
Nota: Asegúrese de usar el nombre de las aplicaciones, no el nombre del paquete en el comando anterior.
5. Esto reinstalaría la aplicación específica de la Tienda Windows.
Recomendado para ti:
- El controlador de pantalla Fix dejó de responder y se recuperó el error
- Cómo arreglar la opción de atributo oculto en gris
- Solucionar el error interno del programador de video
- El servicio Fix Windows Time no se inicia automáticamente
Eso es todo lo que tienes con éxito Las aplicaciones de reparación están atenuadas en Windows 10 pero si aún tiene alguna pregunta con respecto a esta publicación, no dude en hacerla en la sección de comentarios.



