Cómo desbloquear Minecraft en la escuela
Miscelánea / / April 04, 2023
Minecraft es un juego de supervivencia en el que el jugador recibe un terreno vacío en el que puede construir, explorar y sobrevivir. Hay varios modos para probar la inteligencia de construcción de los jugadores. Desde su lanzamiento, Minecraft es uno de los juegos de supervivencia más populares que todavía se juega en la actualidad. Si bien se trata principalmente de construir y explorar, Minecraft está bloqueado en los lugares de trabajo y las escuelas en relación con la productividad. En las escuelas, Minecraft puede distraer a un estudiante y volverlo adicto. También hay momentos en que Minecraft no está bloqueado por la escuela debido a la presencia de una edición en particular. Minecraft Education Edition permite a los estudiantes aprender sobre el juego y tiene limitaciones para los estudiantes. Aún así, las escuelas no están convencidas de tenerlos en su laboratorio de computación y la mayoría de las escuelas bloquean el juego Minecraft y su sitio web. Si los estudiantes buscan jugar la versión completa de Minecraft, pueden hacerlo siguiendo el artículo que se proporciona. Entonces, comencemos a saber cómo desbloquear Minecraft en la escuela.

Tabla de contenido
- Cómo desbloquear Minecraft en la escuela
- Método 1: descarga desde el sitio web oficial
- Método 2: use HTTPS en lugar de HTTP
- Método 3: Usa el Navegador Tor
- Método 4: Prueba VPN
- Método 5: use el sitio web MCVersions.net
- Método 6: Copie los archivos del juego a su USB y juegue
- Método 7: cambiar la configuración del cortafuegos
- Método 8: realizar el reenvío de puertos
Cómo desbloquear Minecraft en la escuela
Nota: Antes de continuar con este artículo, tenga en cuenta que aunque hay formas de jugar Minecraft en escuela o el lugar de trabajo hay una razón por la cual la institución ha bloqueado el acceso para el empleados/estudiantes. Si lo atrapan usando un juego de Minecraft o cualquier otro juego, podría enfrentar una acción disciplinaria de la institución.
Método 1: descarga desde el sitio web oficial
Las escuelas en su mayoría bloquean la tienda de aplicaciones en la que se descarga el juego de Minecraft. Para desbloquear las computadoras de la escuela de Minecraft, se puede descargar la aplicación a través del sitio web, se puede descargar la aplicación.
1. Visita el Minecraftpágina web oficial.
2. Hacer clic CONSIGUE MINECRAFT para descargar la aplicación.

Método 2: use HTTPS en lugar de HTTP
Minecraft.net puede bloquearse mediante HTTP, pero la mayoría de los bloqueadores de sitios web no diferencian entre HTTPS y HTTP. En este caso, puede agregar una letra S en la URL para desbloquear la escuela de Minecraft.
1. Ir a Minecraft.es.
2. Si no puede acceder al sitio web, haga clic en la barra de direcciones en la parte superior del navegador web y agregue la letra S en el HTTP y presione el Introducir clave. 
Lea también:Arreglar el error de Minecraft no pudo escribir el volcado del núcleo
Método 3: Usa el Navegador Tor
Puede descargar el navegador tor si la computadora de su escuela lo permite. Si no puede descargar el navegador Tor, puede cargarlo en una unidad de disco USB y usarlo en la computadora de la escuela.
1. El navegador Tor encripta el tráfico y la conexión a través de las descargas para que ninguna fuente externa pueda encontrar la información.
2. Instala el Navegador Tory haga clic en Descargar para Windows o Descargar navegador Tor descargar.

3. Si su escuela permite la descarga, descargue e instale el navegador Tor.
4. De lo contrario, debe copiar una versión instalada de la versión Tor en un USB externo
5. La ubicación de instalación predeterminada es C:\Usuarios\Nombre de usuario\Escritorio\Navegador Tor.
6. Inserte la unidad USB en la computadora de la escuela y abra el navegador.
7. Ahora busque Minecraft en el navegador y descargar el juego.
Método 4: Prueba VPN
La mayoría de los bloqueos se pueden mitigar mediante el uso de una VPN. Esto es útil ya que VPN no registra ningún historial y también mantendrá la identidad de la dirección IP diferente. El uso de una VPN tampoco registra la actividad de descarga de Minecraft, por lo que es fácil usar Minecraft en las instalaciones de la escuela. Puede usar una VPN gratuita si no puede pagar el precio de una aplicación premium. Tenga en cuenta que si usa una VPN gratuita, es propenso a ser atacado por piratas informáticos, ya que la plataforma es gratuita y la conexión no es muy segura. Sin embargo, debe esperar a que se establezca una conexión porque no hay tantas conexiones VPN gratuitas habilitadas.
Puede probar las aplicaciones VPN premium mencionadas a continuación para desbloquear Discord o Minecraft en la computadora de la escuela.
1. NordVPN

NordVPN es una VPN premium con una enorme cantidad de beneficios que incluyen sin límite de ancho de banda, sin restricciones en el tráfico P2P y todas estas instalaciones con encriptación AES de 256 bits.
- No permite tráfico innecesario y no registra ancho de banda. Esto es bueno porque no registra la actividad.
- Es especialmente mejor en escenarios cuando se necesita el uso de una VPN para múltiples dispositivos.
- También lanza un plan de oferta frecuente en el que un usuario puede ahorrar toneladas con solo suscribirse.
2. VPN exprés

VPN exprés ofrece una velocidad súper rápida cuando se usa como una VPN. ExpressVPN es una VPN conocida y más confiable presente en el mercado actual.
- Se informa que cubre más de 2500 servidores en 94 países diferentes.
- Proporciona una experiencia VPN de alta calidad y alta velocidad.
- Utiliza encriptación de 256 bits para el más alto nivel de protección contra cualquiera que husmee en Internet.
3. surfshark

surfshark es una VPN que se usa mejor para juegos. Con más de 3000 servidores en todo el mundo. SurfShark también tiene encriptación de 256 bits.
- Ofrece los precios más baratos para el uso de una VPN.
- Con más de 10 Gigabits en 99 países, no te desconectarás si estás en un servidor.
Lea también:Solucionar el error de inicio de sesión de Minecraft en Windows 10
Método 5: use el sitio web MCVersions.net
El sitio web MCVersions.net es un sitio web externo para descargar diferentes versiones de la aplicación Minecraft, pero no es un sitio web oficial. Este sitio web no está bloqueado en su mayoría por bloqueadores tradicionales y puede descargar Minecraft sin visitar el sitio web oficial. Esto también es adecuado si Minecraft no está bloqueado por la escuela.
1. Navegar a MCVersions.net sitio.
2. Haga clic en descargar en el LANZAMIENTOS ESTABLES sección cerca ÚLTIMO LANZAMIENTO.

Método 6: Copie los archivos del juego a su USB y juegue
Este método es conveniente cuando la computadora en la que intentas jugar restringe la conexión a Internet. Esto puede ser problemático ya que se requiere una conexión a Internet para descargar el juego. Será adecuado para Minecraft desbloqueado en la escuela sin descarga. En este escenario, puede intentar descargar el juego en una unidad externa, como un USB, y conectarlo a la computadora para procesar Desbloquear Minecraft School.
1. Primero ubique los archivos del juego en su computadora, la ubicación predeterminada es C:\Usuarios\Nombre de usuario\AppData\Minecraft.
Nota: Si tiene dificultades para ubicar la carpeta de instalación, puede ubicar la carpeta de instalación a través del Correr caja de diálogo. Presione simultáneamente el botón Teclas Windows + R y entrar %datos de aplicación% y golpea el Introducir clave.
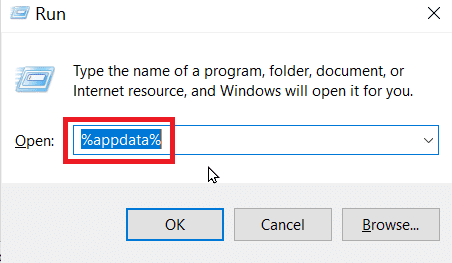
2. Después de ubicar el directorio del juego, cópielo en su unidad USB.
3. Ahora conéctelo a la computadora de la escuela y reprodúzcalo desde el USB.
Lea también:Arreglar No se puede conectar a World Minecraft en Windows 10
Método 7: cambiar la configuración del cortafuegos
Si puede cambiar la configuración del firewall, entonces es posible eludir las restricciones de contenido. Siga los pasos a continuación para hacerlo.
1. presione el tecla de Windows, tipo Panel de controly haga clic en Abierto.

2. Colocar Ver por > Categoría, luego haga clic en Sistema y seguridad.

3. Haga clic en Cortafuegos de Windows Defender.
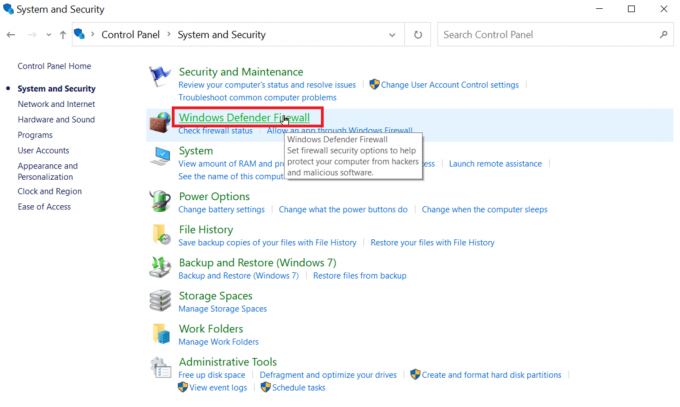
4. Ahora, en el panel izquierdo, haga clic en Permitir una aplicación o función a través del Firewall de Windows.
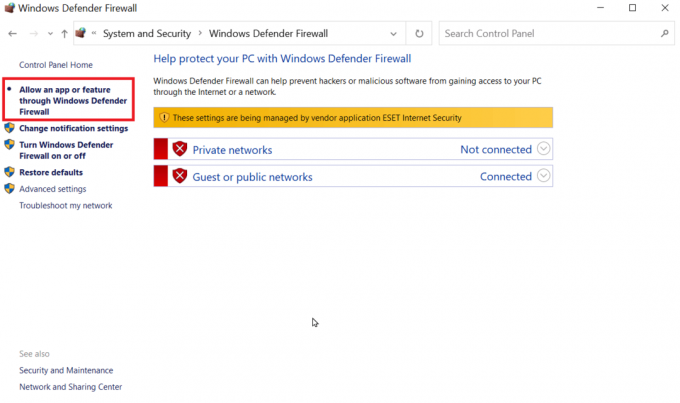
5. Clickea en el Cambiar ajustes botón.

6. Ahora, se mostrará una lista de programas, busque el Plataforma de Minecraft, y luego asegúrese de desmarcar la casilla de verificación a la derecha del programa.
7. Desmarque ambos privado y público casillas de verificación y haga clic en el DE ACUERDO botón para confirmar.
Esto permitirá el permiso de Windows para usar a través de Firewall. Tenga en cuenta que cuando realiza el desbloqueo de la escuela de Minecraft, puede restablecer el desbloqueo todos los días, por lo que es posible que deba hacer esto cada vez.
Método 8: realizar el reenvío de puertos
Si no puede acceder al sitio web de Minecraft, puede intentar el reenvío de puertos para desbloquear la computadora de la escuela de Minecraft.
1. Golpea el tecla de Windows, tipo Google Chrome, luego haga clic en Abierto.
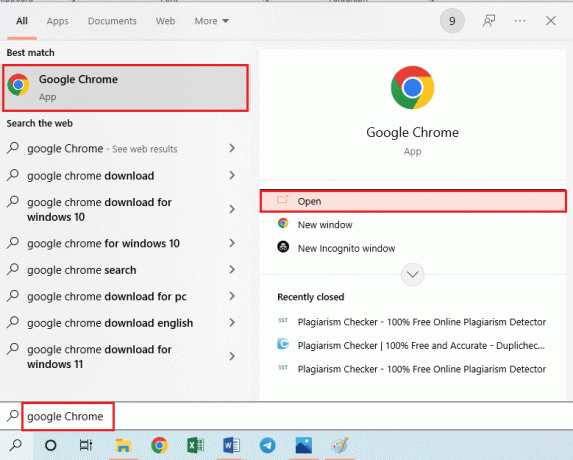
2. Escriba la dirección IP del enrutador en el navegador URL bar.
3. Iniciar sesión usando nombre de usuario y contraseña.

4. Ahora, cambie el puerto en la configuración de IP.
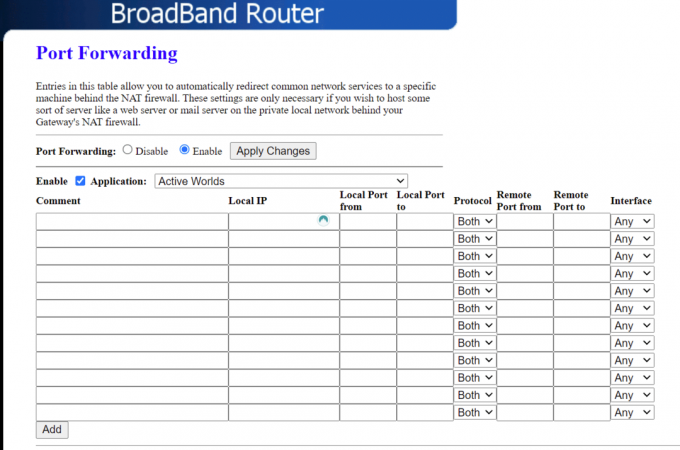
5. Minecraft generalmente usa puerto 25565, en la sección de reenvío de puertos, ingrese puerto 25565, esto te permitirá acceder al sitio web de Minecraft sin que te bloqueen.
6. Finalmente, guarde los cambios realizados en el navegador.
7. Ahora reiniciar la computadora y ver si el Minecraft fue desbloqueado.
Lea también:6 formas de corregir el error de Minecraft No se puede guardar la descarga
Preguntas frecuentes (FAQ)
Q1. ¿Se puede jugar Minecraft en un navegador?
Respuesta Sí, puedes jugar a Minecraft en un navegador web, pero ten en cuenta que es una versión clásica y se retrasa un poco en el navegador. También tiene características severamente limitadas en comparación con la versión completa del juego.
Q2. ¿Puedo guardar y jugar el mundo de Minecraft en la computadora?
Respuesta Minecraft siempre guarda sus archivos guardados en la computadora localmente. Si se encuentra en las instalaciones de la escuela, el almacenamiento local en el disco duro podría estar deshabilitado. Aunque, si puede descargar Minecraft en las instalaciones de la escuela, puede configurar un servidor que puede usar para jugar en las computadoras. Si tiene una computadora, puede conectarse a este servidor a través de su computadora.
Q3. ¿Podemos usar una VPN gratuita para acceder a Minecraft?
Respuesta Sí, ciertamente puedes usar una VPN gratuita para acceder a Minecraft. Sin embargo, la seguridad que ofrece en comparación con una VPN premium paga es menor y puede haber problemas de rendimiento y velocidad de Internet mientras la usa. Además, existen mayores riesgos de ataques de piratas informáticos, ya que las VPN gratuitas generalmente no se moderan tanto como las VPN premium pagas. También puede haber problemas con el servidor al intentar conectarse a un servidor.
Q4. ¿Cómo puedo jugar Minecraft en mi escuela?
Y. La forma más fácil de jugar a Minecraft en las instalaciones de la escuela es mediante el uso de una VPN confiable. VPN enmascara la dirección IP y puede permitirle jugar Minecraft en la computadora de la escuela.
P5. ¿Me pueden banear de Minecraft por usar una VPN?
Respuesta Minecraft a veces prohíbe a los jugadores que usan VPN porque hay informes de uso de cuentas falsas para acoso que causaron problemas. Pero estos problemas se pueden mitigar mediante el uso de una VPN de primer nivel.
P6. ¿Cómo usar una VPN de forma segura?
Respuesta Una forma segura de usar una VPN es usar una VPN premium. Estas VPN son muy difíciles de encontrar y tienen un riesgo muy bajo de ser prohibidas.
Recomendado:
- Cómo obtener una membresía de prueba gratuita de Course Hero
- ¿Cuánto son 1000 dólares en Robux?
- Arreglar el código de salida 0 Minecraft en Windows 10
- ¿Qué significa el código de error 1 en Minecraft? Como arreglarlo
Esperamos que el artículo anterior sobre como desbloquear minecraft en la escuela fue útil y pudiste jugar Minecraft en la computadora de la escuela. Si tiene alguna sugerencia y/o consulta, no dude en escribirla en la sección de comentarios.

Elon Decker
Elon es un escritor de tecnología en TechCult. Ha estado escribiendo guías prácticas durante aproximadamente 6 años y ha cubierto muchos temas. Le encanta cubrir temas relacionados con Windows, Android y los últimos trucos y consejos.



