Cómo eliminar un salto de sección en Microsoft Word
Miscelánea / / November 28, 2021
Microsoft Word es uno de los programas de procesamiento de texto más populares disponibles en el mercado tecnológico para una multitud de plataformas. El software, desarrollado y mantenido por Microsoft, ofrece varias funciones para que pueda escribir y editar sus documentos. Ya sea un artículo de blog o un trabajo de investigación, Word le facilita hacer que el documento cumpla con los estándares profesionales. ¡Incluso puede escribir un libro electrónico completo en MS Word! Word es un procesador de texto tan poderoso que podría incluir imágenes, gráficos, tablas, modelos 3D y muchos módulos interactivos similares. Una de esas funciones de formato es la salto de sección, que se utiliza para crear varias secciones en su documento de Word.
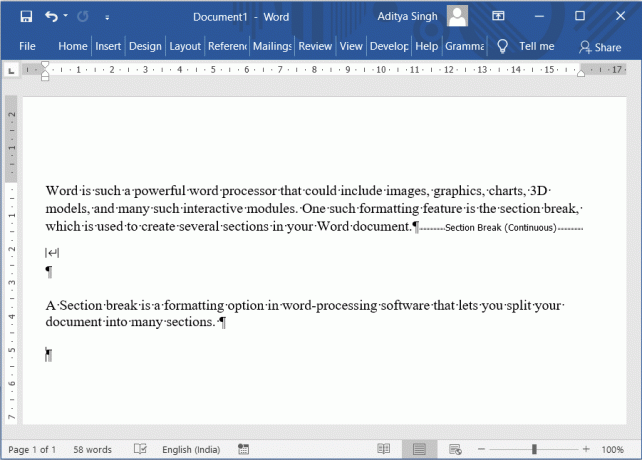
Contenido
- Cómo eliminar un salto de sección en Microsoft Word
- Tipos de saltos de sección en Microsoft Word
- Cómo agregar un salto de sección en Microsoft Word
- Cómo buscar salto de sección en MS Word
- Cómo eliminar un salto de sección en Microsoft Word
- Método 1: eliminar los saltos de sección manualmente
- Método 2: elimine los saltos de sección con la opción Buscar y reemplazar
- Método 3: eliminar saltos de sección ejecutando una macro
- Método 4: eliminar los cortes de sección de varios documentos
- Método 5: eliminar el salto de secciones con herramientas de terceros
Cómo eliminar un salto de sección en Microsoft Word
Un salto de sección es una opción de formato en un software de procesamiento de texto que le permite dividir su documento en muchas secciones. Visualmente, puede ver una ruptura que divide las dos secciones. Cuando corta su documento en varias secciones, puede formatear fácilmente una parte particular del documento sin afectar la parte restante del texto.
Tipos de saltos de sección en Microsoft Word
- Siguiente página: Esta opción iniciaría un salto de sección en la página siguiente (es decir, la página siguiente)
- Continuo: Esta opción de salto de sección comenzaría una sección en la misma página. Este tipo de salto de sección altera el número de columnas (sin la adición de una nueva página en su documento).
- Incluso la página: Este tipo de salto de sección se utiliza para iniciar una nueva sección en la página siguiente que tiene un número par.
- Página impar: Este tipo es opuesto al anterior. Esto iniciaría una nueva sección en la página siguiente que tiene un número impar.
Estos son algunos de los formatos que puede aplicar a una parte particular de su archivo de documento usando saltos de sección:
- Cambiar la orientación de la página
- Agregar un encabezado o un pie de página
- Agregar números a su página
- Agregar nuevas columnas
- Agregar bordes de página
- Comenzar la numeración de páginas más tarde
Por lo tanto, los saltos de sección son formas útiles de formatear su texto. Pero a veces, es posible que desee eliminar los saltos de sección de su texto. Si ya no necesita saltos de sección, aquí está cómo eliminar un salto de sección de Microsoft Word.
Cómo agregar un salto de sección en Microsoft Word
1. Para agregar un salto de sección, navegue hasta el Diseño pestaña de su Microsoft Word y luego elija "Descansos",
2. Ahora, seleccione el tipo de salto de sección su documento necesita.
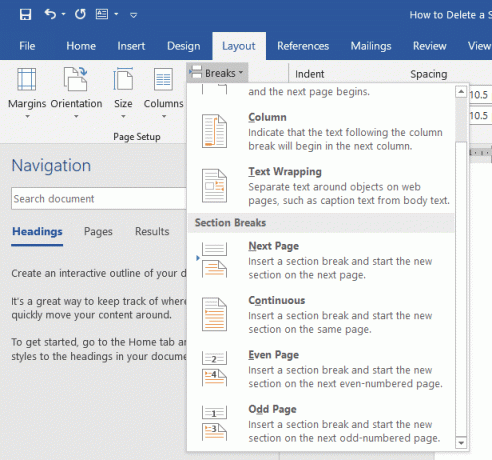
Cómo buscar salto de sección en MS Word
Para ver los saltos de sección que ha agregado, haga clic en el ¶ (Mostrar ocultar ¶) icono del Hogar pestaña. Esto mostraría todas las marcas de párrafo y saltos de sección en su documento de Word.

Cómo eliminar un salto de sección en Microsoft Word
Si desea eliminar los saltos de sección de su documento, puede hacerlo fácilmente siguiendo cualquiera de los métodos que se mencionan a continuación.
Método 1: eliminar los saltos de sección A mano
Muchas personas desean eliminar los saltos de sección manualmente en sus documentos de Word. Lograr esto,
1. Abra su documento de Word y luego desde la pestaña Inicio, habilite el ¶ (Mostrar ocultar ¶) opción para ver todos los saltos de sección en su documento.

2. Seleccione el salto de sección que desea eliminar. Simplemente arrastrando el cursor desde el borde izquierdo hasta el extremo derecho del salto de sección haría eso.
3. presione el Eliminar la tecla o la tecla de retroceso. Microsoft Word eliminará el salto de sección seleccionado.

4. Alternativamente, puede colocar el cursor del mouse antes del salto de sección luego presiona el Borrar botón.
Método 2: Eliminar rupturas de sección using la opción Buscar y reemplazar
Hay una función disponible en MS Word que le permite encontrar una palabra u oración y reemplazarla por otra. Ahora vamos a usar esa función para encontrar nuestros saltos de sección y reemplazarlos.
1. Desde el Hogar pestaña de Microsoft Word, elija la Opción de reemplazo. O presione Ctrl + H atajo de teclado.
2. En el Encontrar y reemplazar ventana emergente, elija el Más >> opciones.
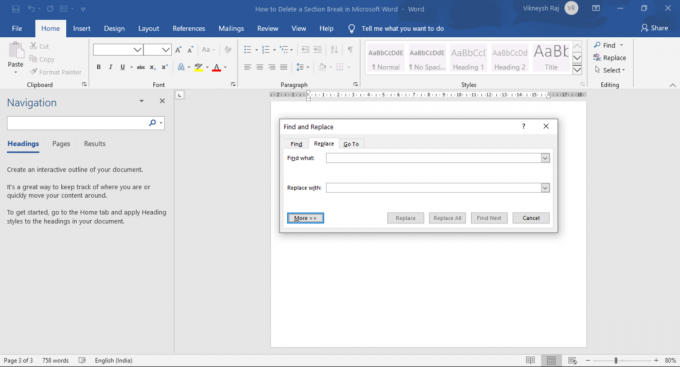
3. Luego haga clic en el Especial Ahora elige Salto de sección en el menú que aparece.
4. La palabra llenaría el Encontrar que cuadro de texto con "^ B" (También puede escribir eso directamente en el Encontrar que caja de texto)
5. Deja el Reemplazar con el cuadro de texto esté vacío tal como está. Selecciona el Reemplaza todo Seleccione OK en la ventana de confirmación. De esta manera, puede eliminar todos los saltos de sección en su documento de una sola vez.

Método 3: eliminar los saltos de sección Ejecutando una macro
Grabar y ejecutar una macro podría automatizar y simplificar su tarea.
1. Para empezar, presione Alt + F11 los Ventana de Visual Basic aparecería.
2. En el panel izquierdo, haga clic derecho en Normal.
3. Escoger Insertar> Módulo.
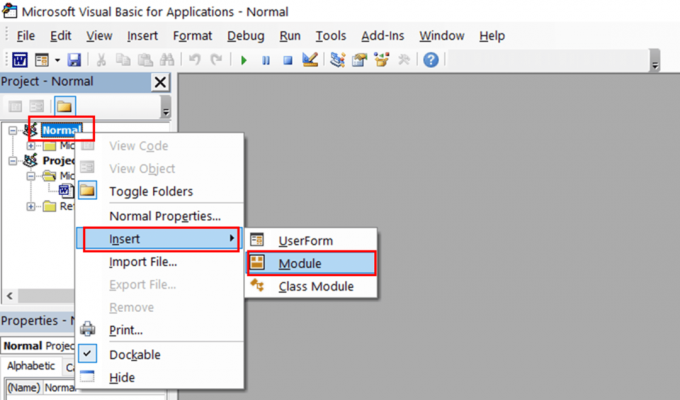
4. Se abriría un nuevo módulo y el espacio de codificación aparecería en su pantalla.
5. Ahora escriba o pegue el código a continuación:
Sub DeleteAllSectionsInOneDoc () Con selección .Unidad de HomeKey: = wdStory Con selección. Encontrar .Formato claro .Reemplazo. Formato claro .Texto = "^ b" .Reemplazo. Texto = "" .Avance = Verdadero .Wrap = wdFindContinue .Formato = Falso .MatchCase = Falso .MatchWholeWord = Falso .MatchWildcards = Falso .MatchSoundsLike = Falso .MatchAllWordForms = Falso Terminar con Selección. Encontrar. Ejecutar Reemplazar: = wdReplaceAll Terminar conEnd Sub
6. Clickea en el Correr opción o presione la F5.

Método 4: eliminar los cortes de sección de varios documentos
Si tiene más de un documento y desea eliminar los saltos de sección de todos los documentos, este método puede ayudar.
1. Abra una carpeta y coloque todos los documentos en ella.
2. Siga el método anterior para ejecutar una macro.
3. Pegue el código a continuación en el módulo.
Sub DeleteAllSectionBreaksInMultiDoc () Dim StrFolder como cadena Dim strFile como cadena Dim objDoc como documento Dim dlgFile As FileDialog Establezca dlgFile = Aplicación. FileDialog (msoFileDialogFolderPicker) Con dlgFile Si .Show = -1 Entonces StrFolder = .SelectedItems (1) y "\" Demás MsgBox "¡No se ha seleccionado ninguna carpeta! Seleccione la carpeta de destino ". Salir de Sub Terminara si Terminar con strFile = Dir (StrFolder & "* .docx", vbNormal) Mientras strFile <> "" Establezca objDoc = Documentos. Abrir (Nombre de archivo: = StrFolder & strFile) Con selección .Unidad de HomeKey: = wdStory Con selección. Encontrar .Formato claro .Reemplazo. Formato claro .Texto = "^ b" .Reemplazo. Texto = "" .Avance = Verdadero .Wrap = wdFindContinue .Formato = Falso .MatchCase = Falso .MatchWholeWord = Falso .MatchWildcards = Falso .MatchSoundsLike = Falso .MatchAllWordForms = Falso Terminar con Selección. Encontrar. Ejecutar Reemplazar: = wdReplaceAll Terminar con objDoc. Ahorrar objDoc. Cerrar strFile = Dir () Encaminarse aEnd Sub
4. Ejecute la macro anterior. Aparecerá un cuadro de diálogo, busque la carpeta que creó en el paso 1 y selecciónela. ¡Eso es todo! Todos los cortes de sección desaparecerían en segundos.


Método 5: eliminar secciones romper using Herramientas de terceros
También puede intentar utilizar herramientas de terceros o complementos disponibles para Microsoft Word. Una de esas herramientas es Kutools - un complemento para Microsoft Word.
Nota: Sería útil si tuviera en cuenta que cuando se elimina un salto de sección, el texto antes y después de la sección se combinan en una sola sección. Esta sección contendría el formato utilizado en la sección que vino después del salto de sección.
Puedes usar el Enlace al anterior opción si desea que su sección utilice los estilos y encabezados de la sección anterior.
Recomendado:
- 5 formas de insertar un símbolo de raíz cuadrada en Word
- Eliminar hipervínculos de documentos de Microsoft Word
- Cosas que debe saber antes de comprar un Amazon Fire TV Stick
Espero que esta guía haya sido útil y haya podido eliminar el salto de sección en Microsoft Word. Sigue publicando tus consultas y sugerencias en la sección de comentarios.



![El Centro de actividades no funciona en Windows 10 [SOLUCIONADO]](/f/a13016c66f7368e7bcdca625816d263b.png?width=288&height=384)