Cómo eliminar una página en blanco en Google Docs en computadoras de escritorio y dispositivos móviles
Miscelánea / / April 04, 2023
¿Alguna vez te has preguntado por qué algunos documentos tienen tantos espacios en blanco en el medio? ¿O por qué hay páginas en blanco en los dos párrafos del medio? Bueno, podría ser cualquier cosa, desde una página olvidada o una configuración deshonesta. Para solucionar esto, aquí hay formas fáciles de eliminar páginas en blanco no deseadas en Google Docs.
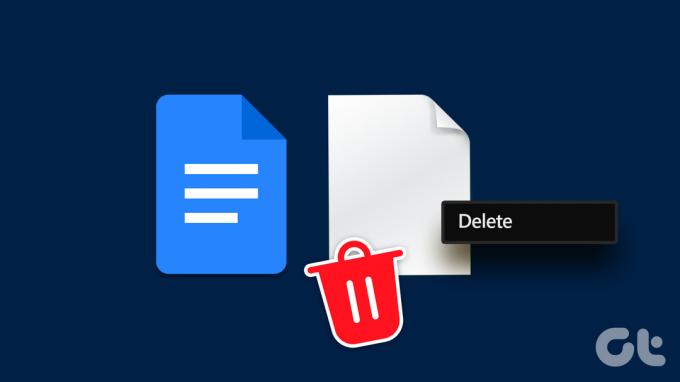
Si bien eliminar una página es simple, se vuelve complicado si un problema con la configuración de su documento puede estar causando que aparezca ese espacio vacío. Y a veces, esa página en blanco puede no estar en blanco en absoluto. Entonces, ¿hay alguna forma de verificar y eliminar páginas en blanco en Google Docs? Siga leyendo para averiguarlo.
Nota: Antes de comenzar, asegúrese de haber iniciado sesión en su cuenta de Google.
Cómo eliminar páginas vacías de la aplicación móvil Google Docs
Aunque la aplicación móvil de Google Docs no tiene tantas opciones como la versión de escritorio, todavía hace el trabajo. Entonces, echemos un vistazo a 2 formas fáciles que pueden ayudarlo a deshacerse de una página en la aplicación móvil Google Docs.
1. Utilice el botón Eliminar
La primera y más básica forma de eliminar una página en blanco en la aplicación móvil Google Docs es seleccionando y eliminando la página de su documento. Aquí está cómo hacerlo.
Paso 1: Abre la aplicación Documentos de Google.
Paso 2: Abre tu documento y toca el icono del lápiz.
Paso 3: Ahora, seleccione el espacio que desea eliminar.
Etapa 4: En el teclado de tu móvil, toca el botón Eliminar.
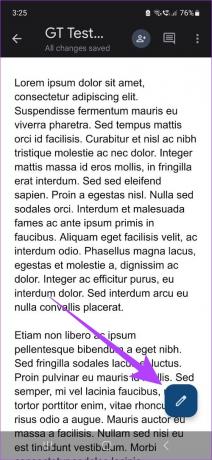
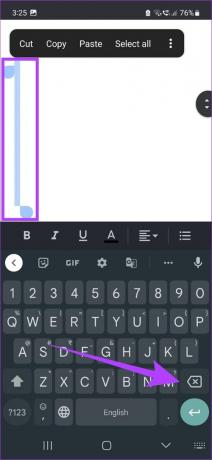
Esto eliminará todo el espacio o las páginas adicionales dentro del documento. También puede repetir estos pasos para eliminar cualquier página adicional en el documento.
2. Editar márgenes de documentos (solo iPhone)
Exclusivo de iOS, ahora puede cambiar los márgenes de su documento en su dispositivo móvil. De esta manera, puede eliminar cualquier espacio adicional en el documento que pueda deberse a márgenes más grandes. Aquí está cómo hacerlo.
Paso 1: Vaya a Google Docs, abra el documento relevante y toque el icono del lápiz.
Paso 2: Ahora, toca el icono del menú.

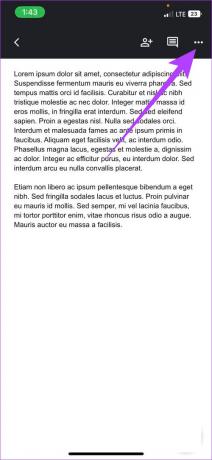
Paso 3: Aquí, toque Configuración de página seguido de Márgenes.
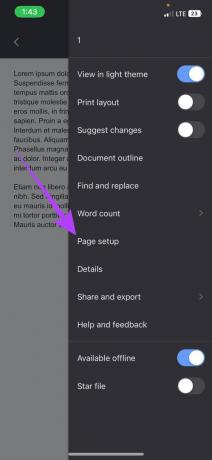
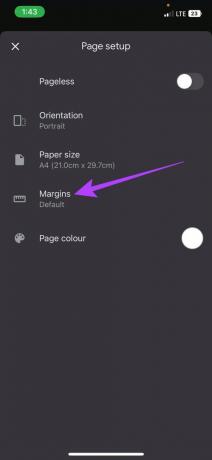
Etapa 4: De las opciones, seleccione el margen que desee.
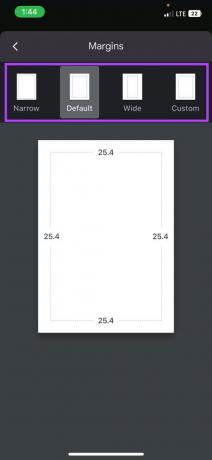
Una vez ajustados los márgenes, el espacio en blanco desaparecerá del documento en Google Docs.
Cómo eliminar una página en blanco en la aplicación web Google Docs
Desde usar la tecla Eliminar hasta ajustar los saltos de página e incluso cambiar los márgenes, echemos un vistazo a todas las formas en que puede deshacerse de una página en blanco en la aplicación web de Google Docs.
1. Utilice la opción Eliminar
Si su página en blanco de Google Docs no se elimina incluso después de usar repetidamente la tecla Retroceso, entonces usar la tecla Eliminar podría ser el truco. Para hacer esto, seleccione el área y presione eliminar. Así es cómo.
Paso 1: Vaya a Google Docs y abra el documento correspondiente.
Paso 2: Vaya a la parte superior de la página que desea eliminar.
Paso 3: Mantenga presionado el cursor y seleccione la página completa o hasta donde desee eliminar.
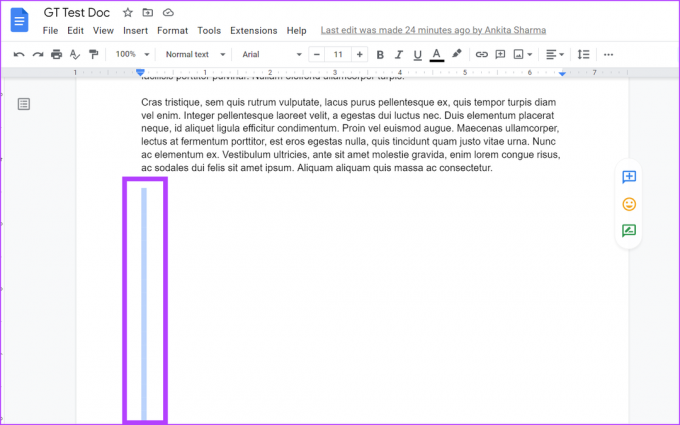
Etapa 4: Luego, presione la tecla Eliminar en su teclado.
Esto eliminará la página en blanco. También puede repetir el proceso si desea eliminar páginas adicionales.
2. Cambiar la configuración de espaciado personalizado
A veces, Google Docs puede agregar una cantidad determinada de espacio después de cada párrafo. Esto también puede terminar creando una página en blanco adicional en el documento. Para evitar esto, simplemente establezca el valor de espaciado personalizado en cero. Sigue estos pasos para hacerlo.
Paso 1: Abra Google Docs, vaya a su documento y haga clic en Formato en la barra de menú.
Paso 2: Luego, vaya a 'Espaciado de líneas y párrafos' y haga clic en Espaciado personalizado.
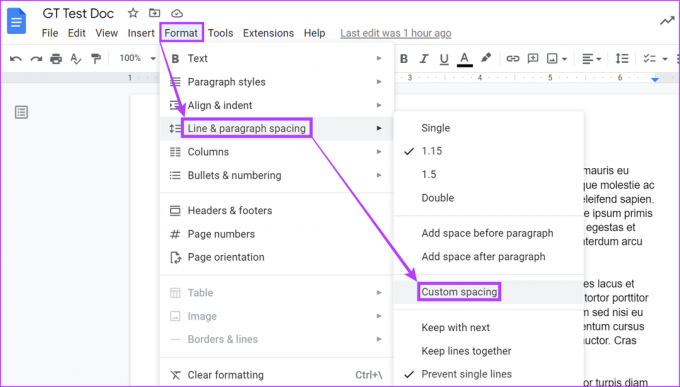
Paso 3: En Espaciado entre párrafos, asegúrese de que los valores Antes y Después estén en 0.
Etapa 4: Luego, haga clic en Aplicar.
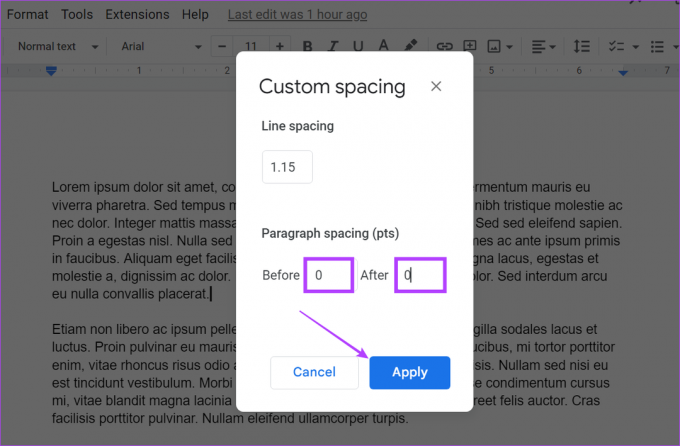
Esto eliminará cualquier espacio adicional en su documento. Para eliminar espacios para otros párrafos también, repita los pasos mencionados anteriormente.
3. Eliminar saltos de página no deseados
En Google Docs, los saltos de página son espacios en blanco sin texto que se pueden usar para finalizar cualquier página. Sin embargo, esto también puede terminar creando espacios en blanco adicionales en el documento. Para deshacerse de esto, siga estos pasos.
Paso 1: Abra Google Docs, vaya a su documento y haga clic en Ver.
Paso 2: Aquí, desmarque la opción 'Mostrar diseño de impresión'. Esto hará que el salto de página sea visible.

Paso 3: Luego, coloque el cursor justo encima del salto de página, seleccione el área y presione la tecla Eliminar o Retroceso en su teclado.
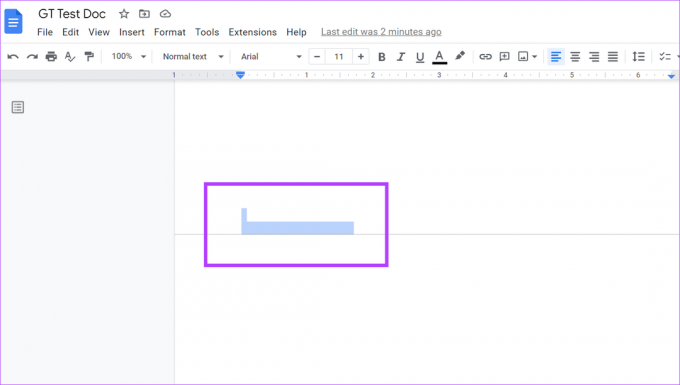
Una vez que se elimine el salto de página, el espacio en blanco también desaparecerá. Si tiene algún texto después del salto de página, también se alineará con el resto del texto. Alternativamente, también puede cambiar a documentos sin páginas para evitar el uso de saltos de página.
4. Cambiar los márgenes del documento
Si bien los márgenes evitan que el texto se fusione con los límites del documento, los márgenes muy largos pueden terminar dejando espacios en blanco adicionales. Para solucionar esto, siga estos pasos y cambie la configuración de márgenes en Google Docs.
Nota: Hacer esto cambiará los márgenes de todo el documento.
Paso 1: Abra el documento en Google Docs y haga clic en Archivo.
Paso 2: Desplácese hacia abajo y haga clic en Configurar página.
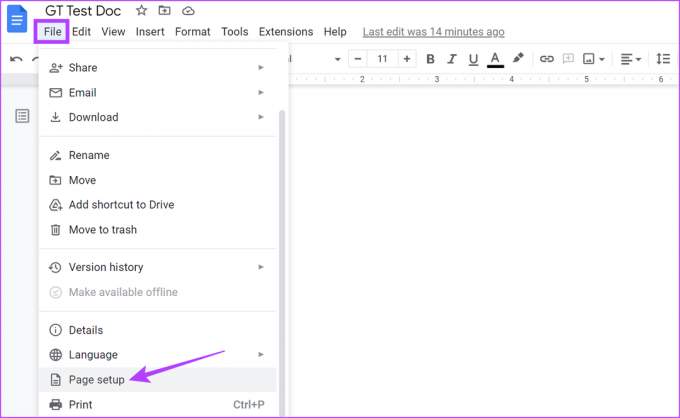
Paso 3: En Márgenes, cambie todos los valores a 1 o, si es necesario, a continuación.
Etapa 4: Luego, haga clic en Aceptar.
Además, también puede hacer clic en 'Establecer como predeterminado' y luego en Aceptar para que esta sea la configuración de margen predeterminada para todos los documentos futuros. Sin embargo, esto no afectará a sus documentos anteriores.

Ahora se eliminarán todos los márgenes no deseados. También puede consultar nuestra guía de saber más sobre cómo cambiar los márgenes en Google Docs.
5. Borrar formato de documento
Si nada más funciona, simplemente puede borrar todo el formato del documento, haciendo que vuelva a su configuración predeterminada. De esta manera, si la página en blanco se debe a una configuración, desaparecerá una vez que se borre el formato. Aquí está cómo hacerlo.
Paso 1: Abra el documento relevante en Google Docs y haga clic en Formato en el menú.
Paso 2: Aquí, seleccione Borrar formato. También puede usar los accesos directos Ctrl + I (en Windows) o Comando + I (en Mac) para usar esta opción.
Nota: También puede hacer clic derecho en cualquier parte de la página para obtener la opción Borrar formato.
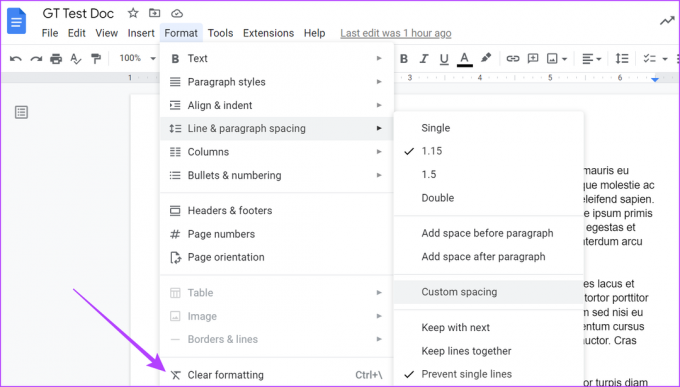
Una vez hecho esto, comprueba si la página en blanco se ha eliminado de Google Docs.
Puede tener páginas en blanco en un documento si tiene tablas con bordes invisibles. Estas tablas ocultas pueden empujar el texto de su documento después de la tabla, creando así un gran espacio en blanco en el medio. Para asegurarse de que esto no suceda, busque tablas ocultas en Google Docs.
Paso 1: Abra el documento relevante y seleccione el espacio vacío con el cursor.
Paso 2: Haga clic en la tabla si aparece.
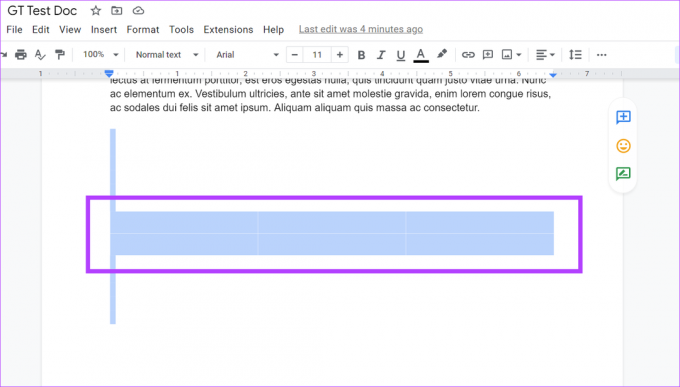
Paso 3: Ahora, desde el panel de propiedades de la tabla, cambie el tamaño y el color del borde de la tabla para que la tabla sea visible.
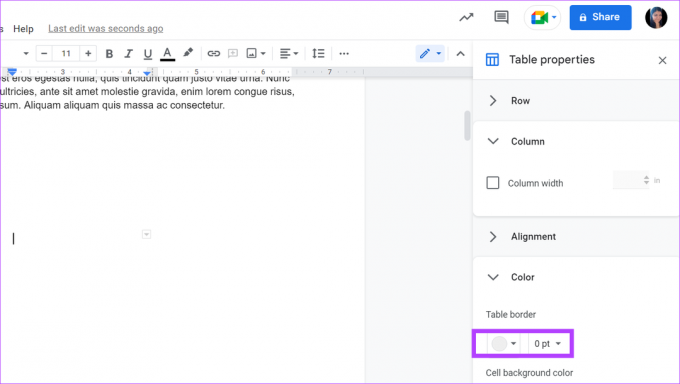
Si efectivamente hay una tabla oculta, esto la hará visible. Si desea eliminarlo, simplemente seleccione la tabla y presione la tecla Eliminar.
7. Buscar saltos de sección
Si bien los saltos de sección pueden ayudar a mejorar el formato general del documento, también pueden crear grandes espacios en blanco. Por lo tanto, si no recuerda si ha utilizado un salto de sección en su documento actual, siga estos pasos para hacerlo visible en el documento y luego elimínelo.
Paso 1: Abra el documento en Google Docs y haga clic en Ver en las opciones del menú.
Paso 2: Luego, asegúrese de que la opción 'Mostrar saltos de sección' esté marcada.
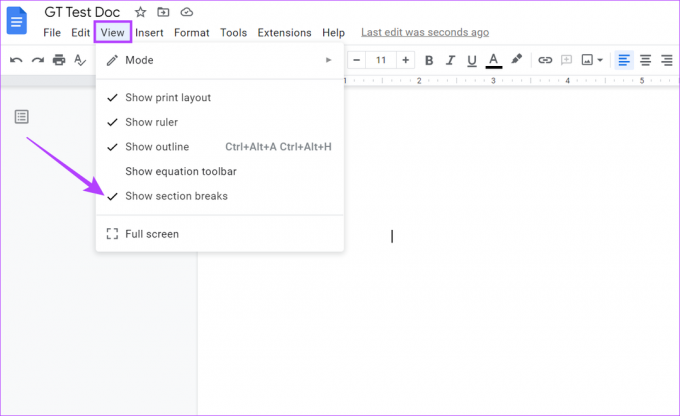
Ahora podrá ver si su documento tiene saltos de sección. Si están presentes, haga clic al final del párrafo sobre el salto de sección y use la tecla Eliminar en su teclado para eliminarlo.
Preguntas frecuentes para eliminar una página en Google Docs
Sí, simplemente seleccione todas las páginas que desea eliminar y presione la tecla Retroceso o Eliminar en su teclado. Esto eliminará todas las páginas seleccionadas a la vez.
Además de presionar ctrl + z (opción de deshacer), puede ir al historial de versiones del documento, seleccionar la versión del documento con la página eliminada y restaurarla. Esto recuperará la página eliminada.
Puede volver a la configuración de márgenes anterior. Desde la barra de menú, haga clic en Archivo y luego haga clic en Configuración de página. Aquí, ingrese sus valores de margen anteriores y haga clic en Aceptar. Esto restablecerá su margen a sus valores anteriores.
Deshazte de esa página en blanco
Si bien el espacio en blanco se puede usar para equilibrar el texto en su documento, demasiado puede terminar estropeando el aspecto. Entonces, utilizando las formas mencionadas anteriormente, esperamos que haya podido deshacerse de todos los espacios en blanco innecesarios y las páginas en blanco en su documento de Google Docs.
Además, es posible que también desee comprobar cómo desactivar las mayúsculas automáticas en Google Docs.



